Przycinanie wideo & filmów
– tak to działa!
Aby edytować filmy wideo na komputerze, postępuj w następujący sposób:
- Uruchom MAGIX Movie Studio Platinum i zaimportuj plik wideo Media Pool do okna projektów metodą przeciągnij & upuść.
- Umieść znacznik odtwarzania w miejscu, w którym chcesz wykonać obróbkę, i naciśnij klawisz "T". Usuń fragment, który chcesz usunąć i zsuń pozostałe obiekty wideo do siebie tak, aby nie było przerwy.
- Aby wykonać obróbkę obrazu i dźwięku niezależnie od siebie, aktywuj oddzielne wyświetlanie ścieżki dźwiękowej prawym przyciskiem myszy. Następnie przesuń kursor myszy na interfejs między dwoma filmami, naciśnij klawisz Alt i użyj myszy, aby skrócić ścieżkę dźwięku lub obrazu, przesuwając ją po prostu do wewnątrz.
- Dla częstej obróbki korzystaj z trybu myszy "Obróbka i przycinanie". Pozwala to na przesuwanie myszy wzdłuż materiału filmowego przy jednoczesnym śledzeniu powiązanych miejsc na monitorze wideo. Aby wyciąć, kliknij, a następnie bezpośrednio kontynuuj wyszukiwanie dalszych interfejsów. Po zakończeniu cięcia przejdź z powrotem do standardowego trybu myszy i ustaw interfejsy, przesuwając krawędzie cięcia lub końce obiektu za pomocą myszy.
- Aby wstawić dodatkowe filmy, skorzystaj z menu Wstaw. Aby otworzyć to menu, kliknij prawym przyciskiem myszy przycisk na pasku narzędzi. Tutaj znajdziesz różne opcje wstawiania nowego materiału w miejsce znacznika odtwarzania. Dzięki obu funkcjom "Ripple" powstaje przerwa o długości nowego materiału, a dostępny materiał jest automatycznie przesuwany do tyłu.
- Na zakończenie obróbki kliknij prawym przyciskiem myszy wolne miejsce w oknie projektów i wybierz funkcję "Wyszukiwanie i zamykanie przerw", aby skorygować niezamierzone błędy połączeń.
- Na koniec wyeksportuj swój projekt wideo jako plik wideo, np. w formacie MP4, przenieś go bezpośrednio do smartfona, prześlij do Internetu lub nagraj, łącznie z menu wyboru, na płytę DVD lub Blu-Ray. Opcje do tego znajdziesz w prawym górnym rogu głównego interfejsu.
Obróbka wideo za pomocą MAGIX Movie Studio Platinum – programu do dobrych filmów:
- Import wszystkich popularnych formatów
- Intuicyjny montaż za pomocą klawiatury
- Specjalne narzędzia montażowe do obrazu i dźwięku
- Wiele szablonów wprowadzeń, outro, napisów, przejść, napisów początkowych itd.
- Praktyczni asystenci
- Edycja obrazu za pomocą autonaświetlania, edycji kolorów, zwolnionego/przyspieszonego tempa, stabilizacji obrazu itd.
- Eksport pliku, np. jako MP4, nagrywanie na płytę Blu-ray lub DVD, przesyłanie do smartfona
Oprogramowanie do dzielenia/przycinania wideo
Rozpocznij pobieranie
Obróbka MP4 i innych wideo:
to takie proste!
Format nie ma znaczenia – MTS, MP4, UHD, 4K...
– z MAGIX Movie Studio wykonasz obróbkę wszystkich wideo i filmów w ten sam prosty sposób.
Obróbka filmów to najważniejsze i najczęstsze zadanie w produkcji wideo. Dlatego powinno być szczególnie łatwe do wykonania. Ponieważ zazwyczaj nie jest jasne wcześniej, gdzie ma być wykonane cięcie, musisz mieć możliwość wypróbowania różnych wariantów montażu i cofnięcia ich w razie wątpliwości. Twój program do obróbki wideo powinien być zatem łatwy w użyciu i zapraszać do eksperymentowania. A ponieważ aktualnie masz do czynienia z wieloma różnymi formatami plików (np. MP4, MTS czy MOV) i rozdzielczościami (np. HD, Full-HD, 4K), Twój program do obróbki wideo powinien obsługiwać wszystkie ważne formaty.
Polecamy zatem program MAGIX Movie Studio Platinum. Dzięki temu programowi do obróbki wideo wykonasz obróbkę wideo i filmów, umieszczając znacznik odtwarzania za pomocą kliknięcia myszą w pożądanym interfejsie i naciskając klawisz "T" na klawiaturze. A jeśli obróbka okazała się niewłaściwa, cofniesz wszystko za pomocą kombinacji klawiszy "Ctrl + Z". Dzięki MAGIX Movie Studio Platinum jesteś niezależny od różnych plików wideo i rozdzielczości. Wszystkie główne formaty są obsługiwane i działają konsekwentnie w ten sam sposób. Dzięki funkcji proxy programu Movie Studio Platinum pliki wideo o wysokiej rozdzielczości 4K można odtwarzać i edytować tak samo płynnie jak każdy inny materiał wideo.
Oryginalne pliki wideo na twardym dysku pozostają niezmienione – nie są one „naruszane” podczas operacji przycinania ani żadnej innej obróbki wideo. Proces ten nazywa się edycją "wirtualną" lub "niedestrukcyjną". W ten sposób zawsze masz pewność, że możesz powrócić do oryginalnego stanu, jeśli w efekcie końcowym nie polubisz swojego edytowanego wideo.
Każdą obróbkę wideo można łatwo zmienić i przykładowo przesunąć do przodu lub do tyłu, przesuwając końce edytowanego wideo w lewo lub w prawo za pomocą myszy. A jeśli przypadkowo wytniesz zbyt dużo materiału wideo, po prostu przeciągnij usunięty materiał z powrotem.
W dalszej części wyjaśniamy krok po kroku wszystkie metody, których możesz użyć do edycji filmów za pomocą MAGIX Movie Studio Platinum.
Obróbka filmów z MAGIX Movie Studio Platinum
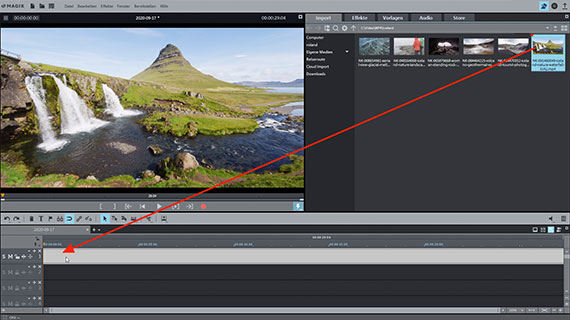
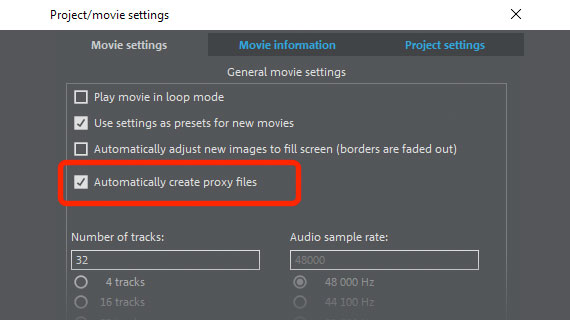
Import pliku wideo do obróbki
- W startowym oknie dialogowym programu MAGIX Movie Studio Platinum utwórz nowy projekt.
Jeśli importujesz materiał w wysokiej rozdzielczości (np. UHD lub 4K), w startowym oknie dialogowym włącz opcję "Otwórz ustawienia filmu" i kliknij "Utwórz projekt". Następnie aktywuj w oknie dialogowym "Ustawienia filmu" opcję "Utwórz automatycznie pliki proxy". Dzięki temu nawet duże ilości danych z filmów w wysokiej rozdzielczości można bez problemu odtwarzać i poddawać obróbce.
- Wczytaj swój film z Media Pool do górnej ścieżki za pomocą funkcji Przeciągnij & Upuść.
- Naciśnij spację, aby odtworzyć wideo.
Podczas odtwarzania czerwony znacznik odtwarzania przesuwa się po oknie projektów i pokazuje aktualną pozycję.
- Znacznik odtwarzania można przesunąć do innych pozycji, klikając pasek czasu nad obszarem ścieżki. W ten sposób nawigujesz po swoim filmie.
- Aby zatrzymać film, wystarczy nacisnąć spację po raz drugi.
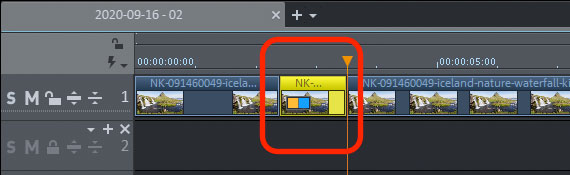
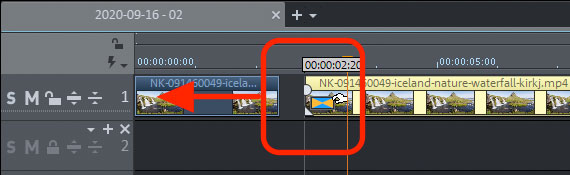
Montaż wideo – najważniejsze techniki montażu
Rozpocznijmy od najczęstszego chyba przypadku: wycięcie fragmentu z filmu.
- Ustaw znacznik odtwarzania na początku i na końcu fragmentu i naciśnij dwa razy klawisz "T".
- Kliknij przycięty fragment i usuń go ze ścieżki klawiszem "Delete".
- Zmień na "Tryb myszy dla wszystkich ścieżek" i przesuń tylną część wideo do przodu, aby usunąć przerwę.
Dla typowych zastosowań istnieją jeszcze szybsze metody.
- Aby usunąć początek lub koniec filmu, umieść znacznik odtwarzania w miejscu, w którym chcesz dokonać montażu, i kliknij prawym przyciskiem myszy przycisk Montaż na pasku narzędzi.
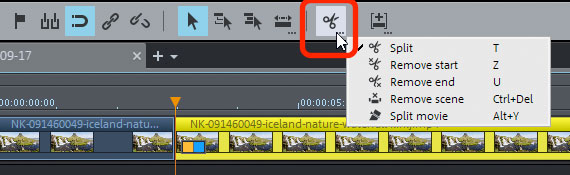
Otwiera to menu cięcia.
- Wybierz "Usuń początek" lub "Usuń koniec", aby usunąć materiał odpowiednio przed lub po znaczniku odtwarzania.
Możesz to zrobić jeszcze szybciej dzięki skrótom klawiaturowym U i Z.
- Naciśnij klawisz "Z", aby usunąć przednią część filmu przed znacznikiem odtwarzania.
- Naciśnij klawisz "U", aby usunąć część filmu, która znajduje się za znacznikiem odtwarzania.
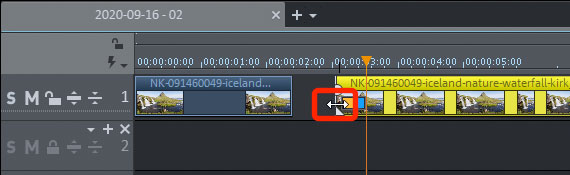
Możesz też zsunąć film z przodu i z tyłu. W ten sposób usuniesz także odpowiednio początek lub koniec.
- Przesuń kursor myszy na dolną krawędź obiektu, aż zmieni się w symbol cięcia.
- Kliknij i przesuń obiekt, trzymając przycisk myszy.
Po ponownym odwrotnym przeciągnięciu przyciętego lub skróconego obiektu, usunięte fragmenty zostaną bezpośrednio przywrócone.
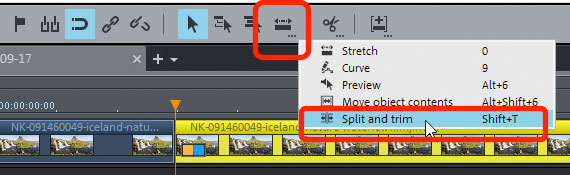
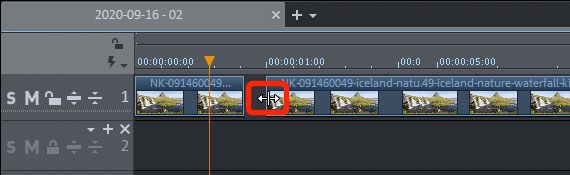
Obróbka i przycinanie wideo
Bardzo praktyczne uproszczenie zapewnia tryb myszy "Obróbka i przycinanie".
- Kliknij prawym przyciskiem myszy symbol kolejnych trybów i wybierz tryb myszy "Obróbka i przycinanie".
- Przesuń mysz nad obiektem wideo i prześledź pozycje na monitorze podglądu.
W ten sposób określisz najlepsze miejsce do cięcia. Po znalezieniu miejsca, w którym chcesz dokonać obróbki i przycinania wideo:
- Kliknij myszą, trzymając wciśnięty przycisk myszy i przeciągając wskaźnik myszy w kierunku poziomym.
W ten sposób przesuwasz granicę cięcia, albo w lewo, aby skrócić koniec pierwszego obiektu, albo w prawo, aby skrócić początek drugiego obiektu.
Po ustawieniu wszystkich cięć, zmień tryb pracy myszy jak wyżej, aby zamknąć przerwy.
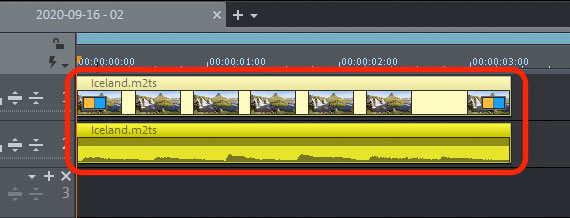
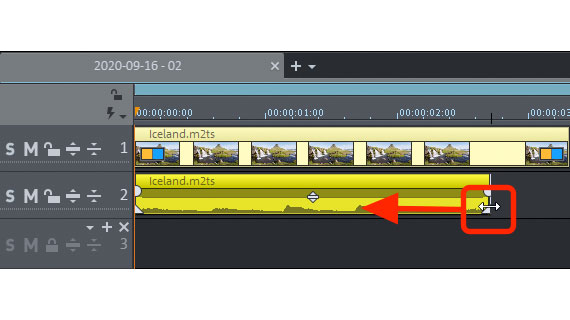
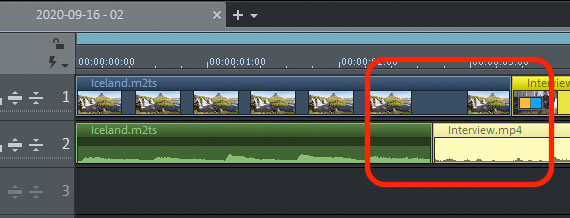
Przycinanie ścieżki obrazu i ścieżki dźwiękowej wideo niezależnie od siebie
Czasami ścieżka obrazu musi zostać przycięta niezależnie od ścieżki dźwiękowej, aby nagranie dźwiękowe mogło być kontynuowane pod materiałem zdjęciowym lub odwrotnie – aby inne nagranie dźwiękowe mogło się rozpocząć przed zobaczeniem skojarzonego z nim obrazu. Ta metoda montażu nosi nazwę "klamra akustyczna" lub "cięcie J-L". Najpierw należy uczynić ścieżkę dźwiękową widoczną.
- Kliknij prawym przyciskiem myszy wideo i wybierz "Wideo/audio na oddzielnych ścieżkach".
Teraz wideo jest podzielone: obiekt ze ścieżką obrazu znajduje się na górnej ścieżce 1, a ścieżka dźwiękowa na ścieżce 2 poniżej.
Jeśli do oddzielnego przycinania ścieżki obrazu i ścieżki dźwiękowej potrzebujesz wizualnej orientacji dla materiału na ścieżce dźwiękowej, włącz wyświetlacz fal:
- Kliknij prawym przyciskiem myszy dolny obiekt na ścieżce 2 i wybierz z menu kontekstowego opcję "Utwórz prezentację falową".
Ścieżki obrazu i dźwiękowe są automatycznie grupowane, aby nie zostały przypadkowo przesunięte. W każdej chwili można usunąć grupowanie za pomocą paska narzędzi, aby móc przycinać ścieżkę obrazu niezależnie od dźwięku. Istnieje jednak niebezpieczeństwo, że obraz i dźwięk nie będą już zsynchronizowane.
Dla takiego przypadku polecamy tzw. "cięcie J-L". Podczas tego montażu grupowanie jest na krótko przerywane w celu oddzielnego wycięcia obrazu i dźwięku.
- Przytrzymaj klawisz Alt i przesuń kursor myszy na początek lub koniec grupy obiektów.
Możesz teraz wykonać oddzielne cięcie obrazu i dźwięku.
- Jeśli oprócz klawisza Alt przytrzymasz klawisz Shift, ustalisz poziomą pozycję obiektu na ścieżce.
W ten sposób obiekty są zabezpieczone przed przypadkowym przesuwaniem. Na przykład można przesunąć ścieżkę dźwiękową na niższą ścieżkę, aby ustawić przenikanie ze ścieżką dźwiękową znajdującą się powyżej.
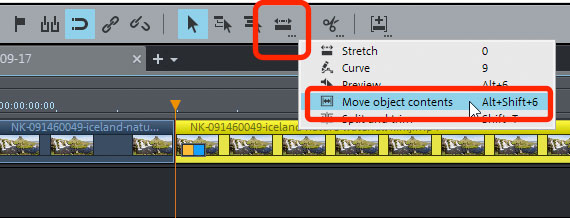
Obróbka wideo: przesuwanie zawartości
Teraz czas na specjalną funkcję do obróbki wideo. Czasami długości przyciętych obiektów wideo i audio są idealnie dopasowane, ale nadal nie pasuje np. obraz początkowy kolejnego obiektu. Za pomocą trybu pracy myszy "Przesuwanie zawartości" pozostawiasz strukturę obiektu taką, jaka jest, ale zmieniasz zawartość przyciętych obiektów.
- Kliknij prawym przyciskiem myszy symbol dla trybów myszy i wybierz tryb myszy "Przesuwanie zawartości".
- Przesuń znacznik odtwarzania do interfejsu, aby zobaczyć tę pozycję w monitorze podglądu.
- Kliknij tylny obiekt i przesuwaj jego zawartość z przytrzymanym przyciskiem myszy, aż w monitorze podglądu pojawi się prawidłowy obraz startowy.
W granicach obiektu nie zmienia się jednak nic.
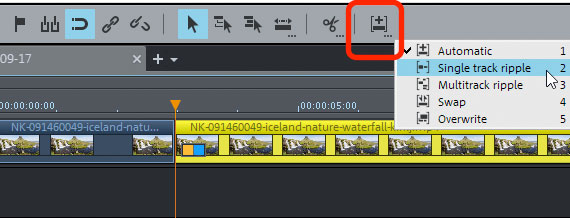
Przycinanie filmów: wstawianie dodatkowego materiału wideo
Na koniec wyjaśniamy przypadek odwrotny: chcesz wstawić dodatkowy materiał wideo do istniejącego wideo. Masz w tym zakresie kilka możliwości.
- Najprostszym sposobem jest przeciągnięcie & upuszczenie nowego materiału wideo z Media Pool w puste miejsce w projekcie, przycięcie go do pożądanej długości, stworzenie w dostępnym filmie odpowiedniej przerwy i przeniesienie dodatkowego materiału wideo w tę przerwę.
Proces ten można też przyspieszyć.
- Kliknij na pasku narzędzi prawym przyciskiem myszy przycisk Wstaw.
Powoduje to otwarcie menu Wstaw. Dostępnych jest tutaj kilka funkcji specjalnych, dzięki którym nowy materiał zostaje wstawiony w miejscu znacznika odtwarzania. "Ripple" oznacza, że podczas wstawiania materiał w ścieżce zostaje podzielony w miejscu znacznika odtwarzania i przesunięty do tyłu.
- Umieść znacznik odtwarzania w miejscu, w którym ma być wstawiony nowy fragment.
- Przesuń mysz na plik w Media Pool, który chcesz wstawić
- Kliknij w wyskakującym oknie strzałkę Wstaw.
Teraz nowy materiał jest wstawiany w miejscu znacznika odtwarzania. Przy dwóch trybach Ripple dostępny materiał jest jednocześnie przesuwany do tyłu. Za pomocą pozostałych trybów można wymienić lub nadpisać istniejący materiał.
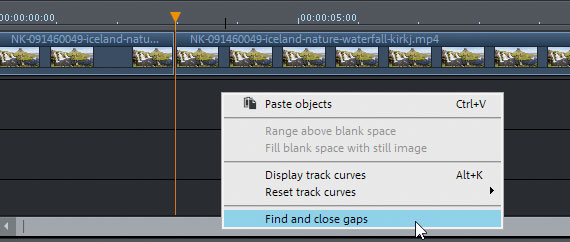
Zamykanie przerw po montażu
Kiedy film jest montowany, czasami pojawiają się niezamierzone przerwy. Służy do tego praktyczna funkcja, której używasz na samym końcu, po zakończeniu montażu.
- Kliknij prawym przyciskiem myszy puste miejsce w oknie projektów, aby otworzyć menu kontekstowe.
- Wybierz funkcję "Wyszukiwanie i zamykanie przerw".
Następnie możesz mieć pewność, że wszystkie obiekty przylegają do siebie i że nie ma niezamierzonych przerw w twoim filmie.
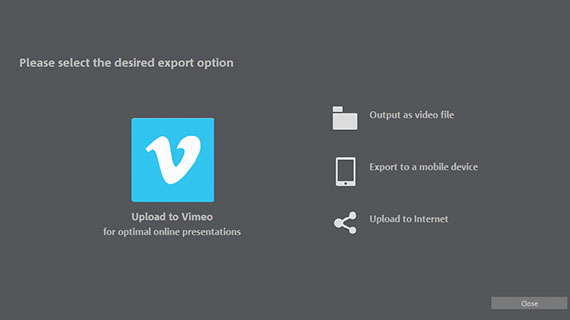
Eksport wideo po montażu
Na samym końcu wyeksportuj projekt z przyciętymi filmami:
- Aby utworzyć plik wideo, wybierz "Plik" > "Eksportuj film", a następnie w podmenu wybierz format eksportu, np. "wideo jako MPEG4".
- Aby przesłać film bezpośrednio na smartfona, załadować go na platformę mediów społecznościowych lub nagrać na płycie, skorzystaj z opcji w prawej górnej części ekranu. Tutaj dostępny jest oddzielny interfejs umożliwiający nagranie płyty oraz okno dialogowe "Zakończ tworzenie filmu".
Obróbka wideo za pomocą MAGIX Movie Studio Platinum – programu do po prostu dobrych filmów:
- Import & eksport wszystkich ważnych formatów
- Szybki & szczegółowy montaż
- Automatyczni asystenci
- Do 900 efektów & muzyki
- Intuicyjne szablony do wprowadzeń, outro, napisów, przejść, napisów początkowych i wielu innych elementów
- Twoje filmy na płytach DVD & Blu-ray (z tworzeniem menu)
Oprogramowanie do dzielenia/przycinania wideo
Rozpocznij pobieranie



