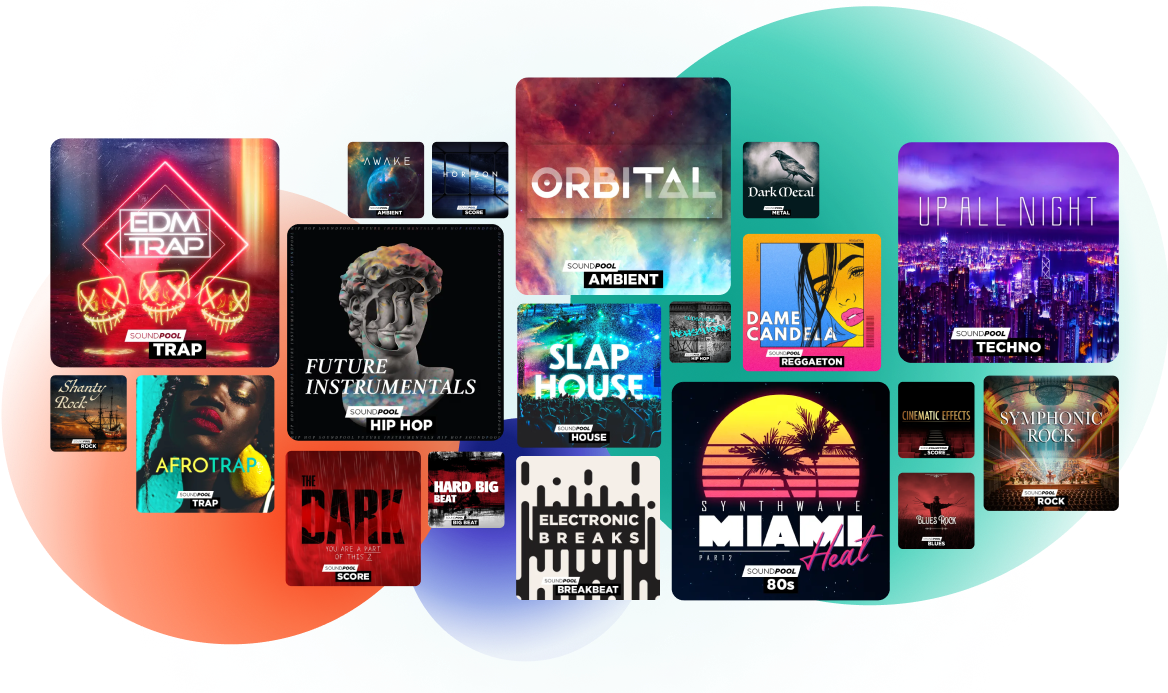Want to make your own playlist, or DJ Songs, but have no experience with beat making software? No problem – you don't have to be a pro to make exciting music with Music Maker. With an easy-to-use interface, intuitive tools and innovative tools, you'll be producing your own DJ music in no time – no experience necessary. And best of all, Music Maker Free is available completely free!
While other beat making software offer limited, specialized solutions for mixing tracks, Music Maker is more than just a virtual DJ mixer: It' a complete studio for music production including VST instruments, realistic drum synthesizers, vocal recordings, and effects. With Music Maker, you can not only mix your favorite songs into a playlist, but creatively remix them to create your own unique sound.
Unlike other freeware tools, Music Maker Free can be used for an unlimited period of time. Music Maker Free isn't a trial version with a time limit, but a proper, fully featured music editing program for DJs and musicians.Music Maker can be expanded with additional features as needed at any time using the program's In-App Store. That means if you need more loops, different genres, more synths, or an additional set of professional effects, they're only a mouse click away.
The best beat making software for beginners:
Program interface and features
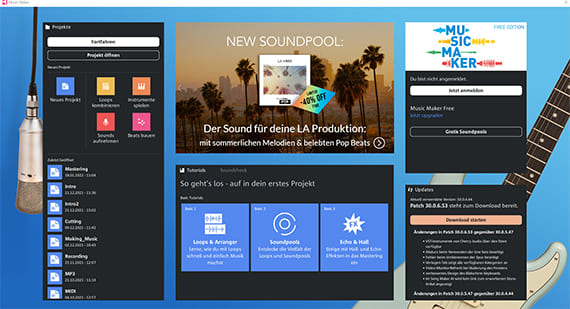
Start selection
The first steps are: Download Music Maker Free, install the software, and then open it.
The startup screen will load after the program is launched. This is where you choose what you want to do: Combine loops, play instruments, make recordings, or make beats. Your selection will set up the project window and its functions appropriately. Or simply start with a new project with no specific preselection, in which case you have all the options at your disposal right away. In the start dialog, you can also access interactive tutorials, which guide you through the program in a laid-back manner, as well as the latest program updates.
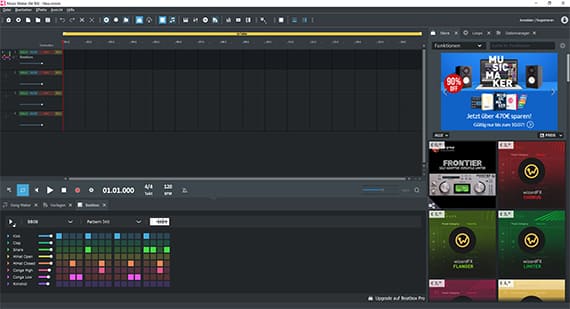
Program interface
After the startup dialog, Music Maker's program window will open. It is freely customizable, which means that you can undock all of the elements such as the track window, instrument selection, loop area, or Song Maker from their positions, enlarge them, and move them anywhere you want, which is especially convenient if you are working with a second monitor.
The upper half of the interface is the track window. This is where you arrange your songs and create playlists. The track window is divided into several tracks. You can use each track freely to arrange your audio media – for example, CD tracks, MP3 songs, Music Maker loops, and your own audio recordings. In order to understand the basic principle, it's best to load a demo project.
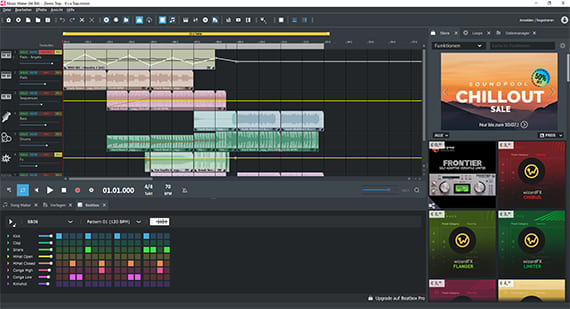
Demo project
Using a demo project, you can get a quick idea of how Music Maker works.
- Open the "File" and select "Load project".
- Double-click on the "_Demo" folder.
- Select one of the included demo projects.
We've chosen "It's a Trap!" for this project. Use the transport control below the track window to play the song. But it's even easier to use the space bar on your keyboard: You can use it to quickly start and stop playback. You can see what is being played as the playback marker moves from left to right through the arrangement. The colored blocks in the tracks are called objects. Each of these objects contains a specific sound that is heard when the playback marker moves over the block.
For example, the sound "Pads - Angels" is on track 1. This sound is made using the included "Robota" synth. The drums are positioned on track 5. This sound is created using short audio recordings – loops that can be stretched or shortened to the length you need.
On the far left in the track header, you can mute each track by clicking "Mute". This helps you hear what each track contributes to the overall sound when you play it back. Try it out!
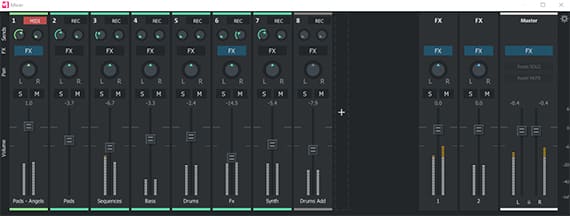
Mixer, decks, and effects
A mixer is essential for a DJ's music. So naturally, Music Maker comes with a powerful mixer.
- Press the "M" key to open the mixer.
The Mixer is opened in the lower docking area. This is where the Song Maker, Templates, and Beatbox windows are embedded by default, as well as the Mixer. In the upper right, there is a second docking area, by default with the Store, Loops, and File Manager windows. These areas are docking stations for windows, so to speak.
All windows can be freely moved between the docks and can also be used as "floating windows" in user-defined, scalable size. This is especially useful if you have a second monitor available. For example, you can detach the mixer from the lower dock, place it on the second monitor and enlarge it to fullscreen. You can use the mixer to adjust the volume of the various tracks, define their position in the stereo panorama, and apply additional effects. The FX buttons let you find track effects that affect all objects on their respective tracks. The FX button on the far right opens additional mastering effects for the overall mix.
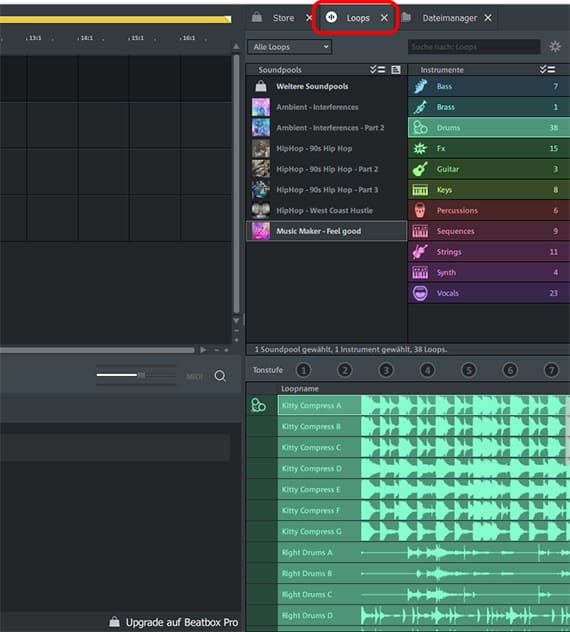
The "Loop" principle
Music Maker's loops are the most important thing for producing your own DJ music. Music Maker Free comes with an assortment of loops, but there are still thousands of loops in nearly every genre available for purchase from the Store. You can produce complete songs from the Soundpool loops or just layer a few loops to create a musical structure, which you can then enhance with VST instruments, your own samples, or vocals, for example.
- You can access the Soundpool loops that are currently available by clicking on the "Loops" icon in the upper right.
In the beginning, one free Soundpool "Feel good" will be shown in Music Maker Free's Soundpool list. If you install additional Soundpools later, you can access them here.
Tip: In the start dialog, you can find more free Soundpools, which can be downloaded and used right away!
On the right next to the Soundpool list, a list of instruments can be found. You can select the Soundpool instruments here. For "Feel good", the instruments are "bass", "brass", "drums", "FX" etc.
You can select the loops you would like to use in the area below. In the "Bass" category, for example, the choices include "Right Bass" (in the variations A-C), "Right Sub Bass" (in the variations A and B), etc.
- Click on a loop to begin listening to a preview. This also works during playback, by the way.
- If you want to use the loop, drag & drop it onto any track in the arranger. You can also just press the Enter key to insert the loop automatically.
It all works like a musical puzzle: You drag matching loops onto different tracks to combine sounds and make your own music.
More features
But there's still much more. Load your favorite songs into Music Maker, break them down into loops with the Remix Agent and create your own remix! Add a few Soundloops to create your own sound. If you need a playlist, load the songs into a Music Maker project and drag them around on the different tracks so that the songs blend together perfectly – just like a club DJ. Or become a "real" musician and play the VST instruments note by note using chords or drum patterns on your computer keyboard or with a connected MIDI keyboard. You can purchase many more VST instruments and virtually every sound imaginable in the Store. In addition to the wide range of features, one of Music Maker's strengths is its high-quality sound: Listen to the reverb or the FFT filter, for example – these are professional effects with a natural sound, not a plastic sound like in other programs. After all, Music Maker stems from the large Samplitude family, which is a famous professional software for the most demanding tonal requirements and is used in important recording studios.
You can further expand Music Maker Free's effects section from the Store. Use the Orange Vocoder to mimic the signature sound of Kraftwerk or Daft Punk. The Mastering Suite offers everything a DJ's heart could desire: With the Multiband Compressor, you can perfectly combine the individual instruments without overshadowing one another. Using Auto-Mastering, you automatically adjust your audio content to the sound of specific music styles (e.g. 70s disco, 90s club, bar jazz, etc.). This effect first analyzes the sound and then automatically applies the appropriate equalizer and dynamics effects. Music Maker is much more than a DJ program.
It is all-round software for making music. Finally, when your music sounds the way you want it to, export your arrangement in all the major formats: MP3, OGG, WAV, WMA, FLAC, and AAC. This makes your music compatible with any computer, smartphone, or portable player, regardless of platform. Or you can publish your work by directly uploading it to the new music platform Producer Base or create an account on major platforms like SoundCloud and Spotify.
Beat making software for different styles of music
Music is very diverse and different genres sound completely different, even sometimes contradictory. For example, D&B vs. R&B (drum and bass compared with contemporary rhythm and blues). The hectic, atonal drum n' bass patterns don't have much in common with the warm, harmonic sound textures of R&B.
The differences are first in the song tempo: Drum and bass practically sprints in time-lapse at 160-190 bpm, while R&B in its modern, poppy form is twice as slow at 70-90 bpm. The second difference is in the sounds: Drum and bass is backed by an extremely deep, constantly shifting bass, called sub-bass, accompanied by rattling, high-pitched percussion, sound effects, and keyboard interludes that generate a lot of adrenaline, while R&B produces a relaxed atmosphere with broad, melodic piano and string sounds, and smooth, perfect vocals.
For Music Maker, these differences won't be a problem. You can crank up or throttle down the song tempo in your project at will, and pick all the loops you need for your personal sound.
No matter if D&B, R&B or any other genre – this beat making software can be used for every genres. It just depends on which Soundpools and sounds you choose and how fast you make your songs.
This allows you to try your hand at several genres, mix them, and create your own style. Each Soundpool offers additional elements that can be easily combined with each other, because all loops automatically can be matched in tempo, rhythm, and key.
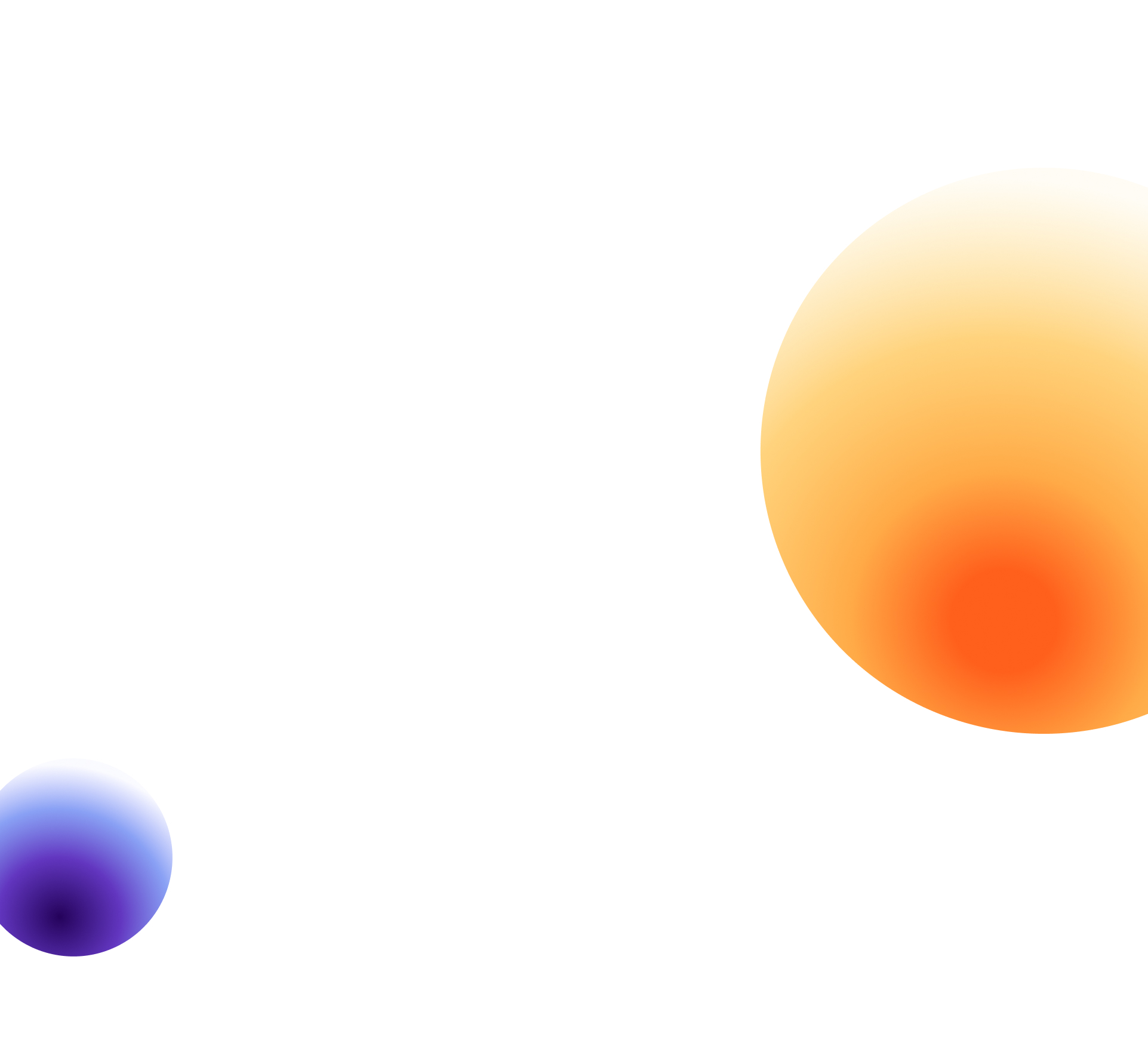
Which additional equipment do you need?
Basically, all you need is your laptop or PC and a beat making software like Music Maker to get started. But with additional equipment you can expand your possibilities for production even further. Here's an overview.
MIDI keyboard
A MIDI keyboard allows you to play the VST instruments of Music Maker on a real keyboard instrument. You can play them on the computer keyboard as well as program them note by note by clicking the mouse, but if you have some experience with keyboard instruments, you'll appreciate the vivid phrasing on real keys and want to use it in your music. Unlike an external synthesizer, a MIDI keyboard doesn't have its own sound, but plays the sounds assigned to it in Music Maker. Load a VST instrument into the track and then trigger it using your MIDI keyboard. You don't need a microphone to record the whole thing, because the recorded MIDI notes are automatically computed with the sounds of the VST instrument and everything is done internally in the computer.
Headphones
With headphones, you'll be able to precisely hear what's happening in Music Maker. When it comes to subtleties like positioning a sample in the stereo panorama or the appropriate amount of decay in the reverb effects dialog, you'll appreciate the sonic clarity. An alternative is offered by good, high-resolution studio speakers. But they are rather expensive.
Microphone
While every computer now has its own microphone, that doesn't usually produce a good sound. You can improve it by getting a decent microphone. Renting a microphone is also an option if you want to do an official production and perhaps get some musician friends involved. Because really good mics are quite expensive. Even if you play an instrument, you need a mic. Cardioid condenser mics are suitable for most acoustic instruments as well as for vocal and rap recordings.
For a bass-heavier instrument, a small-diaphragm condenser microphone is recommended – or better yet, two, which would enable you to make a stereo recording. Dynamic microphones are best for particularly loud instruments such as drums or electric guitars.
Audio interface
Apart from a microphone, there is a second "bottleneck" for an official recording sound: the A/D converter. This converts the analog signal ("A") from a microphone into a digital signal ("D") that can be processed by the computer. By default, the A/D converter of the sound card installed in your computer or laptop is utilized. Unfortunately, this is not very high-quality, and recordings may sound correspondingly dull, noisy, and uninspiring. Therefore, it might be advisable to buy an external audio interface that can be connected to the computer via USB. Together with a good microphone, this configuration ensures high-quality sound.
Additional playback devices
Last but not least, you should listen to your finished music on a variety of sound systems to make sure it sounds good everywhere. What sounds cool on headphones might be disappointing on a kitchen radio (keyword mono compatibility). So test your music on as many devices as possible.
Beatgrid, cue point, skin... What are these?
Find the answers here.
EQ
EQ means equalizer and is one of the most well-known effects. It is used to change the frequency spectrum of the sound. You probably know a classic 3-band EQ from your stereo system, with a treble, midrange, and bass control. There is a 10-band EQ that works on the same principle in Music Maker, but divides the sound spectrum into 10 bands instead of 3. There is also a 6-band parametric EQ that allows you to freely adjust the frequency width of the individual bands. This means that it is possible to pick out any small part of the sound and accentuate or cut it.
Beatgrid
A beatgrid is the rhythmic pattern of a song. You need it to remix a song. Music Maker's built-in Remix Agent automatically determines the beatgrid. You load any song into Music Maker and let the Remix Agent analyze it. The software detects the beatgrid of the song and then cuts the song exactly at the points of the beats. In the end, you cut suitable sound samples that can be easily looped or rearranged with other loops for a remix.
Cue points
Cue points are used by DJs for live performances. A cue point is a marker that is placed by the DJ at a specific position in the song before performing. By pressing the cue button, the song jumps to the predefined position. This way, for example, lengthy intros that would disrupt the flow of a set can be cut.
With Music Maker, you don't usually set cue points, but cut your songs and song parts the way you want them. This means that lengthy intros are not skipped in Music Maker using cue points, but are simply edited out. Alternatively, you can set 10 jump markers to mark cue points and then skip to them using keyboard shortcuts.
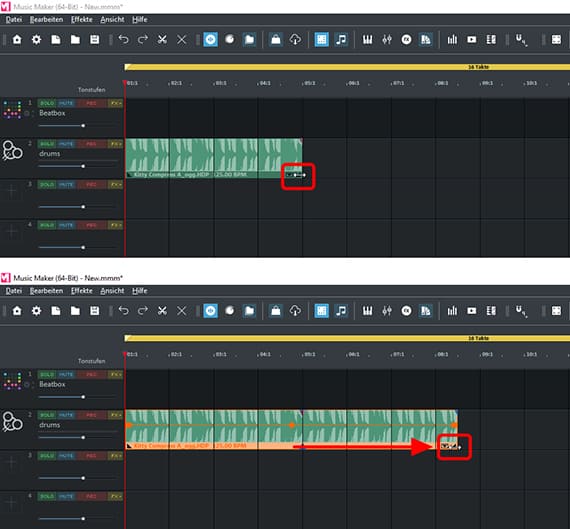
Loop
A loop is a short audio recording that is played back from the beginning at the end of the playback process, resulting in a endless playback process. In most cases, the transitions between the end and the new beginning of the playback process should be inaudible, i.e. so that one doesn't notice at which points the original recording ends and starts again. When placing the same loop one after the other, there should normally be no dropout or crackle, but a fluid musical figure. For example, a drum loop might consist of only a single beat with a pause. Playing such a loop several times in succession results in a regular continuous beat. This principle can be applied to any audio recording. All Soundpools in Music Maker are composed of loops. To play a Soundpool loop, first load the loop onto a track in the project. If you now move the mouse to the back end of the loop, the mouse pointer becomes a double arrow.
You can now click and hold the double arrow to drag out the section on the track as long as you wish. This will play it as a loop.
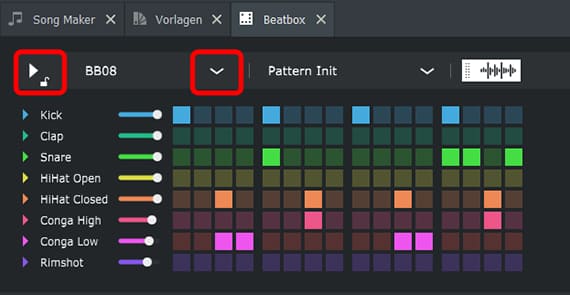
MIDI controller & MIDI mapping
MIDI controllers come in a wide variety of designs. The most important types of devices are MIDI keyboard, Launchpad, and MIDI mixer. Often these devices also offer a combination of functions.
Basically, MIDI controllers are devices to remotely control a MIDI-enabled software like Music Maker. A common MIDI controller is for example the Q49 MKII USB MIDI Keyboard Controller from Alesis. It can be used to play any VST instrument or Soundpool loop from Music Maker and modify its volume and effects live. This can be played live while recording the MIDI mapping directly into Music Maker, which means assigning specific functions in the software to the MIDI controller's controls. Most importantly, this means providing the pads or keys with the desired sample assignment, as well as using the other available control elements (e.g. joystick, pitch fader, wheel, etc.) to control volume, effect intensity, and stereo panorama. The Beatbox in Music Maker Free is essentially a virtual MIDI controller that comes with various MIDI maps as presets. The Beatbox window is located in the lower dock of the user interface after starting the program.
- Click on the play arrow at the top left of the Beatbox window to preview the current sample. Click the pads during playback to activate/deactivate the samples in the sequencer's beat grid. It's also possible to load a different sample assignment from the preset menu while Beatbox is playing.
Tip: Find a MIDI controller optimized for live use in the "Live Pads & Live Sets" module in the Store.
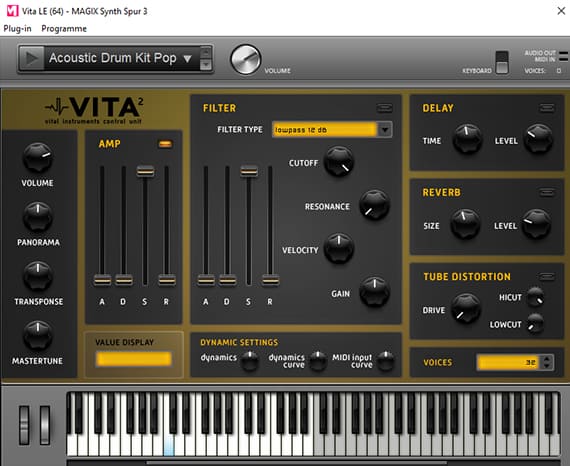
Sampler
A sampler is a playback device for samples (short audio recordings). The samples are saved on your device and can be played back at different pitches using a MIDI controller. This allows realistic sound for any instrument to be recreated.
In most cases, a sampler also offers many options for fundamentally changing the sound of the sample, for example with the help of envelopes, filters, and effects. This means that, in addition to simulating "real" instruments, the sampler can produce completely original sounds. Unlike a synthesizer, a sampler uses a sound recording to generate sound.
Samplers are available as hardware devices and software modules. Both options offer "preset collections" that use included sample sets, but samplers also offer free memory banks for your own sounds.
Music Maker offers a whole series of samplers with VITA Instruments. Most of the VITA Instruments are preset instruments, for example the "Vita Acoustic Drum Kit & Percussion" included with Music Maker Free.
The Vita LE can be loaded with your own sounds, but also offers a lot of sound presets to choose from.
Pitchbend/Pitchfader
Pitchbend is a general term for a control on a MIDI controller that can be used to change the pitch smoothly. Typically, the sound is first played ("triggered") by pressing a key on a keyboard. Using Pitchbend, the pitch can then be altered gradually higher or lower (or any amount of pitch wobble).
Often the pitchbend control is built into the device in the form of a slider, in which case it is called a pitch fader.
Skins
Skin in this context refers to an adhesive film that is stuck on the DJ mixing console so that it reflects personal style better. It can also be a customizable user interface for software. The skin doesn't change the functionality of the software.
Simply create music: The new Music Maker
- MAGIX Soundpools: Make your own beats – quick and easy. No matter whether electro, Latin vibes, trap, pop, movie scores or reggae – arrange all your loops and samples using drag & drop. All loops are available in 7 different pitches and can be automatically adjusted to your project's pitch.
- Virtual instruments: All you need is your mouse or a standard or MIDI keyboard to record captivating melodies full of feeling. Easily control software instruments such as strings, bass, guitars, synthesizers and lots more.
- Recording: Easily record vocals, rap lines or instruments. No matter whether it's a mic, USB keyboard, drum pad controller or guitar – just connect it and get started!
- Mixing & mastering: Without any previous production experience, achieve real studio sound by applying intuitive professional effects using easy drag & drop functions. Then, fine-tune for the best results.