Videoton-Lautstärke erhöhen und anpassen – So geht’s!
Um die Lautstärke von Videos zu erhöhen und bei mehreren Videos oder Tonspuren aneinander anzupassen, gehen Sie so vor:
- Öffnen Sie MAGIX Video deluxe Plus und importieren Sie Ihr Video per Drag & Drop aus dem Media Pool. Um mehrere Videos zu kombinieren, ziehen Sie die Videodateien hintereinander in die oberste Spur und sortieren Sie sie dort in die richtige Reihenfolge.
- Klicken Sie mit der rechten Maustaste auf die Videos und wählen Sie "Audiofunktionen" > "Normalisieren (Maximalpegel"). Wenn Sie dabei feststellen, dass laute Signalspitzen die Gesamtlautstärke herunterdrücken, schneiden Sie diese Passagen, indem Sie den Abspielmarker an diese Stellen versetzen und die Taste "T" drücken, und normalisieren Sie die geschnittenen Videos dann separat.
- Um die Lautstärke weiter zu erhöhen, nutzen Sie den Kompressor aus dem "Audio Cleaning"-Dialog im Media Pool. Damit werden leise Passagen automatisch lauter und an die lauten angeglichen. Neben einer höheren durchschnittlichen Lautstärke ergibt sich so auch eine bessere Sprachverständlichkeit.
- Für noch mehr Möglichkeiten öffnen Sie den Audiomixer mit der Taste "M" und nutzen den Multiband-Kompressor "MultiMax" aus der "Mastering"-Effektsektion. Hier verfügen Sie auch über einen Limiter, der Übersteuerungen verhindert.
- Falls Sie mehrere Audioquellen kombinieren wollen (zum Beispiel O-Töne, Sprecherstimmen und Hintergrundmusik), ordnen Sie die Audio-Objekte untereinander auf unterschiedlichen Spuren an. Nutzen Sie die Lautstärke-Fader im Mixer, um die Lautstärke der Tonspuren auszutarieren und die Gesamtlautstärke einzustellen.
- Für einen flexiblen Lautstärkeverlauf aktivieren Sie Lautstärkekurven im Kontextmenü der Objekte. Per Doppelklick auf eine Kurve erzeugen Sie neue Anfasserpunkte. Damit können Sie den Lautstärkeverlauf frei gestalten.
- Zum Schluss, wenn alles gut klingt und aussieht, wählen Sie "Datei" > "Film exportieren" und im Untermenü ein passendes Exportformat (zum Beispiel MP4). Dabei werden alle verwendeten Videos zusammen mit einer Master-Stereo-Tonspur, die sämtliche Audiomaterialien enthält, als Videodatei exportiert. Oder Sie brennen Ihr Video einfach direkt auf eine Disc oder überspielen es auf Ihr Smartphone.
Lautstärke erhöhen und angleichen mit MAGIX Video deluxe Plus, der Software für gute Filme:
- Import aller gängigen Videoformate
- Individuelle Lautstärkereglung über Objekt-Anfasser und Objekt-Normalisierung
- Lautstärke erhöhen über Audioeffekte (Normalisieren, Kompressor, 1-Klick-Effektvorlagen)
- Audiomixer für mehrere Tonspuren
- Mastering-FX mit Multiband-Kompressor für professionelle Lautstärkebearbeitung
- Spurkurven für dynamische Lautstärkeregelung
- Praktische Assistenten
- Datei-Konvertierung in alle wichtigen Formate, Brennfunktion und direktes Überspielen aufs Smartphone
Lautstärke eines Videos anpassen – Das sollten Sie wissen
Die Tonspur ist häufig das Sorgenkind von Videos. Denn die modernen Camcorder oder Smartphones liefern zwar brillante Bilder, sparen aber oft bei den eingebauten Mikros. Und wenn in der Aufnahmesituation keine optimalen akustischen Bedingungen herrschen, werden die Aufnahmen schnell leise und verrauscht.
In solchen Fällen sollte die Lautstärke der Videos nachträglich erhöht werden. Meist ist es sinnvoll, gleichzeitig für einen besseren, transparenteren Sound zu sorgen und zum Beispiel die Sprachverständlichkeit zu erhöhen.
Bei mehreren Videos mit unterschiedlichem Material geht es außerdem darum, die Lautstärke der Tonspuren aneinander anzupassen und den Gesamtsound zu vereinheitlichen.
Oft sollen auch mehrere Tonspuren kombiniert werden, zum Beispiel die Original-Tonspur mit einer Hintergrundmusik und einem Sprecherkommentar. Dann müssen alle Tonspuren in der Lautstärke aneinander angeglichen werden. Denn als Ergebnis soll ein Video mit einer einzigen Stereo-Tonspur erzeugt werden, die sämtliche Klangquellen in einem ausgewogenen Lautstärkeverhältnis enthält.
Video-Apps oder Freeware-Programme sind mit solchen Audio-Bearbeitungsaufgaben schnell überfordert. Nutzen Sie am besten das Videobearbeitungsprogramm MAGIX Video deluxe Plus. Damit verfügen Sie gleichzeitig über alle Möglichkeiten der Audiobearbeitung: von der schnellen und einfachen Erhöhung der Video-Lautstärke bis hin zur effektiven Lautstärkebearbeitung, Störgeräuschbefreiung und Klangverbesserung bei mehreren Videos und Tonspuren.
Im Folgenden zeigen wir Ihnen in einer detaillierten Schritt-für-Schritt-Anleitung, wie es funktioniert.
Lautstärke von Videos erhöhen und angleichen mit MAGIX Video deluxe Plus
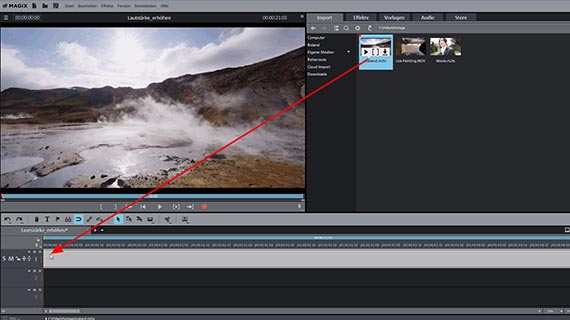
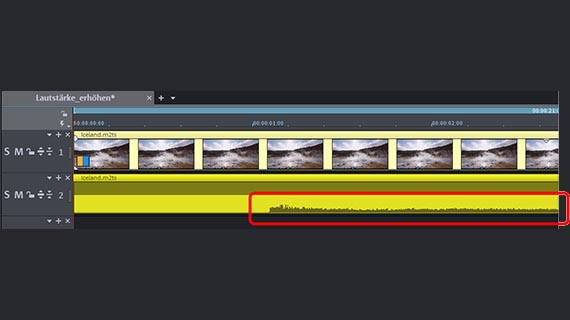
Lautstärke eines Videos anpassen: Video importieren
- Öffnen Sie MAGIX Video deluxe Plus und legen Sie im Start-Dialog ein neues Projekt an.
- Steuern Sie rechts oben im Media Pool das Verzeichnis mit Ihrer Videodatei an.
- Ziehen Sie Ihr Video mit gehaltener Maustaste (Drag & Drop) ins Programm.
- Wenn Sie mehrere Videos kombinieren wollen, ziehen Sie sie hintereinander in die oberste Spur.
Nun liegt auf der ersten Spur des Projekts ein oder mehrere Video-Objekte. Wenn Sie die Leertaste drücken, wird das Projekt von vorne abgespielt. Wenn Sie noch einmal die Leertaste drücken, stoppt der Abspielvorgang.
Der Abspielmarker lässt sich einfach per Mausklick an beliebige Stellen versetzen.
- Klicken Sie mit der rechten Maustaste auf das Video und wählen Sie im Kontextmenü die Option "Audiofunktionen" > "Video/Audio auf separaten Spuren".
- Klicken Sie mit der rechten Maustaste auf das untere Audio-Objekt und wählen Sie "Wellenformdarstellung erzeugen".
Dadurch wird die Tonspur als Audio-Objekt unterhalb der Bildspur angezeigt und eine Wellenform innerhalb des Audio-Objekts eingeblendet. Das ist zwar nicht unbedingt nötig, um die Lautstärke des Videos zu erhöhen, aber empfehlenswert, weil es eine bessere Übersicht und ein einfacheres Arbeiten an der Tonspur bietet.
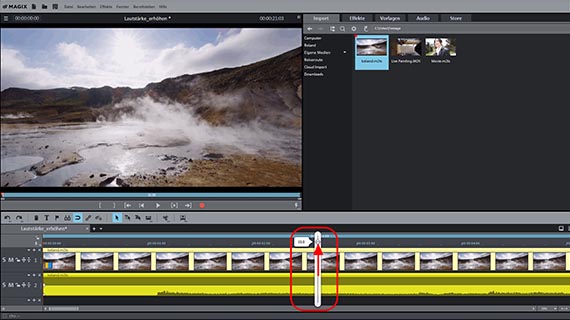
Möglichkeit 1: Video-Lautstärke manuell erhöhen
Um nun die Lautstärke eines Videos zu erhöhen, haben Sie mehrere Möglichkeiten. Fangen wir mit der einfachsten an.
- Ziehen Sie die Maus auf den Objekt-Anfasser in der Mitte des Audio-Objekts. Dadurch wird ein Lautstärkeregler eingeblendet.
- Ziehen Sie den Lautstärkeregler nach oben, um die Lautstärke zu erhöhen.
Dieses Verfahren ist besonders einfach. Aber Achtung: An den lauten Stellen entstehen schnell Übersteuerungen (Clippings). Eine Übersteuerung macht sich durch ein unangenehmes Knistern und Knacksen bemerkbar.
- Wenn Sie beim Abspielen ein solches Knistern oder Knacksen hören, öffnen Sie den Mixer über die Taste "M" (oder über die Mixer-Schaltfläche ganz rechts in der Werkzeugleiste).
Kontrollieren Sie anhand des Peakmeters, ob es wirklich zu Übersteuerungen kommt. Nutzen Sie dazu auch die Ausschläge in der Wellenformanzeige. Die Peakmeteranzeige sollte den Wert 0 db an keiner Stelle überschreiten. Wenn dies der Fall ist, regeln Sie die Lautstärke des Audio-Objekts wieder etwas herunter.
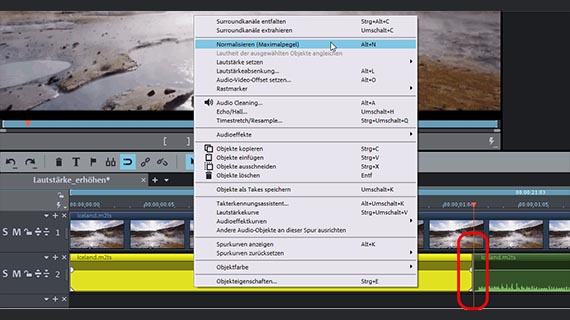
Möglichkeit 2: Video-Lautstärke automatisch erhöhen
Meist ist es besser, statt die Lautstärke manuell zu erhöhen, die Normalisierungsfunktion zu verwenden. So können Sie sicher sein, dass die Tonspur an keiner Stelle übersteuert.
- Klicken Sie mit der rechten Maustaste auf das Audio-Objekt und wählen Sie im Kontextmenü die Option "Normalisieren (Maximalpegel)".
Dabei wird automatisch nach der Stelle mit der höchsten Lautstärke gesucht und diese Stelle auf den höchstmöglichen Pegel (0 db) gesetzt.
Das Ergebnis ist allerdings manchmal enttäuschend, weil bereits eine einzige laute Stelle genügt, um die gesamte Tonspur "herunterzudrücken". Wenn Sie also zum Beispiel bei der Aufnahme versehentlich gegen das Mikro gestoßen sind, sorgt dieses laute Rumpelgeräusch dafür, dass alle anderen Stellen so leise bleiben, wie sie sind.
Dieses Problem können Sie umgehen, indem Sie die Tonspur zunächst in mehrere Teile zerschneiden und danach die Audio-Objekte separat normalisieren. Dazu gehen Sie so vor:
- Stellen Sie den Abspielmarker vor eine sehr laute Stelle und drücken Sie die Taste "T". Dadurch wird die Tonspur an dieser Stelle in zwei selbständige Objekte geschnitten.
- Versetzen Sie den Abspielmarker hinter die Stelle und drücken Sie noch einmal die "T"-Taste. Dadurch wird auch hier geschnitten.
Nun haben Sie die Tonspur in drei Objekte geschnitten. Normalisieren Sie alle drei Audio-Objekte separat. Auf diese Weise umgehen Sie besonders laute Stellen, die den Gesamtpegel herunterdrücken könnten. Die Lautstärke des Videos erhöht sich dadurch insgesamt deutlich.
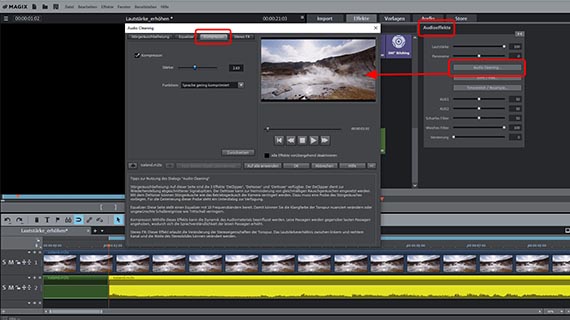
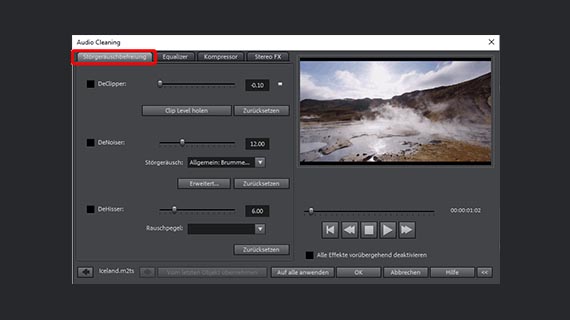
Möglichkeit 3: Lautstärke des Videos erhöhen mit Audioeffekten
Eine andere Möglichkeit, die Lautstärke des Videotons effektiv zu erhöhen, besteht darin, Audioeffekte zu verwenden. Der Kompressor erhöht die durchschnittliche Lautstärke und gleichzeitig auch die Sprachverständlichkeit, indem er die Lautstärke der leisen Stellen gegenüber den lauten Stellen anhebt.
- Öffnen Sie im Media Pool den Reiter "Effekte" und klicken Sie auf die Kachel "Audioeffekte".
- Klicken Sie im Effektdialog auf die Schaltfläche "Audio Cleaning".
- Wechseln Sie in den Dialogreiter "Kompressor" und stellen Sie die Stärke des Effekts am Schieberegler ein.
Bei diesem Effekt sind keine Übersteuerungen zu befürchten, weil die lauten Passagen unverändert bleiben und nur die leisen angehoben werden.
- Um einzelne Frequenzbereiche gezielt zu bearbeiten, öffnen Sie den Reiter "Equalizer". Hier können Sie zum Beispiel die mittleren Höhen stärker betonen und dadurch ein dumpfes Klangbild verbessern.
Um im Equalizer Übersteuerungen zu vermeiden, ist es meist sinnvoller, die umgebenden Bereiche leiser zu regeln und auf diese Weise die gewünschten Frequenzen indirekt zu betonen.
Manchmal entsteht als Nebenwirkung der Effektbearbeitung das Problem, dass mit den leisen Stellen auch unerwünschte Nebengeräusche wie Rauschen lauter und deutlich hörbar werden. In solchen Fällen setzen Sie die Störgeräuschbefreiung aus dem ersten Dialogreiter ein.
- Mit dem DeHisser regeln Sie das Grundrauschen herunter.
- Wenn das nicht zu befriedigenden Ergebnissen führt, nutzen Sie den "DeNoiser". Hier wählen Sie zunächst ein Störgeräusch aus (zum Beispiel "Bandrauschen entfernen") oder generieren aus Ihrem Video eine Probe des Störgeräuschs. Anschließend stellen Sie die Stärke des DeNoiser-Effekts mit dem Schieberegler ein. Dabei werden die Frequenzen des Störgeräusch-Samples aus der Aufnahme herausgefiltert.
Tipp: Falls Ihnen das alles zu aufwendig erscheint: In den "Audio-Effektvorlagen" des Media Pool finden Sie vorkonfigurierte Effekt-Presets, mit denen Sie ebenfalls die Lautstärke erhöhen und den Klang verbessern können. Jede Effektvorlage können Sie vorhören und mit einem Klick auf Ihre Tonspur anwenden.
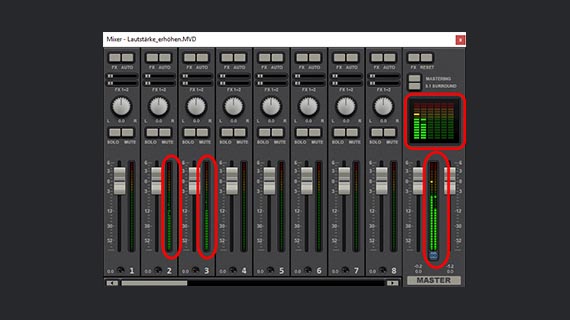
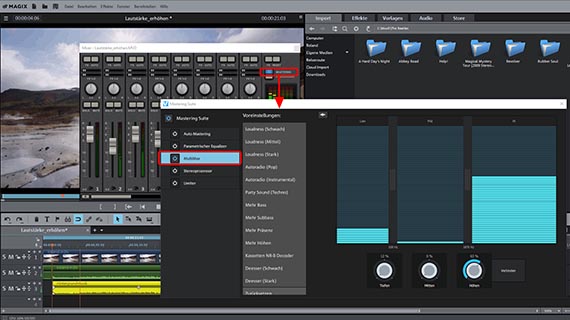
Möglichkeit 4: Lautstärke des Videos erhöhen mit dem Audiomixer
Video deluxe Plus enthält ein virtuelles Mischpult mit vielen professionelle Möglichkeiten für die Audiobearbeitung. Es dient in erster Linie dazu, mehrere Tonspuren zusammenzumischen und dabei in der Lautstärke auszugleichen. Wenn Sie also zum Beispiel eine Hintergrundmusik mit den O-Tönen der Videoaufnahme und vielleicht noch einem Sprecherkommentar kombinieren, benutzen Sie den Audio-Mixer.
Aber auch für eine einzige Tonspur lässt er sich sinnvoll verwenden. Wir haben oben ("Möglichkeit 1") schon gesehen, wie man die Peakmeteranzeige zum Auffinden von Übersteuerungen nutzt.
Der Audiomixer kann während der Projektarbeiten immer geöffnet sein. Jede Spur aus dem Projekt verfügt im Mixer über einen eigenen Lautstärkeregler. Die Gesamtlautstärke wird in der sogenannten "Master-Sektion" geregelt. Die Master-Sektion bietet zwei Regler, mit denen sich der linke und der rechte Kanal des Stereo-Summensignals separat pegeln lässt.
Wenn Sie nur eine einzige Tonspur verwenden (normalerweise ist das die Tonspur des Videos auf Spur 1 oder 2), können Sie neben dem dazugehörigen Lautstärkeregler auch alle Spur-Effekte und auch die Master-Sektion rechts nutzen.
Sofern Sie mehrere Tonspuren oder Videos aus unterschiedlichen Quellen miteinander kombinieren, schieben Sie zunächst alle Videos und Audio-Objekte auf eine eigene Spur. Mit gehaltener Umschalttaste fixieren Sie dabei die horizontale Position, so dass die Schnitte nicht durcheinander kommen.
Im Ergebnis sollten alle akustisch zusammengehörigen Aufnahmen auf eigenen Spuren liegen. Also zum Beispiel der O-Ton auf Spur 2, die Hintergrundmusik auf Spur 3 und der Sprecherkommentar auf Spur 4. Oder, bei mehreren Kameras, die Videos aus Kamera 1 auf den Spuren 1-2, die Videos aus Kamera 2 auf den Spuren 3-4 usw.
- Verfolgen Sie beim Abspielen die Peakmeteranzeigen im Audiomixer. So können Sie die Lautstärke jeder Spur und den Gesamtoutput überprüfen.
- Oben an den Kanalzügen finden Sie die "FX"-Schaltflächen. Damit erreichen Sie alle spurbezogene Effekte, zum Beispiel einen Kompressor und einen Equalizer.
- Mit der Schaltfläche "Mastering" im rechten Bereich öffnen Sie die Effektseite für den Gesamtsound.
- Dort finden Sie einen Limiter, um Übersteuerungen zu verhindern. Der Limiter analysiert die Signalspitzen und regelt alles, was über 0 db eingestellt ist und daher verzerren würde, konsequent auf 0 db herunter.
- Mit dem professionellen Multiband-Kompressor "MultiMax" unterteilen Sie das Frequenzspektrum in drei Bereiche. Hier können Sie zum Beispiel alle tieferen Töne unkomprimiert lassen und eine hohe Frauenstimme durch gezielte Kompression zu mehr Lautstärke und Präsenz verhelfen.
Die Effekte im Audiomixer bieten viele Möglichkeiten für Lautstärke- und Klangoptimierungen und sind ein einzigartiges Feature von Video deluxe Plus.
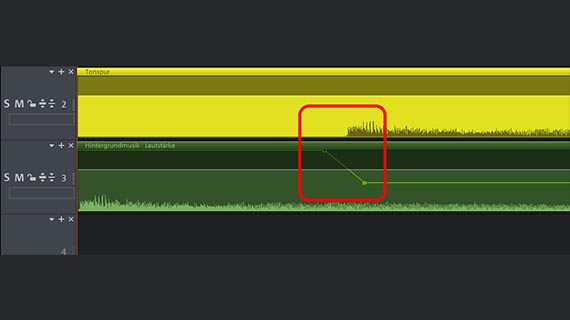
Möglichkeit 5: Lautstärke des Videos über Spurkurven angleichen
Bei mehreren Tonspuren ist es oft nötig, die Lautstärke einer Tonspur kurzfristig herabzuregeln, wenn auf einer anderen Tonspur gerade ein wichtiges akustisches Ereignis stattfindet ("Ducking"). Dies wird in Video deluxe Plus mit sogenannten Lautstärkekurven erreicht.
Eine Lautstärkekurve lässt sich aber auch für eine einzige Tonspur sinnvoll einsetzen, wenn die Lautstärke während des Abspielens verändert werden soll.
Bei der Arbeit mit Lautstärkekurven können keine Übersteuerungen entstehen, weil die Objekt-Lautstärke lediglich abgesenkt, aber nicht erhöht werden kann.
- Aktivieren Sie die Lautstärkekurve im Kontextmenü der Tonspur (Rechtsklick auf das Audio-Objekt > "Lautstärkekurve"). Die Lautstärkekurve erscheint im Projektfenster als dünne Linie innerhalb des Audio-Objekts.
- Erzeugen Sie beliebig viele Kurvenanfasser per Doppelklick auf die Kurve.
- Schieben Sie die Kurvenanfasser nach unten bzw. nach oben, um die Lautstärke abzusenken bzw. wieder zu erhöhen.
Beispiel: Mit einer "U"-Form senken Sie die Lautstärke ab und regeln sie anschließend wieder hoch. Dafür benötigen Sie insgesamt vier Kurvenanfasser. Die äußeren beiden lassen Sie, wo sie sind, und die mittleren beiden ziehen Sie nach unten. Ein solcher Kurvenverlauf ist sinnvoll, wenn bestimmte Ereignisse auf der Original-Tonspur - zum Beispiel ein plötzliches Geräusch - während einer Hintergrundmusik deutlich zu hören sein soll. Dann "duckt" sich die Musik kurz weg, während das Geräusch ertönt, und wird anschließend wieder lauter.
Tipp: Video deluxe Plus bietet eine praktische Automatisierung für solche Lautstärke-Absenkungen ("Auto-Ducking"). Schneiden Sie zunächst die Passage, in der die anderen Tonspuren abgesenkt werden sollen, zu einem selbständigen Objekt. Klicken Sie dann mit der rechten Maustaste auf dieses Objekt und wählen Sie im Kontextmenü die Option "Lautstärkeabsenkung". Im Dialog können Sie noch einstellen, wie stark die Lautstärke der anderen Spuren abgesenkt werden soll.
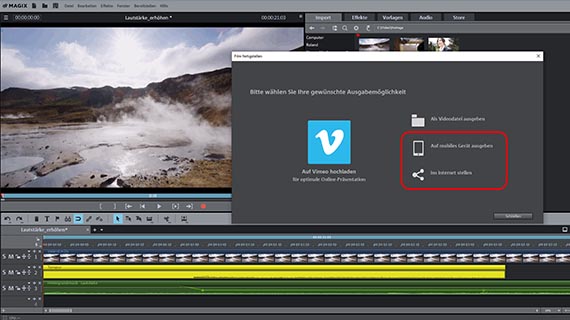
Video Lautstärke anpassen – Export
Zum Schluss, wenn die Lautstärke erhöht und ausgeglichen ist und auch die Bildqualität stimmt, exportieren Sie Ihr Video. Hierfür gibt es wieder mehrere Möglichkeiten:
- Videodatei erzeugen: Über das Menü „Datei“ > "Film exportieren" erzeugen Sie eine neue Videodatei zum Beispiel im Format MP4 oder MOV. Im Exportdialog können Sie die Codecs beliebig einstellen oder ein passendes Preset wählen.
- Auf Disc brennen: Sie können das Video auch direkt auf eine Disc brennen. Zur Auswahl stehen DVD, AVCHD oder Blu-ray Disc. Klicken Sie rechts oben auf das Disc-Symbol, um die Brennen-Oberfläche zu öffnen. Dort wählen Sie ein Auswahlmenü und starten den Brennprozess.
- Ins Internet hochladen: Die Communities Vimeo und YouTube sind direkt angebunden. Klicken Sie dazu rechts oben auf das Pfeil-Symbol, um den Dialog "Film fertigstellen" zu öffnen.
- Aufs Smartphone übertragen: Ebenfalls im Dialog "Film fertigstellen" finden Sie die Option "Auf mobiles Gerät ausgeben". Hier müssen Sie nur Ihr Gerät auswählen, alles andere stellt Video deluxe Plus automatisch ein. Anschließend wird das Video im richtigen Format exportiert und auf Ihr Gerät überspielt.




- 1.500 Effekte, Vorlagen & Blenden
- Herausragende Bildstabilisierung
- Direkt-Schnitt + Reiserouten
- Schnelle INFUSION Engine
- Multicam- und 360°-Editing



