Créer des vidéos en 3D
– Voici comment procéder !
Pour créer des vidéos en 3D, veuillez procéder ainsi :
- Démarrez MAGIX Vidéo deluxe Plus et déplacez vos vidéos en 3D du Media Pool vers la fenêtre du projet. Deux objets vidéo sont créés sur la piste 1 et la piste 2.
- Sélectionnez les deux objets vidéo en dessinant un rectangle touchant les deux objets.
- Ouvrez les effets du Media Pool et sélectionnez l'option "Propriétés" dans la rubrique "Stéréo 3D" du Media Pool. Choisissez la configuration 3D adaptée. Si vous ne savez pas laquelle choisir, essayez d'abord "Stéréo 3D image de gauche d'abord".
- Portez vos lunettes 3D, cliquez sur l'icône du menu en haut à gauche de l'écran d'aperçu et basculez l'affichage de ce dernier en "mode anaglyphe".
- Vérifiez que vous avez sélectionné la bonne option 3D et modifiez le paramètre si nécessaire. Si une correction est encore nécessaire, utilisez les options de réglage de la boîte de dialogue "Stéréo 3D - Alignement" jusqu'à ce que vous soyez satisfait de l'image obtenue.
- Vous pouvez maintenant modifier votre vidéo stéréo 3D comme vous le souhaitez ou, par exemple, ajouter de la musique, une voix off ou des sous-titres en 3D. Pour insérer des titres classiques en 2D ou des objets superposés à l'image en 3D, utilisez l'option "Profondeur stéréo pour les objets en 2D".
- Enfin, sélectionnez "Fichier" > "Exporter le film" et dans le sous-menu un format d'exportation (par exemple MP4) pour exporter un fichier vidéo en 3D dans différents formats. Vous pouvez également utiliser les boutons situés en haut à droite dans l'interface du programme pour graver votre vidéo 3D sur un DVD, la transférer sur les réseaux sociaux ou la copier sur un smartphone.
Les vidéos en 3D avec MAGIX Vidéo deluxe Plus, le logiciel des meilleurs films :
- Importation des enregistrements vidéo en 3D de tous types (anaglyphe, système à obturateur, côte à côte...)
- De multiples options pour une image vidéo 3D parfaite
- Intégration de superpositions et de titres en 2D classiques dans des vidéos en 3D
- Créez vous-même les intros et effets en 3D
- De nombreux assistants pratiques
- Conversion de fichiers en 3D-MP4 et dans tous les formats importants, chargement sur Internet, fonction de gravure et transfert vers smartphone
Voici comment créer et monter des vidéos en 3D sur votre PC !
Dans les vidéos en 3D, l'illusion d'une troisième dimension est créée. Il s'agit généralement de deux images vidéo distinctes imbriquées, respectivement colorées en rouge et en cyan. En tant que spectateur, vous avez besoin de lunettes 3D aux verres teintés en rouge et en cyan. Il existe également d'autres méthodes pour la 3D, comme le système à obturateur LC, avec lequel les spectateurs doivent porter des lunettes spéciales à obturateur. Toutes les procédures partagent le même principe selon lequel deux images différentes sont destinées séparément aux yeux.
Cette méthode utilise le fonctionnement biologique de notre vision spatiale produite par nos deux yeux, disposés à une certaine distance l'un de l'autre. Notre perception forme une image spatiale uniforme à partir de la fusion des deux images séparées. En conséquence, les deux vidéos 3D sont également enregistrées sous deux angles très proches. Chaque image partielle est perçue par un seul œil à l'aide des lunettes qui filtrent l'une et l'autre. Les yeux reçoivent deux images différentes, qui sont ensuite combinées par le cerveau pour former une image spatiale globale.
Pour produire des vidéos en 3D, il est préférable de se procurer une caméra 3D avec deux objectifs montés côte à côte. En principe, vous pouvez également utiliser deux caméras normales et les installer l'une à côté de l'autre. Vous devez également utiliser un logiciel de montage vidéo performant, avec lequel vous pouvez combiner les deux enregistrements vidéo en un couple stéréo 3D, les réajuster si nécessaire et enfin les exporter sous forme de fichier vidéo stéréo 3D, par exemple au format MP4.
Nous recommandons d'utiliser le logiciel de montage vidéo complet MAGIX Vidéo deluxe Plus. Celui-ci est parfaitement adapté à la création des vidéos classiques et des vidéos en 3D avec édition de titres, ajout de musique ou d'effets et exportation vidéo en 3D ou dans d'autres formats. Il est également possible de charger des films en 3D sur Internet ou de graver les vidéos 3D en AVCHD, disque Blu-Ray ou DVD.
Dans ce qui suit, nous vous expliquons, étape par étape, comment créer vos propres vidéos en 3D avec Vidéo deluxe Plus.
Créer des vidéos en 3D avec MAGIX Vidéo deluxe Plus
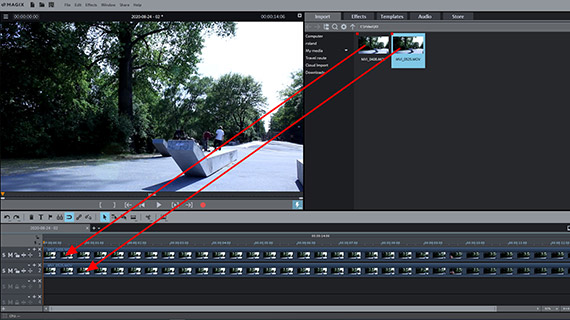
Importer une vidéo en 3D
Comme expliqué plus haut, chaque vidéo en 3D est composée de deux vidéos bidimensionnelles enregistrées soit par deux caméras différentes, soit par une caméra 3D avec deux objectifs. En général, les enregistrements se présentent sous la forme de deux fichiers vidéo distincts. Cependant, certaines caméras 3D génèrent également un seul fichier vidéo contenant les deux images partielles.
Dans la première étape, vous chargez l'enregistrement vidéo en 3D dans un nouveau projet vidéo deluxe :
- Lancez MAGIX Vidéo deluxe Plus et créez un nouveau projet dans la boîte de dialogue de démarrage.
- Retrouvez vos fichiers vidéo en 3D dans le Media Pool et déplacez-les dans le projet. En présence de deux fichiers séparés, placez le premier fichier sur la piste 1 et le second fichier en dessous sur la piste 2.
Si l'enregistrement a été réalisé à l'aide d'une caméra 3D, les vidéos sont simultanées et vous n'avez rien d'autre à faire. Si vos vidéos proviennent de deux sources différentes, il se peut que vous deviez d'abord les synchroniser afin que les deux enregistrements soient alignés au même instant sans décalage temporel. Veuillez procéder de la manière suivante :
- Avec le bouton "S" (= solo) au tout début de la piste, vous faites passer temporairement la piste 1 en solo afin de pouvoir visionner la vidéo seule. Sinon la piste 2 recouvre la vidéo. Vous pouvez ainsi comparer les deux vidéos 3D entre elles.
- Déplacez les vidéos 3D dans les pistes de manière à ce que les images se trouvent exactement les unes en dessous des autres sans décalage temporel.
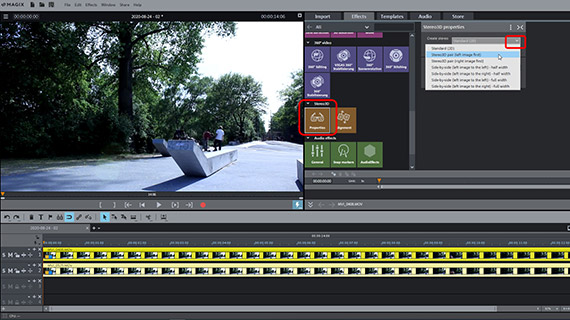
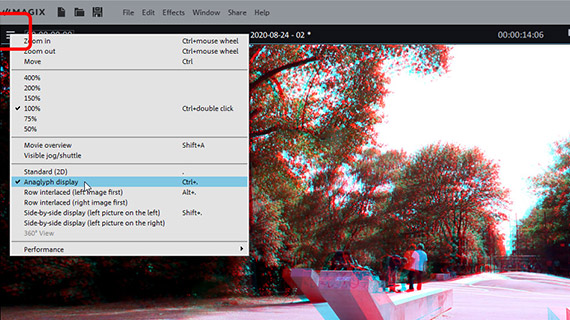
Produire un film en stéréo 3D
Sélectionnez les vidéos 3D synchronisées, par exemple en dessinant un rectangle touchant les deux objets avec la souris.
- Dans le Media Pool, ouvrez ensuite l'onglet des effets et cliquez sur "Propriétés" dans la rubrique "Stéréo 3D".
- Ouvrez le menu déroulant "Créer film en Stéréo 3D" et sélectionnez le paramètre qui convient à vos vidéos. Si vous ne savez pas de laquelle il s'agit, essayez d'abord l'option "Couple stéréo 3D (image de gauche en premier)".
- Portez des lunettes en 3D et basculez en mode anaglyphe dans l'écran d'aperçu. Pour ce faire, cliquez sur l'icône de menu en haut à gauche dans l'écran d'aperçu et sélectionnez l'option "Affichage anaglyphe".
L'affichage anaglyphe fait en sorte que les deux vidéos 3D soient mélangées et qu'un filtre rouge ou cyan soit appliqué.
- Si l'image n'est toujours pas correcte, essayez d'appliquer un autre paramètre 3D du Media Pool.
- Pour optimiser l'image vidéo en 3D, si nécessaire, utilisez la boîte de dialogue des effets "Alignement". Vous avez ici la possibilité de décaler les deux vidéos 3D dans l'espace afin d'améliorer l'effet 3D.
- Utilisez la correction de la perspective si l'image de gauche et l'image de droite n'ont pas été tout à fait filmées depuis le bon angle pour obtenir une image 3D correcte.
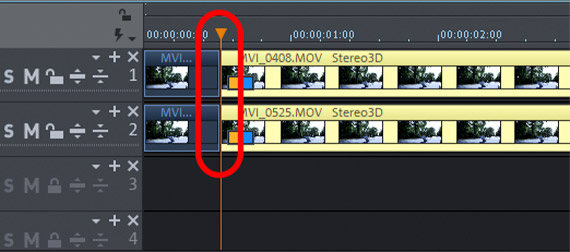
Montage vidéo stéréo 3D
Lorsque l'image vidéo 3D s'affiche correctement, passez la vidéo en 3D en lecture et visionnez l'enregistrement.
- Pour lancer la lecture, appuyez sur la barre d'espace de votre clavier. Pour arrêter, il suffit d'appuyer une seconde fois sur la barre d'espace.
- Pour avancer à un point précis dans la vidéo, cliquez sur la Timeline au-dessus de la première piste et déplacez ainsi le curseur de lecture. Cela fonctionne également "en direct" pendant la lecture.
- Si vous voulez couper un certain passage de votre vidéo en 3D, placez le curseur de lecture juste avant et respectivement après ce passage, et appuyez sur la touche T à chaque fois. Une coupe est alors effectuée.
- Pour supprimer les sections inutiles de la vidéo, veuillez cliquer sur les passages à supprimer et appuyez sur la touche Suppr.
- Après la suppression, un espace vide apparaît sur la piste. Pour éliminer l'espace, tirez la partie arrière des deux vidéos 3D vers l'avant jusqu'à ce qu'elle s'emboîte sur la partie avant.
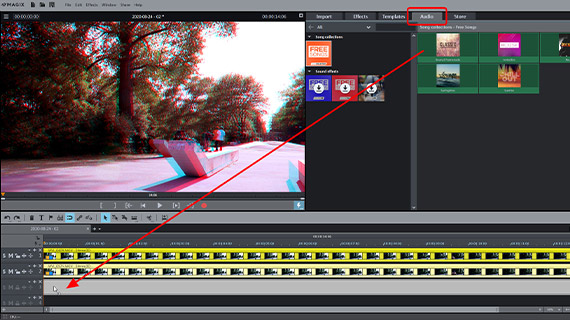
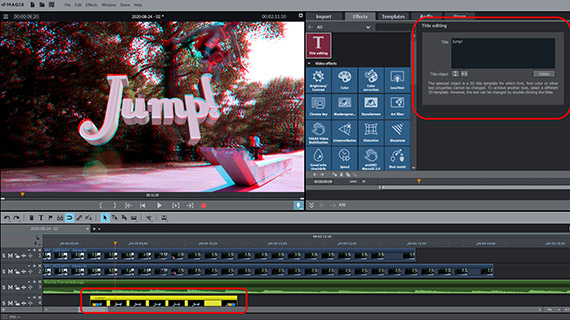
Monter une vidéo en stéréo 3D
Vous pouvez désormais monter une vidéo en 3D de différentes manières et l'enrichir d'éléments supplémentaires :
- Si vous souhaitez ajouter une piste musicale, faites glisser un fichier de musique du Media Pool sur n'importe quelle piste située sous les vidéos en 3D, par exemple sur la piste 3.
- Pour insérer un commentaire, veuillez cliquer sur le bouton rouge d'enregistrement audio de l'écran d'aperçu. La vidéo 3D passe alors automatiquement en lecture afin que vous puissiez la voir tout en effectuant l'enregistrement.
- Les effets du Media Pool peuvent également être utilisés avec les vidéos en 3D. Vous pouvez par exemple recadrer l'image ou créer un mouvement de caméra virtuel.
- Dans l'onglet "Modèles" se trouvent, parmi d'autres, les modèles de titre. Vous pouvez également utiliser tous les modèles de titres en 2D pour votre vidéo en 3D. Mais il existe également de nombreux titres spéciaux en 3D. Une fois un modèle de titre importé, la boîte de dialogue "Édition du titre" s'ouvre.
- Parcourez également les autres catégories du Media Pool. Vous pouvez aussi utiliser pratiquement tous les éléments pour les vidéos en 3D.
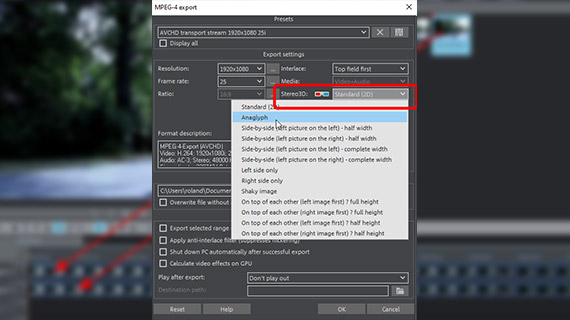
Exporter des vidéos en 3D Stéréo
Pour finir, exportez vos vidéos en 3D :
- Pour créer un fichier vidéo en 3D, sélectionnez "Fichier" > "Exporter film" et sélectionnez un format d'exportation dans le sous-menu, par exemple "MPEG4" (MP4). Dans la boîte de dialogue d'exportation, vous trouverez différentes options pour la vidéo stéréo 3D. Les options d'affichage "côte à côte" sont destinées aux périphériques de lecture spéciaux compatibles avec la 3D. "Anaglyphe" est normalement l'option correcte et convient à la lecture sur les téléviseurs ordinaires ou les écrans d'ordinateur. Les spectateurs doivent alors utiliser des lunettes en 3D ordinaires de couleur rouge-cyan et peuvent ensuite profiter de la vidéo en 3D sans autre exigence.
- Pour transférer la vidéo en 3D directement sur votre smartphone, la télécharger sur les réseaux sociaux ou la graver sur un disque, utilisez les options en haut à droite. Vous accédez ici à une interface séparée pour la gravure de disques ainsi qu'à la boîte de dialogue "Terminer le film".
Les vidéos en 3D avec MAGIX Vidéo deluxe Plus, le logiciel des meilleurs films :
- Importation & exportation de tous les formats pertinents
- Montage rapide & détaillé
- Assistants automatiques
- Jusqu'à 900 effets & musiques
- Des modèles intuitifs pour intro, outro, sous-titres, fondus, génériques et bien plus encore.
- Vos films sur DVD & Blu-ray (conception de menu incl.)




