Effettuare un bilanciamento manuale del bianco successivo per i video
– ecco come fare!
Vuoi ottimizzare i colori del tuo video con un bilanciamento del bianco successivo? Scopri qui come funziona.
- Apri MAGIX Video deluxe Plus e importa i file video.
- Apri la scheda "Effetti" e fai clic sulla selezione "Colore".
- Attiva l'opzione "Bilanciamento del bianco" nella finestra di dialogo degli effetti e fai clic sullo strumento contagocce.
- Fai clic con il contagocce su un'area dell'immagine che nell'originale è bianca. Questo regolerà i valori di colore dell'immagine al punto di bianco selezionato.
- Ad esempio, puoi esportare il video come file video MP4, masterizzarlo su un disco o caricarlo direttamente sul tuo profilo su Vimeo, Facebook o YouTube.
Bilanciamento manuale del bianco con MAGIX Video deluxe Plus, il programma per film semplicemente belli:
- Importazione di tutti i più comuni formati video, foto e grafica
- Bilanciamento del bianco in 1 click
- Correzione dei valori tonali in 1 click (esposizione automatica)
- Ruota dei colori per rimuovere la dominante di colore
- Ottimizzazione separata di primo piano e sfondo
- Tanti assistenti pratici
- Conversione di file in tutti i formati più importanti, caricamento sul web, funzione di masterizzazione e trasferimento su smartphone
Programma di bilanciamento del bianco
Avvia download
Bilanciamento del bianco:
software per il bilanciamento manuale del bianco
La luce naturale cambia costantemente la sua luminosità e la sua temperatura di colore. Alla luce della sera tutto appare caldo e rossastro, mentre sotto il cielo nuvoloso di mezzogiorno il mondo appare completamente diverso. Le differenze reali sono ancora maggiori di quanto si pensi, perché le nostre abitudini visive compensano le diverse condizioni di luce. Le superfici bianche ci appaiono bianche con un'ampia varietà di luci. Quando vengono rappresentati in foto o video, non solo loro, ma tutti i colori assumono un colore distinto.
Ciò è dovuto alla temperatura di colore della luce, misurata in Kelvin. La luce bianca pura ha una temperatura di colore di 5500 Kelvin, un valore che si raggiunge sotto il sole di mezzogiorno in un cielo senza nuvole. Di sera, il valore si sposta verso il basso, nello spettro del rosso. Le superfici bianche appaiono quindi rossastre a una temperatura di colore di circa 2000 Kelvin. All'ombra e sotto il cielo nuvoloso, questo valore si sposta verso l'alto e raggiunge gli 8000 Kelvin. Il risultato è un colore blu.
La fotocamera non è in grado di riconoscere e compensare da sola la rispettiva temperatura di colore. Pertanto, è meglio eseguire il bilanciamento del bianco prima di scattare la foto. A tal fine, punta la fotocamera su una superficie bianca, ad esempio un foglio di carta, ed esegui il bilanciamento del bianco tramite le funzioni della fotocamera. Definendo il bianco in questo modo, si definiscono anche tutti gli altri colori e si evita una fusione di colori nelle immagini.
Tuttavia, tale bilanciamento del bianco può essere effettuato anche in un secondo momento. A tal fine, carica le immagini - foto o video - nel computer e lascia che un software apposito esegua il bilanciamento manuale del bianco. Tuttavia, un bilanciamento del bianco successivo non è una panacea che ottimizza automaticamente tutte le proprietà dell'immagine. Nella maggior parte dei casi, sono auspicabili ulteriori correzioni dell'immagine, ad esempio dei valori di gamma e tonali.
Utilizza quindi un software che, oltre a un bilanciamento del bianco successivo, ti offra anche tutte le altre funzioni di ottimizzazione delle immagini. Ti consigliamo il programma di editing video MAGIX Video deluxe Plus. In questo modo puoi eseguire molto facilmente un bilanciamento del bianco successivo manuale per i video, ma anche per le foto. Inoltre, sono disponibili anche tutte le altre funzioni di ottimizzazione, ad esempio la correzione dei valori tonali effettivi, la correzione della gamma HDR, la correzione degli occhi rossi e molto altro ancora.
Di seguito ti spiegheremo, passo dopo passo, come effettuare un bilanciamento del bianco manuale per il tuo video con MAGIX Video deluxe Plus.
Bilanciamento manuale del bianco
con MAGIX Video deluxe Plus
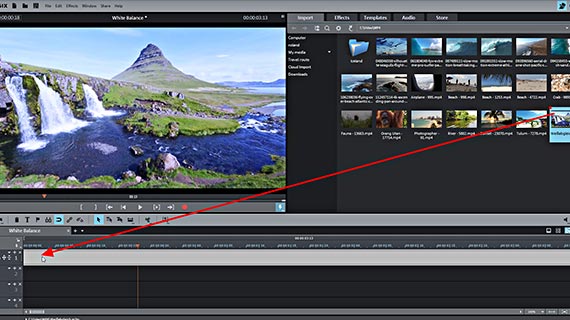
Importare video per il bilanciamento del bianco
- Apri un nuovo progetto nella finestra di dialogo iniziale di MAGIX Video deluxe Plus.
- Carica il tuo video nella traccia in alto trascinandolo. Puoi anche caricare più video uno dopo l'altro per applicare un bilanciamento del bianco successivo a tutte le registrazioni.
- Premi la barra spaziatrice per riprodurre il video.
Durante la riproduzione, un marker di riproduzione rosso si sposta nella finestra del progetto e mostra la posizione corrente. Il marker di riproduzione può essere spostato in un'altra posizione della Timeline con un clic del mouse.
- Fai clic sull'oggetto video nella traccia. Se sono presenti più video, fai clic sul primo video.
Ora il video è selezionato e può essere modificato con il bilanciamento del bianco.
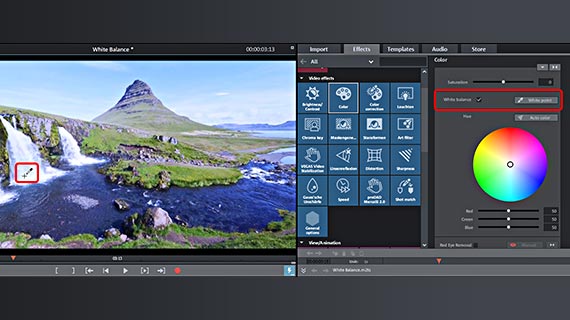
Effettuare il bilanciamento del bianco
Il bilanciamento del bianco si trova nella finestra dell'effetto "Colore".
A volte non è così facile. Nelle riprese di un paesaggio, spesso è impossibile trovare qualcosa di bianco nell'immagine. Forse puoi usare una nuvola o una striscia bianca sui vestiti. Senza qualcosa di bianco nell'immagine, non è possibile effettuare un bilanciamento del bianco. In questo caso, la dominante di colore può essere corretta solo manualmente (vedi sotto).
Ora appare una finestra informativa che spiega come definire il punto di bianco nell'immagine. Fai clic su "OK" per chiudere la finestra. Il puntatore del mouse diventa l'icona di un contagocce.
A questo punto viene eseguito il bilanciamento del bianco successivo e tutti i colori vengono ricalcolati. L'informazione aggiuntiva "Bilanciamento del bianco" appare sull'oggetto video con il nome del file.
- Posiziona il marker di riproduzione in un punto in cui vedi qualcosa che "dovrebbe" essere bianco.
- Fai clic su "Effetti" nella parte in alto del Media Pool per aprire la sezione effetti di Video deluxe Plus.
- Fai clic sul riquadro "Colore" per aprire la modifica del colore.
- Attiva l'opzione "Bilanciamento del bianco" nella finestra di dialogo degli effetti.
- Clicca sul pulsante con il simbolo della pipetta e l'etichetta "Punto bianco".
- Clicca nel monitor di anteprima sul punto bianco.
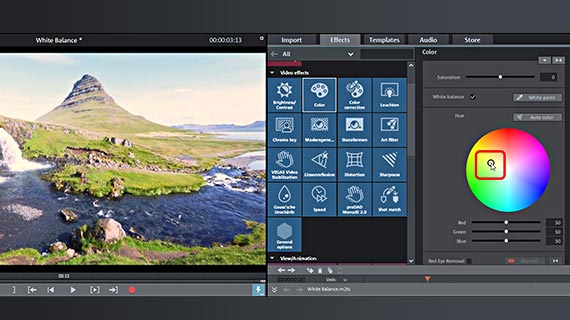
Correggere manualmente
il bilanciamento del bianco
Il bianco puro si verifica raramente nella realtà. Pertanto, è possibile che il tuo punto di bianco non fornisca le condizioni necessarie per il bilanciamento del bianco. In questo modo la dominante di colore dell'immagine sarà sì migliorata, ma ancora presente. In questi casi, è possibile regolare manualmente i colori dell'immagine.
- Per bilanciare la dominante di colore, imposta il colore complementare nella ruota dei colori della finestra.
Dovrai fare clic al centro del cerchio del colore e trascinare il cursore nell'area di colore opposta a quella in cui si trova la dominante del colore dell'immagine. Per una dominante rossa si tratta dell'area azzurra, per una dominante blu, l'area giallo-rossa.
La cosa migliore da fare è sperimentare un po'. Trascina il cursore sulle diverse aree e osserva come cambiano i colori dell'immagine.
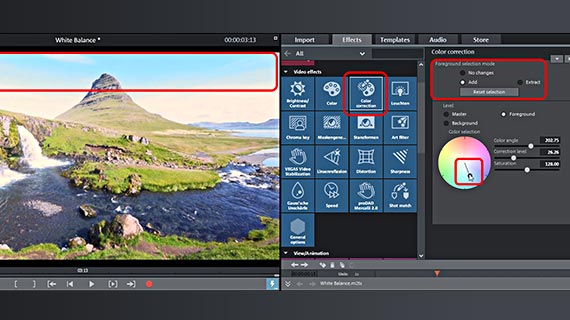
Correggere separatamente primo piano e sfondo
È inoltre possibile modificare separatamente i colori del primo piano e dello sfondo:
- Passa alla schermata effetto "Correzione colore".
- In "Modalità di selezione in primo piano", seleziona "Aggiungi".
- Sposta il mouse sull'immagine di anteprima nel monitor video. Il puntatore del mouse diventa il simbolo di un contagocce.
- Fai clic sull'area da selezionare come primo piano.
Le aree selezionate sono tratteggiate. Se la selezione è eccessiva, imposta la finestra di dialogo della correzione del colore sulla modalità "Rimuovi" e fai clic sulle aree da rimuovere dalla selezione.
- Attiva il livello "Primo piano" nella finestra di dialogo della correzione del colore e regola i colori delle aree selezionate con il selettore dei colori.
- Al contrario, per regolare il resto dell'immagine, seleziona il livello "Sfondo".
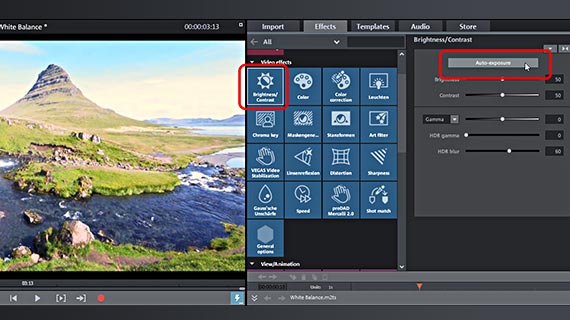
Correggere il valore tonale
Di norma, è consigliabile eseguire la correzione delle curve di tonalità oltre al bilanciamento del bianco e all'elaborazione del colore. Questo perché il colore, la luminosità e il contrasto determinano insieme l'aspetto dell'immagine.
- Fai clic sulla casella "Luminosità e contrasto" per aprire la finestra di dialogo degli effetti per la correzione dei valori tonali.
- Fai clic su "Autoesposizione" per eseguire un'ottimizzazione automatica con un solo clic.
Per migliorare manualmente l'esposizione automatica, utilizza i vari cursori.
- Per correzione "gamma" si intende la luminosità soggettiva, cioè quella percepita dall'uomo. Con la "luminosità", tutti i pixel dell'immagine vengono semplicemente resi più chiari o più scuri in modo uniforme, mentre con la "gamma" il rapporto viene bilanciato.
- "HDR" significa "High Dynamic Range", ovvero una differenza particolarmente elevata nei valori di luminosità e contrasto. Con questi controlli è possibile influenzare le differenze nei valori di luminosità e contrasto.
- "Sfocatura HDR" influisce sulle transizioni tra aree più chiare e più scure.
In sostanza, quella che conta alla fine è la prova dei fatti. Sperimenta i vari controlli, osserva i risultati e quindi cerca l'impostazione ottimale.
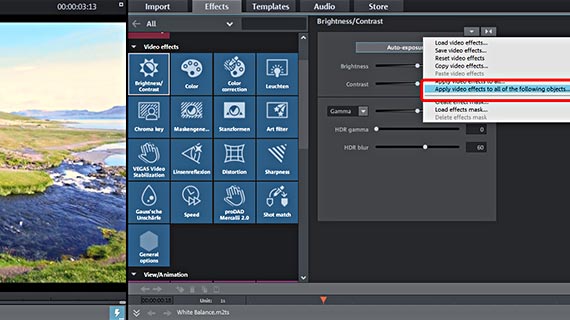
Trasferire il bilanciamento del bianco ad altri video
Se hai importato più video, puoi trasferire il bilanciamento del bianco e tutte le altre impostazioni degli effetti agli altri video.
- In qualsiasi finestra di dialogo degli effetti, fai clic sul pulsante con la freccia rivolta verso il basso (in alto a destra della finestra).
- Seleziona l'opzione "Applica effetti video a tutti gli oggetti successivi".
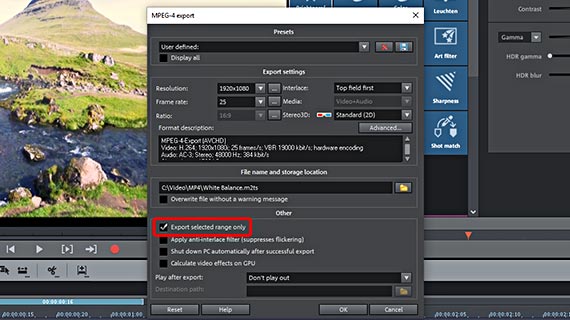
Esportare video con bilanciamento del bianco
Infine, esporta i video insieme al bilanciamento del bianco successivo:
- Per creare un file video, seleziona "File" > "Esporta filmato" e scegli un formato di esportazione nel sottomenu, ad esempio "Quicktime Movie" (MOV) o "MPEG4" (MP4).
Puoi creare un file video che contenga tutto il materiale della finestra del progetto oppure esportare separatamente i video importati o eventuali passaggi. A tale scopo, posiziona prima cosa una sezione nella barra delle sezioni sopra la prima traccia facendo clic con il tasto sinistro e destro del mouse e poi attiva l'opzione "Esporta solamente l'area selezionata" nella finestra di esportazione.
- Per trasferire direttamente sul tuo smartphone il progetto con tutti i video contenuti, caricalo su una piattaforma di social media o masterizzalo su un disco, utilizza a tal fine le opzioni in alto a destra.
Qui accedi all'interfaccia per la masterizzazione dei dischi e alla finestra "Concludi video".
Bilanciamento manuale del bianco con MAGIX Video deluxe Plus:
- Importazione ed esportazione di tutti i formati rilevanti
- Montaggio rapido e dettagliato
- Assistenti automatici
- Fino a 900 effetti e musica
- Modelli intuitivi per intro, outro, sottotitoli, dissolvenze, titoli di testa e molto altro
- I tuoi film su DVD e Blu-ray (incluso il design del menu)
Programma di bilanciamento del bianco
Avvia download



