How to Edit and Create Loops
– here's how it's done.
Do you want to make your own loops in MP3 or another format? Keep reading to learn how.
- Download Music Maker Free, install the free program and start a new project.
- On the right, switch the Media Pool to the "File manager" tab and load a song from which you want to create your own loops.
- To create a loop from a certain passage of the song, cut the object to the desired length and in the "Edit" menu, select the option "Object" > "Loop range" > "Set custom loop". Then drag the trimmed object by its back object edge to form a loop.
- To automatically split a song into usable loops, press the "J" key. This will open the built-in Remix Agent. Make sure that the start marker in the dialog is in the correct position. Then, click "Continue" and follow the remaining steps in the dialog. Finally, select the "Create remix objects" option. The Remix Agent splits your song into short loop objects that can be looped by dragging out their back object edge.
- If necessary, complete your arrangement with other included Soundpool loops. For example, you can create one track of drum loops and another with bass loops and arrange loops that you create yourself on a third track to complement them. Or you can play one of the supplied software instruments to an accompaniment composed of loops.
- Finally, add effects. You can change each loop creatively using individual object effects, e.g. reverb, echo, EQ, distortion or a filter. Effects can be added to entire tracks or the overall mix by opening the mixer via the M key. Effects can be added to entire tracks or the overall mix using the mixer, which can be opened using the "M" key.
- Export your music with as a WAV or OGG file in the "File" menu. To export only a portion of the arrangement, set the playback range over the desired passage and activate ""Only export the area between the start and end markers" option in the export dialog.
Simply create music: The new Music Maker
- MAGIX Soundpools: Make your own beats – quick and easy. No matter whether electro, Latin vibes, trap, pop, movie scores or reggae – arrange all your loops and samples using drag & drop. All loops are available in 7 different pitches and can be automatically adjusted to a harmonious pitch.
- Software Instruments: All you need is your mouse or a standard or MIDI keyboard to record captivating melodies full of feeling. Easily control software instruments such as strings, bass, guitars, synthesizers and lots more.
- Recording: Easily record vocals, rap lines or instruments. No matter whether it's a mic, USB keyboard, drum pad controller or guitar – just connect it and get started!
- Mixing & mastering: Without any previous production experience, achieve real studio sound with intuitive professional effects - simply using drag & drop: Learn how to fine-tune your final sound.
How to Make Loops Using a PC
– without any previous experience
Loops are short musical sequences that can be played repeatedly in an endless loop. Loops can easily be combined to compose a new song. This loop-based form of music production has led to distinct genres such as techno and house. Today, it is impossible to imagine music production without loops and they are used in all music genres and nearly all chart hits.
To create your own loops or use loops to produce your own music, all you need is a PC and loop making software. Music Maker is comprehensive music software for creating your own loops as well as loop-based music production. The basic version of the software is even free, user-friendly even without prior knowledge and can be used indefinitely.
Music Maker offers a wide variety of Soundpools with loops in virtually every genre possible – short loopable instrumental recordings that you intuitively combine to compose complete songs using your mouse. But you can also use Music Maker to make loops using any audio file. The built-in loop wizard searches the audio automatically for loopable passages and cuts them into individual objects. Any of these objects can be used as a loop. Finally, add a professional final touch to your loop production with the included high-end effects and mastering tools.
You can combine any number of items: Loops you create yourself with the included Soundpool loops, microphone recordings, software instruments or your own audio files. This makes Music Maker a fully equipped virtual recording studio.
Learn how it's done in this step-by-step guide about how to create and use your own loops with Music Maker.
Here's how to make loops:
- Download the free software.
- Double-click the installation file to install the program.
- Open the program and create a new, empty project.
How to Make Your Own Loops
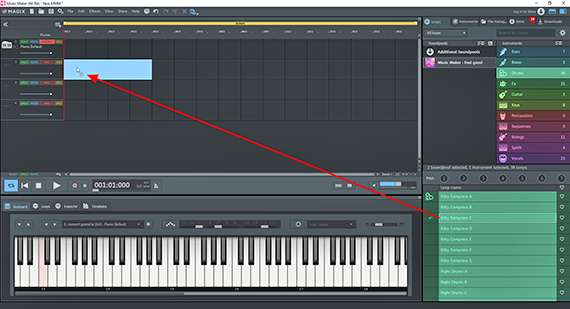
How to create loops
with the help of Soundpool loops
The included Soundpool loops offer the easiest option for producing loop-based musical compositions. You can produce entire songs or musical accompaniment for recordings with your own microphone, or even a short background loop for a slide show, for example.
- Click on the "Loops" tab in the top right to access the Soundpools.
In the beginning, only the Soundpool "Feel good" will be shown in the Soundpool list on the left. This Soundpool is installed with Music Maker Free. You can install additional Soundpools from various other genres at any time later (we will cover this at the end of this article).
On the right, the list of instruments can be found. Here, you can select a sound. In the area below, you can select the loops.
- Click on a loop to listen to a preview.
- Drag & drop the loop at the desired position in the arranger to use it.
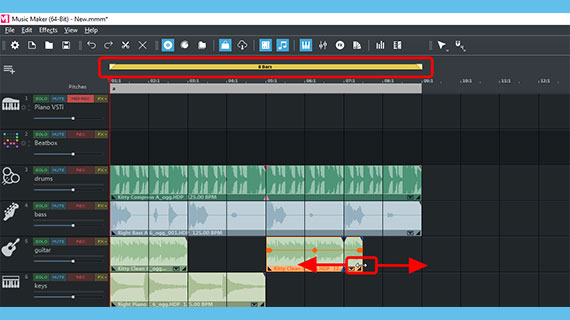
It works like a musical puzzle: you arrange new musical sequences from different loops. You can drag any of the loops onto any of the tracks and combine them as you like. All loops that are above each other on different tracks in the arranger will be played together.
- It is probably best to start with a drum track and then compose a bass track. Insert additional empty tracks by selecting "Edit" > "Track" from the menu.
- Move the mouse to the back end of a loop until the mouse pointer turns into a double arrow. Now, click on edge of the object and shorten or lengthen the loop from that point to the right to the desired length.
Above track 1, you can see the playback range in the form of a yellow bar. The default length is 16 bars long. This bar can be moved as well as shortened or lengthened using the mouse. When you press the spacebar, this range will play back looped. If you press the space bar a second time, the playback will be stopped. This allows you to test how the audio sounds as a loop within the selected playback range.
- Every loops (with the exception of drum loops) can be set to seven different pitches. You can change the pitch by clicking one of the seven pitch buttons above the loop library. This lets you create chord changes and variations.
Now that you've learned the basic idea, you're ready to go.
The loops automatically fit well together. However, it still takes a bit of experience to build a complete song using Soundpool loops or arrange a longer sequences of loops. For some help, take a look at the structure of the demo projects. This will give you an idea of how a good song might be arranged. You can access this in the menu by selecting "File" > "Load project" or in the start dialog.
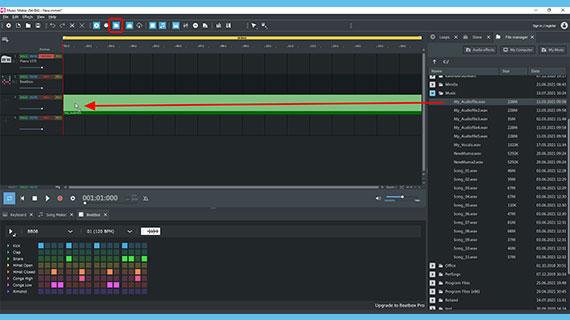
How to make loops from a song
You can also make loops using any audio file. There are two ways to do this: Either edit a range from the song, which will then be looped, or let Music Maker handle slicing it into loopable ranges.
In either case, first load the song from which you want to create loops.
- Open the "File manager" view using the toolbar above the arranger.
- Go to a folder containing the song and load the audio file using drag & drop on any track.
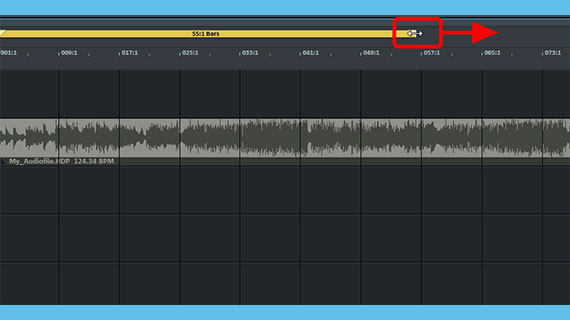
To try this out Music Maker Free, you need to use an audio file in with WAV, OGG or WMA format. To perform loop editing using MP3, you need an add-on, which you can purchase from the In-App Store (see below for more details).
Next, the song will appear in the track as an audio object with a waveform display.
- Move the yellow playback area above track 1 over the object and extend the area so that it is over the entire object.
Now everything is set up to make your own loops.
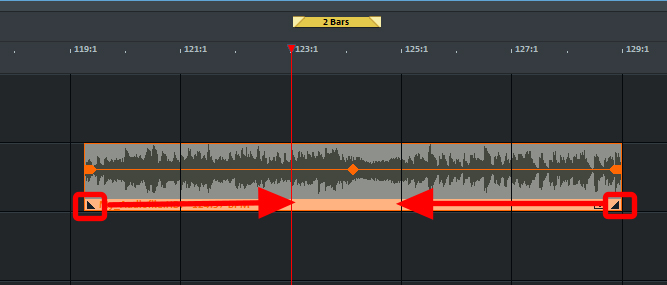
How to create a loop manually
If you want to know how to create a loop "manually" from audio material, proceed as follows:
- Play back the song and while it's playing, look for useful passages that you want to loop.
- Cut the desired loop range in the audio object into an independent object.
The easiest way to do this is to set the playback range to the desired length of the loop (for example, 2 bars or shorter). Then, move the range over different parts of the song and listen to how each passage sounds looped. You can use this method to listen to the song for loopable areas.
Then, if you want to use a sample, there are two options for how to make a loop using a song:
- Option 1: Place the playback marker directly where the beginning and end of the loop should be cut and press the T key.
- Option 2: Shorten the audio object so that the object's start and end are the desired length.
Use the zoom buttons in the bottom right corner of the arranger to zoom in or out to work in more detail.
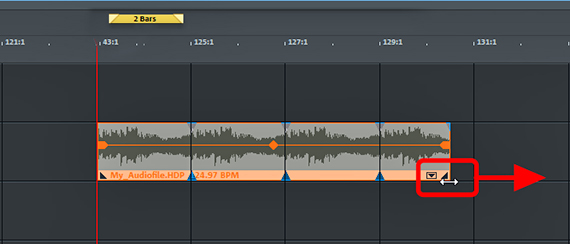
Last, you will create a "real" loop from the sliced passage:
- In the "Edit" menu, select the option "Object" > "Loop range" > "Set custom loop".
Now, the trimmed audio object can be stretched into an endless loop like the Soundpool loops:
- Click the back edge of the object and drag the loop from that point to the right to the desired length.
Now, cut material will not be revealed again when stretching the object as usual, but rather the edited passage will be repeated over and over again as a loop.
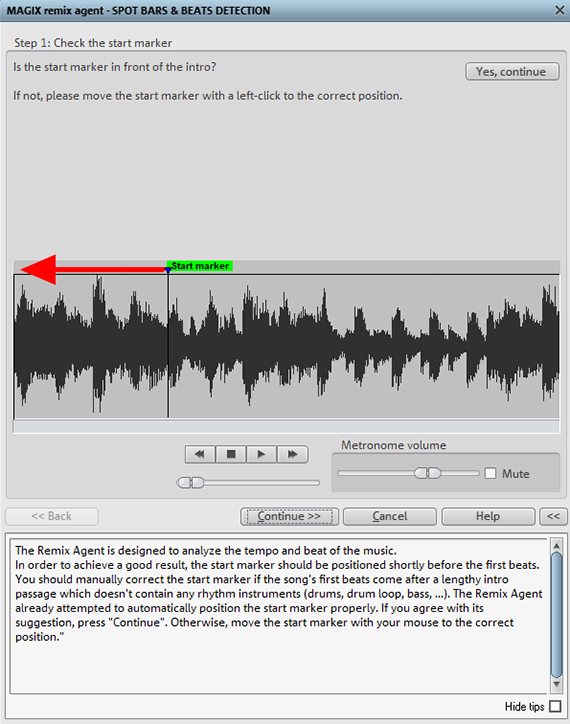
How to make loops automatically
Music Maker comes with a powerful wizard that will can create loops for you. It does this by analyzing rhythm in your media and placing beat markers on the beats. In the end, the audio file is broken down into short loop areas that can be lengthened and looped like Soundpool loops.
However, this only works especially well with rhythmic material in which a regular drum beat is present.
- Right-click the audio object on the track and select "Effects" > "Audio" > "Remix" > "Tempo & beat recognition". Or simply press the J key.
Now, the "MAGIX Remix Agent" module will open.
- Play back and stop a preview in the dialog by pressing the spacebar (i.e. the same as used for playback in the arrangement). Make sure that the start marker displayed in the dialog is in the correct position. If not, move it to the position where the first beat of the rhythm begins. Then, click "Continue".
- The second step is to set beat markers. Listen to the result. For each beat marker, an additional metronome sound will be added. The inserted metronome sounds should be as close as possible to the beats of the music. If necessary, correct the placement of the beat markers in the dialog until they are correct. Then, click "Continue".
- The third step is to specify the time signature. In most cases, this will be a 4/4 time signature, so each bar should contain four beats. During playback, count the metronome beats and check to see if the first, slightly louder beat is played at the beginning of a bar. This is referred to as "on the one". If you are unsure, don't worry – the most important thing is that the metronome beats are on the beats (step 2). Now, click on "Continue" again.
- In the final step of the Remix Agent dialog, select the "Create remix objects" option.
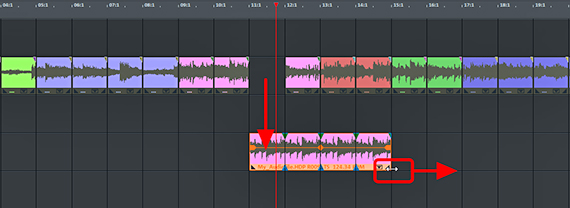
Now, an audio object with your original song will be broken down into a number of small samples that can be freely moved, rearranged and looped in the arranger. These loops can be used to form the basis for your own remix of that song.
- Mute the track with the chopped-up samples of the original song by clicking "Mute" in the track header on the left.
- Drag the loop objects you want to use onto a separate track.
- Move the mouse to the object's back edge and drag it further out.
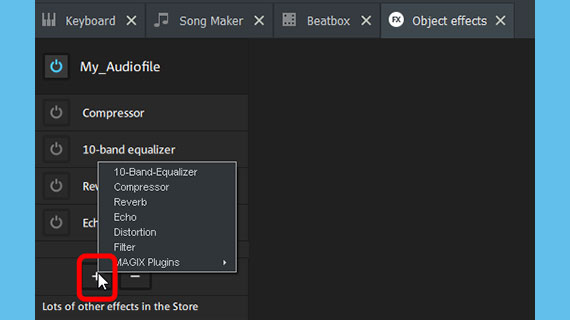
Editing loops
Once you've finished editing your loops, make adjustments to the sound. You have the option of adding effects to change the sound of individual loops as well as the music's overall sound.
Effects may be applied at three levels: To individual loops, to complete tracks and to the master mix.
- Click on the FX button in the toolbar to open the object effects.
You can access a compressor, equalizer, reverb and echo under the arranger. You can also press the "+" button to access a filter, distortion and the "Vandal" plug-in, a tube amplifier designed primarily for guitars and basses. The latter can be used to transform innocuous recordings of acoustic guitars into wild, monstrous rock sounds.
- Open the mixer by clicking on the mixer button or simply pressing the M key.
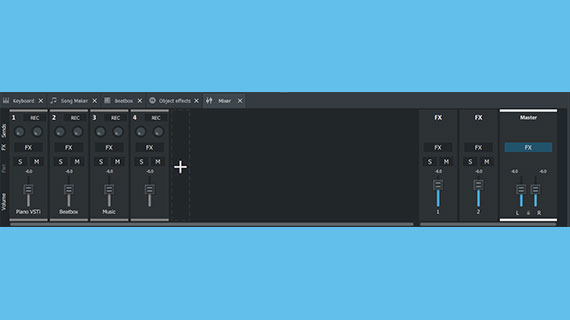
You can also use the virtual mixer to apply track effects, for example a uniform reverb for the drum track. That way, all the loops on that track have the same reverb. The track effects can be accessed by pressing the FX buttons on top of the channels.
On the right, you'll find the mastering section for controlling the overall sound. The FX button above the master slider is used to access master effects, with which the overall sound after the object and track effects can be affected. This is where the limiter is especially important to avoid clipping.
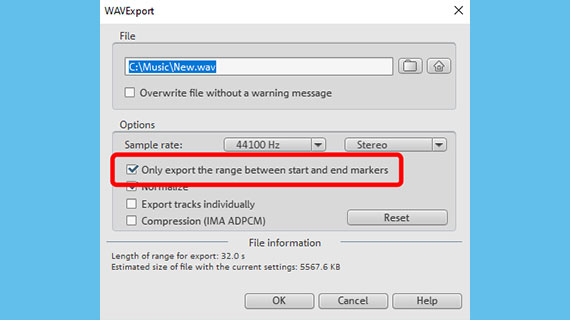
Export Loops
Music Maker is not a musical computer game, but rather complete software for music production. The idea is to make your own loops, songs and publish them outside the world of Music Maker. Share your work with your friends and then invite them to collaborate on your next production.
Export your productions made of loops either directly as a WAV file or in the compressed format OGG.
- Choose "File" > "Export". Here, you will find all the formats available in Music Maker Free.
- If you only want to export one loop or a specific section within a current arrangement in process, activate the option "Only export the area between the start and end markers" in the export dialog. Beforehand, make sure that the playback area is highlighted directly above the loop or passage.
During export, all tracks in the arranger are mixed down together with all effects and mixer settings into one "proper" audio file. The final result will sound exactly the same as when played back in Music Maker.
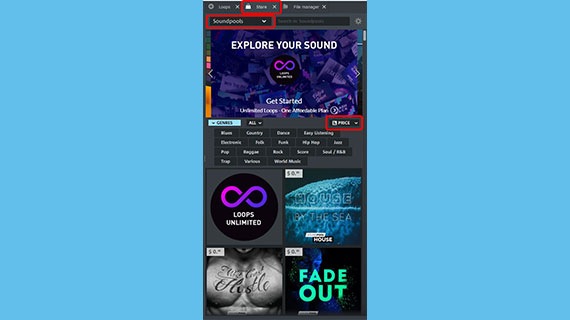
Expanding your loop collection
Now, you have learned the most important functions in Music Maker Free. MAGIX provides a number of other Soundpools with loops and program modules that can be accessed using the Store.
- Click on the "Store" tab in the Media Pool.
- Click on an item for more information.
- Click on "Purchase" and follow the provided instructions.
At the very least, it is a good idea to install the free Soundpools loops available in the Store. This will offer you a wider range of possibilities while you make loops.
Tip: Sort the products by price to display the free offers at the very top. You will not be charged for free items during the purchase process. All you have to do is register as a MAGIX customer.















