Pour monter vos vidéos 4K, procédez de la manière suivante :
- Ouvrez MAGIX Vidéo deluxe et activez l'option « Créer des fichiers proxy » dans la boîte de dialogue de démarrage.
- Importez vos fichiers 4K. Déplacez-les simplement par glisser-déposer du Media Pool dans le projet en maintenant le bouton de la souris enfoncé. Des fichiers proxy sont alors créés automatiquement.
- Montez et optimisez vos vidéos 4K grâce aux effets et fonctions de montage. La fonction proxy permet de lire la vidéo 4K éditée sans aucun problème.
- Enfin, exportez votre vidéo 4K avec le codec moderne HEVC au format MP4 ou dans d'autres formats. Vous pouvez également graver votre vidéo 4K directement sur un DVD ou un disque Blu-ray, la charger sur Internet ou la transférer sur un smartphone. Lors d'une gravure sur disque, la vidéo 4K est automatiquement convertie auformat DVD ou Blu-ray requis, et ce avec une réduction de sa résolution.
Montage de vidéos 4K avec MAGIX Vidéo deluxe, le logiciel de montage pour réaliser facilement de superbes films :
- Importation de vidéos 4K
- Fonction proxy pour une lecture fluide et un montage sans problème
- Fonctions de montage et d'édition professionnelles
- Assistants pratiques
- Exportation 4K
- Conversion dans d'autres formats
Montage vidéo 4K : tout ce qu'il faut savoir
Les vidéos 4K contiennent d'énormes quantités de données. Les images des vidéos 4K offrent une très haute résolution : plus de 4 000 pixels horizontaux, d'où le nom 4K. De nombreux programmes de montage vidéo ne peuvent pas traiter de telles quantités de données, ou seulement de manière médiocre, car l'ordinateur a du mal à calculer l'image. Dans ce cas, la vidéo 4K ne peut pas être lue ou seulement avec des interruptions ; l'image saute ou se fige.
Cela rend le montage vidéo 4K impossible. En effet, vous devez être en mesure de voir à quoi ressemblera le résultat déjà lors de l'édition. Pour cela, la lecture vidéo doit être fluide.
Le programme de montage vidéo MAGIX Vidéo deluxe offre ici une solution parfaite avec une fonction proxy qui contourne tous les problèmes liés aux vidéos 4K. Lors de l'importation des vidéos 4K, des petits fichiers proxy sont créés à la place des énormes fichiers d'origine. Les fichiers proxy « remplacent » en quelque sorte les gros fichiers vidéo 4K. Ils peuvent être lus et édités sans aucun problème, même sur des ordinateurs plus faibles. Lors de l'exportation de fichiers ou de la gravure de disques, les fichiers vidéo 4K originaux sont réutilisés à la place des fichiers proxy.
Le principe : lors du montage vidéo 4K, les séquences source ne sont pas modifiées. Le programme crée uniquement une liste avec les étapes d'édition prévues. Enfin, lors de l'exportation ou de la gravure du disque, cette liste est ensuite appliquée à la séquence source. Vidéo deluxe offre ainsi un montage vidéo « non destructif ». Cela signifie que toutes les éditions, optimisations, ainsi que les titres, transitions, effets spéciaux et autres opérations ne sont pas calculés dans la séquence originale en interne, mais sont ajoutés par l'ordinateur en temps réel pendant la lecture. Les fichiers originaux restent intacts sur le disque dur pendant tout ce temps.
Ce processus virtuel offre deux avantages décisifs. D'une part, vos données originales sont protégées de manière optimale contre les modifications accidentelles. D'autre part, la méthode intelligente des proxys peut être utilisée pour le montage vidéo 4K.
Un troisième avantage, tout aussi important pour le montage vidéo 4K, est la performance généralement élevée de Vidéo deluxe. Il existe ici de grandes différences entre les programmes de montage vidéo, qui se remarquent par exemple pendant le chargement, l'exportation et, surtout, la lecture.
Ci-dessous, nous allons vous montrer comment utiliser Vidéo deluxe pour le montage vidéo 4K professionnel à l'aide d'instructions pratiques étape par étape.
Montage de vidéos 4K avec Vidéo deluxe
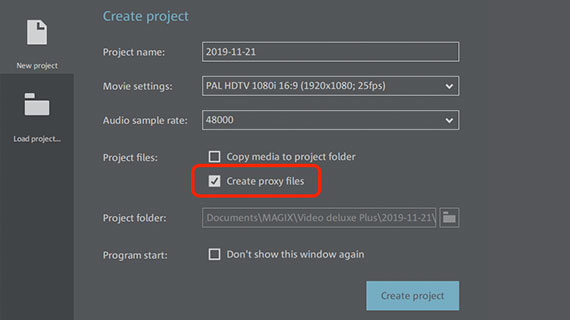
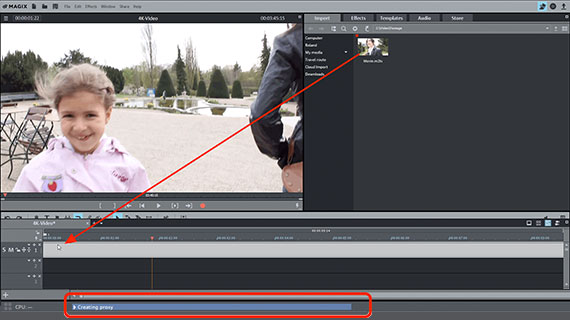
Étape 1 : exportation de la vidéo 4K
- Ouvrez MAGIX Vidéo deluxe, cliquez sur « Nouveau projet » dans la boîte de dialogue de démarrage et activez l'option « Créer des fichiers proxy » dans la boîte de dialogue « Créer un projet ».
- Dans le coin supérieur droit du Media Pool, sélectionnez le dossier dans lequel votre fichier vidéo 4K est stocké.
- Déplacez le fichier vidéo 4K par glisser-déposer sur la piste supérieure en maintenant le bouton de la souris enfoncé.
Le processus d'importation prend un peu plus de temps car le fichier proxy doit d'abord être créé. Vous pouvez voir la progression tout en bas de la barre d'infos de l'interface du programme avec la barre de progression et l'information « Création du proxy ».
Votre vidéo 4K apparaît alors dans la piste supérieure et peut être directement lue et éditée.
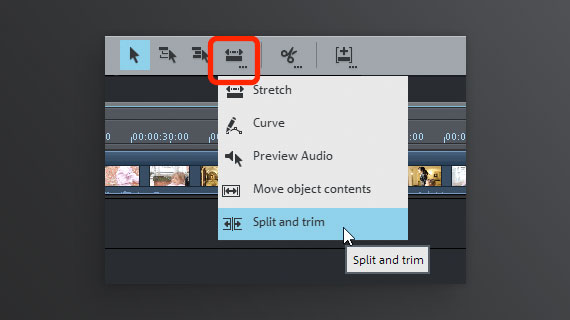
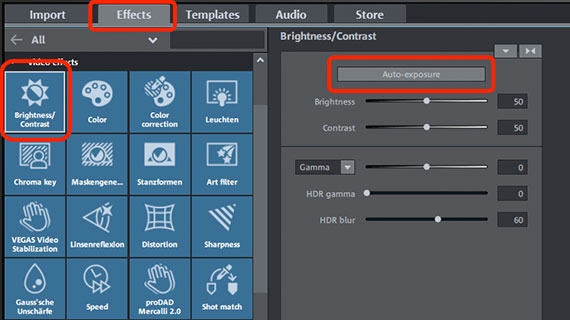
Étape 2 : édition de la vidéo 4K
Toutes les options de Vidéo deluxe sont disponibles pour le montage vidéo 4K. Les contenus vidéo 4K ne connaissent aucune limitation.
Les cas typiques de montage vidéo 4K sont par exemple :
Montage vidéo 4K :
- Placez le marqueur de lecture aux endroits où vous souhaitez couper et appuyez sur la touche T du clavier. Cela divise l'objet vidéo 4K de la piste en deux objets indépendants.
- Des objets coupés peuvent être supprimés de la piste à l'aide de la touche Suppr. Veillez à ce qu'il n'y ait aucun vide. Déplacez la partie suivante de la vidéo coupée vers l'avant pour éliminer le vide.
- Pour faire défiler rapidement votre vidéo 4K, utilisez le mode souris « Couper et ajuster ». Activez-le en effectuant un clic droit sur le bouton du mode souris dans la barre d'outils. Déplacez la souris sur l'objet vidéo dans la piste et suivez l'image de la vidéo dans l'écran d'aperçu. Cliquez sur les endroits où vous souhaitez couper. Maintenez le bouton de la souris enfoncé et ajustez directement la coupe.
Montage vidéo 4K avec des effets et des modèles :
- Ouvrez l'onglet Effets dans le Media Pool. Vous y trouverez toute une série d'optimisations et d'effets spéciaux qui vous permettront d'améliorer votre vidéo de manière créative. Par exemple, essayez l'exposition automatique dans l'effet « Luminosité et contraste ».
- Ouvrez l'onglet Modèles pour intégrer des transitions, titres ou intros supplémentaires dans votre vidéo 4K. Chaque modèle offre une fonction d'aperçu. Si vous souhaitez utiliser un modèle, faites-le glisser dans la fenêtre du projet.
- Ouvrez l'onglet Audio pour une musique de fond ou une post-sonorisation avec des bruits. Déplacez les fichiers sonores par glisser-déposer sur une piste vidéo dans la fenêtre du projet.
Utilisez Ctrl + Z pour annuler chaque opération de sorte que vous puissiez tout tester sans danger.
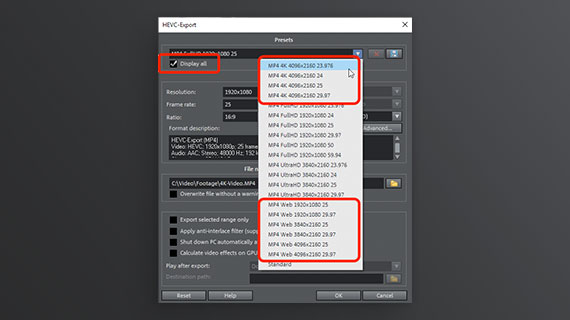
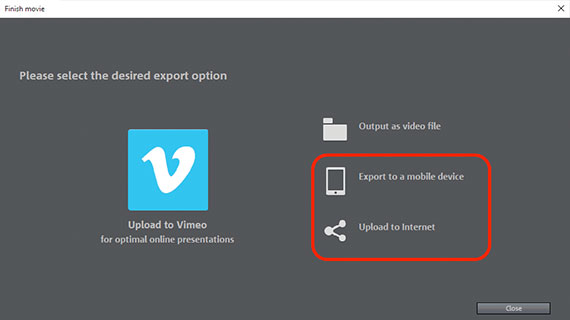
Étape 3 : exportation de la vidéo 4K, chargement ou gravure sur un disque
Exportation de la vidéo 4K sur le disque dur
Pour exporter votre film au format 4K, procédez de la manière suivante :
- Dans le menu Fichier, choisissez l'option « Exporter le film » > « Vidéo au format HEVC » ou « Vidéo au format MPEG-4 ».
La différence : HEVC désigne le procédé de compression courant (codec) pour les vidéos 4K. Également appelé H.265, HEVC est utilisé dans divers conteneurs de fichiers tels que AVI, MOV ou MP4. MPEG-4, quant à lui, n'est pas une méthode de compression mais un conteneur de fichiers qui peut utiliser différents codecs, par exemple H.265 ou même son prédécesseur H.264.
L'option « Vidéo au format HEVC » permet de créer un fichier MP4 dans Vidéo deluxe avec le codec moderne et performant H.265. L'option « Vidéo au format MPEG-4 » permet également de créer un fichier MP4, mais en utilisant le prédécesseur H.264.
L'avantage de H.264 par rapport à H.265 est sa plus grande diffusion. Cela signifie que les vidéos créées avec « Vidéo au format MPEG-4 » peuvent être lues directement sur tous les ordinateurs. Avec « Vidéo au format HEVC », il peut arriver que lors de la lecture sur un autre appareil un message apparaisse indiquant que ce format vidéo ne peut pas être lu car le codec associé n'est pas disponible. Normalement, il est possible d'installer a posteriori et gratuitement le codec HEVC afin de résoudre rapidement le problème.
Quelle que soit l'option choisie, vous arriverez dans les deux cas à une boîte de dialogue d'exportation presque identique.
- Dans les préférences, activez l'option « Afficher tout ».
- Ouvrez la liste des préréglages et regardez les préréglages disponibles.
Vous y trouverez notamment des préréglages pour une exportation au format 4K. Cependant, les vidéos 4K peuvent être très volumineuses. Cela signifie qu'elles ne sont pas adaptées pour tous les cas d'application. Réfléchissez à ce que vous souhaitez faire de votre fichier vidéo après l'exportation. Par exemple, si vous souhaitez le publier sur un site Web pour le diffuser en continu, il n'est pas conseillé d'utiliser un préréglage 4K. Pour cette utilisation, il est recommandé d'utiliser l'un des préréglages « MP4 Web ». Ces préréglages sont tous « diffusables en continu », ce qui signifie qu'ils déclenchent un flux dans le navigateur dès que l'on clique dessus.
Transfert sur un smartphone, chargement sur Internet ou gravure sur un disque
Vous pouvez également transférer votre vidéo 4K directement sur un smartphone connecté, la charger sur une plateforme Web telle que YouTube ou la graver sur un disque. Vidéo deluxe sélectionne alors automatiquement les paramètres de format nécessaires ; vous n'avez rien d'autre à faire.
- Pour transférer sur un smartphone, cliquez sur la flèche en haut à droite et ouvrez la boîte de dialogue « Finaliser le film ». Choisissez l'option « Exporter vers un périphérique portable ».
- Pour charger sur un compte YouTube, choisissez plutôt l'option « Mettre en ligne ».
- Pour graver un DVD ou un disque Blu-ray, cliquez à droite sur le disque. Dans l'interface Graver, choisissez une disposition adaptée pour le menu de sélection ainsi que le type de disque et lancez le processus de gravure. Notez que la vidéo 4K haute résolution est convertie dans le format ciblecorrespondant, et ce avec une réduction de sa résolution. Dans le cas d'un DVD,on obtient une vidéo MPEG-2 d'une résolution de 720 x 576 pixels, tandis qu'un Blu-ray a une résolution maximalede 1920 x 1080 pixels.
Montage vidéo 4K avec MAGIX Vidéo deluxe, le logiciel de montage pour réaliser facilement de superbes films :
- Importation et exportation de tous les formats adaptés
- Montage rapide et détaillé
- Assistants automatiques
- Jusqu'à 900 effets et musiques
- Modèles intuitifs d'intro, outro, sous-titre, fondu, générique et plus encore
- Vos films sur DVD et disque Blu-ray (avec conception de menu)




