Aby edytować wideo 4K:
- Otwórz MAGIX Movie Studio i aktywuj w startowym oknie dialogowym opcję "Utwórz pliki proxy".
- Zaimportuj pliki wideo 4K. Przeciągnij je po prostu przy wciśniętym przycisku myszy (przeciągnij i upuść) z Media Pool do projektu. Zostaną przy tym automatycznie utworzone pliki proxy.
- Obrabiaj i optymalizuj wideo 4K z użyciem wszystkich efektów i funkcji edycji. Funkcja proxy umożliwia łatwe odtwarzanie edytowanego materiału wideo 4K.
- Na koniec wyeksportuj wideo 4K z nowoczesnym kodekiem HEVC jako plik MP4 lub w innych formatach. Alternatywnie można nagrać wideo 4K bezpośrednio na płycie DVD lub Blu-ray, załadować do Internetu lub przesłać na smartfona. Podczas nagrywania na płytę, film 4K jest automatycznie konwertowany dowymaganego formatu DVD lub Blu-ray, a jego rozdzielczość zmniejszana.
Obróbka wideo 4K z Movie Studio, programem do obróbki wideo po prostu do dobrych filmów:
- Import wideo 4K
- Funkcja proxy umożliwiająca płynne odtwarzanie i łatwe edytowanie
- Profesjonalne funkcje montażu i obróbki
- Praktyczne asystenty
- Eksport 4K
- Konwersja do innych formatów
Obróbka wideo 4K
– to należy wiedzieć
Wideo 4K zawierają bardzo duże ilości danych. Obrazy wideo 4K oferują bardzo dużą rozdzielczość, ponad 4000 poziomych pikseli – stąd pochodzi określenie "4K". Wiele programów do obróbki wideo nie może przetwarzać takich ilości danych lub może je przetwarzać z trudnością, ponieważ komputer ledwo sobie radzi z obliczaniem obrazu. Wideo 4K nie można wówczas w ogóle odtworzyć lub odtwarzane wideo zacina się; obraz przeskakuje lub zawiesza się.
Obróbka wideo 4K jest w ten sposób niemożliwa. Dlatego już podczas edytowania musi być możliwe obejrzenie, jak wygląda rezultat pracy. Musi być do tego możliwe płynne odtwarzanie wideo.
Program do obróbki wideo MAGIX Movie Studio oferuje w tym zakresie przekonujące rozwiązanie, ponieważ funkcja proxy Movie Studio pozwala ominąć wszystkie problemy z wideo 4K. Podczas importowania wideo 4K zamiast wielkich oryginalnych plików zostają utworzone mniejsze pliki proxy. Dane proxy są czymś w rodzaju zastępców dużych plików wideo 4K. Można je łatwo odtworzyć i edytować również na słabszych komputerach. Podczas eksportowania pliku lub nagrywania na płytę zamiast plików proxy zostają ponownie użyte oryginalne pliki wideo 4K.
Zasada: podczas obróbki wideo 4K materiał źródłowy nie zostaje zmieniony. Program tworzy tylko listę zaplanowanych kroków obróbki. Na koniec podczas eksportowania lub nagrywania płyty ta lista zostaje zastosowana na materiale źródłowym. Obróbka wideo za pomocą Movie Studio jest więc zasadniczo "niedestrukcyjna". To znaczy: wszystkie kroki, optymalizacje, napisy, przejścia, efekty specjalne i inne funkcje edycji nie są przez program wprowadzane do oryginalnego materiału, lecz dodawane przez komputer w czasie rzeczywistym podczas odtwarzania. Oryginalne pliki przez cały czas pozostają nienaruszone na twardym dysku.
Taka wirtualna procedura zapewnia dwie zalety o decydującym znaczeniu. Z jednej strony oryginalne dane są optymalnie zabezpieczone przed przypadkowymi zmianami. Z drugiej strony podczas obróbki wideo 4K można wykorzystać inteligentną metodę proxy.
Trzecią, równie ważną zaletą w odniesieniu do obróbki wideo 4K jest zasadniczo wysoka wydajność Movie Studio. Pomiędzy programami do obróbki wideo występują w tym zakresie duże różnice widoczne na przykład w czasach ładowania, podczas eksportowania i przede wszystkim płynnego odtwarzania.
W poniższej części przedstawiono w formie praktycznej instrukcji krok po kroku sposób wykorzystania Movie Studio do profesjonalnej obróbki wideo 4K.
Obróbka wideo 4K za pomocą MAGIX Movie Studio
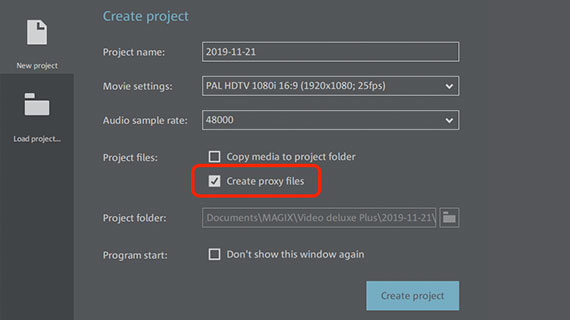
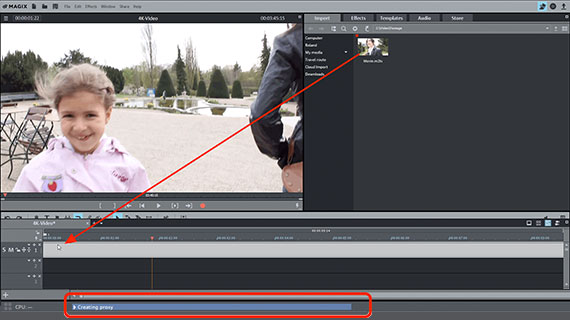
Krok 1: import wideo 4K
- Otwórz MAGIX Movie Studio, kliknij w startowym oknie dialogowym "Nowy projekt" i aktywuj w oknie dialogowym "Utwórz projekt" opcję "Utwórz pliki proxy".
- Przejdź w prawej górnej części Media Pool do folderu, w którym jest zapisany plik wideo 4K.
- Przeciągnij plik wideo 4K, przytrzymując przy tym przycisk myszy, (przeciągnij i upuść) na najwyższą ścieżkę.
Proces importowania trwa nieznacznie dłużej, ponieważ najpierw musi zostać utworzony plik proxy. Postęp można odczytać na dole w wierszu informacyjnym interfejsu użytkownika na podstawie paska postępu z informacją "Trwa tworzenie pliku proxy".
Następnie wideo 4K wyświetla się w najwyższej ścieżce i można je bezpośrednio odtworzyć i edytować.
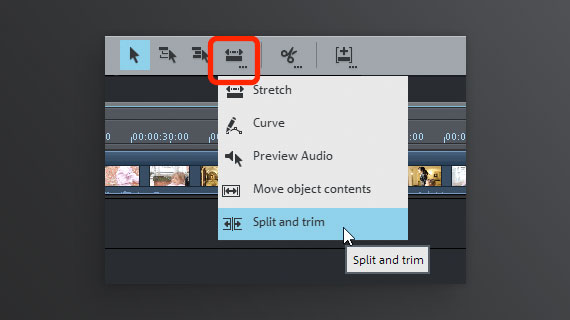
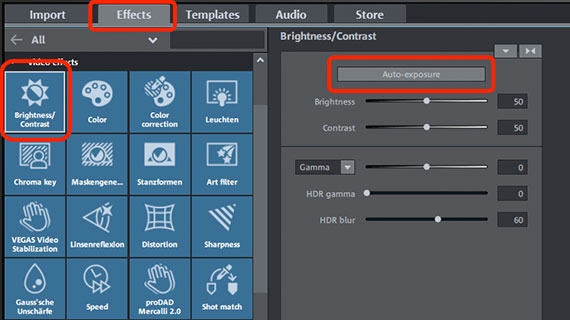
Krok 2: obróbka wideo 4K
W przypadku obróbki wideo 4K dostępne są wszystkie możliwości Movie Studio. Materiał wideo 4K nie wiąże się z żadnymi ograniczeniami.
Typowa obróbka wideo 4K:
Obróbka wideo 4K:
- Ustaw znacznik odtwarzania w miejscach, w których ma zostać wykonane cięcie, i naciśnij klawisz "T" na klawiaturze. Powoduje to rozcięcie obiektu wideo 4K na ścieżce na dwa oddzielne obiekty.
- Przycięte obiekty usuń ze ścieżki po prostu klawiszem Delete. Zwróć przy tym uwagę, aby nie pozostały żadne przerwy. W tym celu przesuń tylną część przyciętego wideo do przodu, aby usunąć przerwę.
- W celu szybkiego przewinięcia przez wideo 4K użyj trybu myszy "Obróbka i przycinanie". Aktywuj go poprzez kliknięcie prawym przyciskiem myszy przycisku trybu myszy na pasku narzędzi. Przeciągnij kursor myszy na obiekt wideo na ścieżce i obserwuj przy tym obraz wideo na monitorze podglądu. Kliknij miejsca, w których chcesz wykonać cięcie. Przytrzymaj wciśnięty przycisk myszy i bezpośrednio skróć miejsce cięcia ("przycinanie").
Edycja wideo 4K z użyciem efektów i szablonów:
- Otwórz w Media Pool zakładkę "Efekty". Tutaj znajdziesz wiele efektów optymalizujących i efektów specjalnych umożliwiających poprawę lub kreatywną zmianę wideo. Wypróbuj na przykład autonaświetlanie w Efekt "Jasność i kontrast".
- Otwórz zakładkę "Szablony", aby dodać do wideo 4K dodatkowe przejście, napisy lub wprowadzenia. Dla każdego szablonu dostępna jest funkcja podglądu. Aby wybrać szablon, przeciągnij go i upuść w oknie projektów.
- Otwórz zakładkę "Audio" dla Podkład muzyczny lub udźwiękowienie z szumami. Przeciągnij pliki dźwiękowe i upuść na pustą ścieżkę w oknie projektów.
Kombinacją klawiszy Ctrl i Z cofniesz każdą czynność, aby można było bezpiecznie eksperymentować.
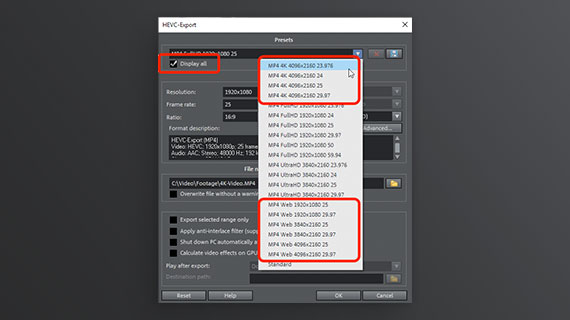
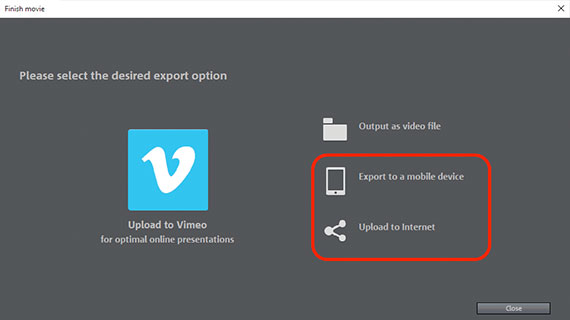
Krok 3: eksport, ładowanie lub nagrywanie
na płycie wideo 4K
Eksport wideo 4K jako pliku wideo
Aby wyeksportować film jako wideo 4K:
- Wybierz w menu "Plik" opcję "Eksportuj film" > "Wideo jako HEVC" lub "Wideo jako MPEG-4".
Różnica: HEVC jest popularną metodą kompresji (kodek) do wideo 4K. Standard HEVC jest określany jako "H.265" i stosowany w różnych kontenerach takich jak AVI, MOV lub MP4. MPEG-4 z kolei nie jest standardem kompresji, lecz kontenerem, który może używać różnych kodeków, np. H.265 lub jego poprzednią wersję – H.264.
Za pomocą opcji "Wideo jako HEVC" utwórz w Movie Studio plik MP4 za pomocą nowoczesnego i wydajnego kodeka H.265. Opcja "Wideo jako MPEG-4" umożliwia również utworzenie pliku MP4, w którym wykorzystana będzie jednak poprzednia wersja kodeka – H.264.
Zaletą poprzedniej wersji – H.264 – w stosunku do wersji H.265 jest jej większe rozpowszechnienie. To oznacza, że wideo z opcją "Wideo jako MPEG-4" powinno być możliwe do odtworzenia bezpośrednio na wszystkich komputerach. W przypadku opcji "Wideo jako HEVC" może się zdarzyć, że podczas odtwarzania na innym urządzeniu wyświetli się komunikat o braku możliwości odczytania tego formatu wideo, ponieważ przynależny kodek nie jest obsługiwany. Zazwyczaj można wówczas bezpośrednio i bezpłatnie zainstalować kodek HEVC i w ten sposób szybko rozwiązać problem.
Bez względu na wybraną opcję w obydwu przypadkach wyświetli się niemal identyczne okno eksportu.
- Aktywuj w ustawieniach początkowych opcję "Wyświetl wszystkie".
- Otwórz listę ustawień początkowych i przyjrzyj się dostępnym ustawieniom.
Znajdziesz tutaj między innymi ustawienia początkowe do eksportu wideo 4K. Wideo 4K są jednak bardzo duże. To oznacza, że nie nadają się do każdego zastosowania. Zastanów się, jak będzie używany wyeksportowany plik wideo. Jeżeli chcesz na przykład umieścić go na stronie internetowej i stamtąd przesyłać strumieniowo, nie należy używać ustawienia początkowego 4K. Do takich celów zaleca się jedno z ustawień początkowych "MP4 Web". Te ustawienia początkowe "umożliwiają przesyłanie strumieniowe" – to oznacza, że uruchamiają przesyłanie strumieniowe po kliknięciu w przeglądarce.
Przesyłanie na smartfona, ładowanie do Internetu lub nagrywanie na płytę.
Wideo 4K możesz również przesłać bezpośrednio do podłączonego smartfona, załadować na platformę sieciową, np. YouTube, lub nagrać na płycie. Program Movie Studio wybiera wówczas automatycznie wymagane ustawienia formatu i nie musisz już niczego więcej robić.
- W celu przesłania wideo na smartfona kliknij przycisk strzałki w prawej górnej części i otwórz okno dialogowe "Zakończ tworzenie filmu". Wybierz opcję "Wyślij do urządzenia przenośnego".
- W celu wczytania na konto YouTube zamiast tego wybierz opcję "Umieść w Internecie".
- W celu nagrania płyty DVD lub Blu-ray kliknij obok po prawej stronie przycisk z symbolem płyty. W interfejsie "Nagraj" wybierz odpowiedni układ dla menu wyboru oraz typu płyty i uruchom proces nagrywania. Pamiętaj, że film w rozdzielczości 4K jest konwertowany do odpowiedniegoformatu docelowego. To powoduje zmniejszenie jego rozdzielczości. W przypadkuDVD powstaje film MPEG-2 o rozdzielczości 720×576 pikseli, Blu-ray mamaksymalnie 1920×1080 pikseli.
Obróbka wideo 4K z MAGIX Movie Studio, programem do obróbki wideo po prostu do dobrych filmów:
- Import i eksport wszystkich ważnych formatów
- Szybki i szczegółowy montaż
- Automatyczne asystenty
- Do 900 efektów i utworów muzycznych
- Intuicyjne szablony do wprowadzeń, outro, napisów, przejść, napisów początkowych i wielu innych elementów
- Twoje filmy na płytach DVD i Blu-ray (z tworzeniem menu)




