Poprawianie jakości wideo za pomocą oprogramowania
– tak to działa!
Aby poprawić jakość wideo:
- Otwórz program MAGIX Movie Studio i zaimportuj wideo.
- Otwórz zakładkę Efekty w Media Pool i użyj efektów wideo, aby poprawić jakość wideo. Za pomocą funkcji "autonaświetlanie" zoptymalizujesz obraz jednym kliknięciem. Poprzez stabilizację obrazu, również zaledwie jednym kliknięciem myszy, zapewnisz płynne odtwarzanie wideo. Za pomocą efektów audio odfiltrujesz zakłócające odgłosy ze ścieżki dźwiękowej i poprawisz zrozumiałość mowy.
- Wybierz menu "Plik" > "Eksportuj film" i odpowiedni format eksportu (np. HEVC), aby wyeksportować poprawione wideo jako plik. Możesz przy tym poprawić również rozdzielczość. Lub wczytaj go bezpośrednio z programu na konto YouTube lub nagraj bezpośrednio na płycie Blu-ray lub DVD.
Poprawa jakości wideo za pomocą MAGIX Movie Studio Platinum – programu do dobrych filmów:
- Optymalizacja obrazu jednym kliknięciem
- Jasność, kontrast, gamma, kolory
- Stabilizator obrazu, ostrość obrazu, wiele efektów specjalnych
- Optymalizacja ścieżki dźwiękowej: DeNoiser, DeClipper, korektor, kompresor, filtry i efekty stereo
- Łatwa obsługa dzięki praktycznym asystentom
- Konwersja pliku do wszystkich popularnych formatów
Poprawianie jakości wideo
– to należy wiedzieć
W celu poprawy jakości wideo jako pierwsze rozwiązanie nasuwa się optymalizacja podstawowych właściwości obrazu wideo: jasności, kontrastu i kolorów. Wszystkie trzy parametry są ze sobą powiązane i należy je poprawiać razem. Korekta gamma to szczególnie wysokiej jakości metoda zmiany jasności i kontrastu, która uwzględnia subiektywną percepcję człowieka. HDR gamma to specjalna metoda gamma, w której głębia koloru zostaje rozszerzona do 10 bitów. Poprawiony obraz wydaje się bardziej jaskrawy i szczegółowy.
Obok tej podstawowej optymalizacji obrazu w rachubę wchodzą również inne opcje poprawy jakości. W przypadku poruszonych nagrań, na przykład z kamery ręcznej, zaleca się uspokojenie obrazu poprzez stabilizację. Nieostre nagrania można wyostrzyć, zbyt szybkie ujęcia można zwolnić.
MAGIX Movie Studio oferuje wszystkie te metody poprawy jakości nagrań wideo. Oprócz edytora jasności, kontrastu i gamma jest wyposażony w funkcję edycji kolorów, wydajną stabilizację obrazu oraz edytory szybkości odtwarzania i ostrości obrazu, w wersji Movie Studio Platinum ponadto w funkcję HDR gamma wraz z HDR blur oraz wtórną korekcję kolorów, podczas której edycja obrazu zostaje podzielona na dwa obszary. Dzięki temu można oddzielnie edytować kolory pierwszego planu i tła.
Zadbano również o poprawę jakości dźwięku. Za pomocą 10-pasmowego korektora ustawisz widmo częstotliwościowe nagrania dźwiękowego, na przykład w celu podkreślenia dźwięków wysokich i zapewnienia większej zrozumiałości mowy. Na szumy na ścieżce dźwiękowej pomaga rozbudowana funkcja redukcji szumów. Declipper oczyszcza przesterowane, zniekształcone fragmenty. Za pomocą kompresora zwiększysz głośność i obecność dźwięku, zapewniając w ten sposób większą dynamikę ścieżki dźwiękowej. Za pomocą edytora efektów stereo rozmieścisz dźwięki w panoramie stereo.
Jeżeli do tego stopnia szczegółowa obróbka jest zbyt pracochłonna, użyj po prostu dołączonych ustawień początkowych obrazu i dźwięku i popraw w ten sposób jakość nagrań wideo zaledwie jednym kliknięciem.
W dalszej części pokażemy za pomocą szczegółowej instrukcji krok po kroku, jak wszystko działa.
Poprawianie jakości wideo
za pomocą programu MAGIX Movie Studio
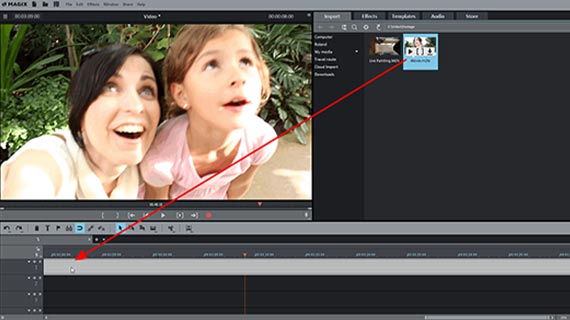
Krok 1: import wideo
- Uruchom MAGIX Movie Studio i utwórz nowy projekt w startowym oknie dialogowym.
- Przejdź w górnej prawej części zakładki "Import" w Media Pool do folderu wideo ze swoim plikiem wideo.
- Przeciągnij do programu plik przy wciśniętym przycisku myszy (przeciągnij i upuść).
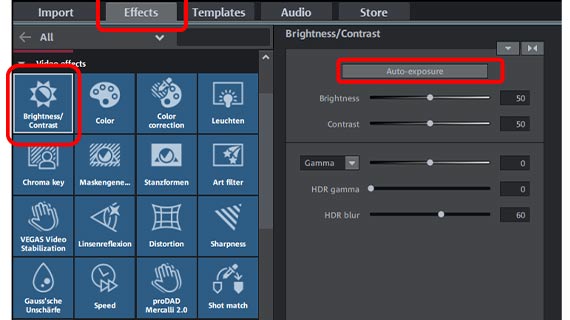
Krok 2: poprawa jasności i kontrastu
Aby poprawić jakość wideo, w prawej górnej części Media Pool otwórz zakładkę "Efekty" i w polu "Efekty wideo" kliknij najpierw kafelek „Jasność i kontrast”.
- Przycisk "Autonaświetlanie" automatycznie ustawia parametry po wykonaniu automatycznej analizy obrazu.
- Obydwa suwaki – "Jasność" i "Kontrast" umożliwiają ręczną zmianę podstawowych wartości.
- Jako korektę "gamma" rozumie się jasność odbieraną subiektywnie – przez człowieka. Różni się ona od obiektywnej jasności zmienionym stosunkiem jasnych i ciemnych obszarów obrazu. W przypadku jasności wszystkie piksele obrazu zostają więc równomiernie ściemnione lub rozjaśnione, w przypadku korekty gamma stosunek zostanie wyrównany.
- W wersji programu Movie Studio Platinum dostępne są jeszcze dwie kolejne opcje poprawy jakości: "HDR gamma" i "HDR blur". Akronim "HDR" oznacza "High Dynamic Range", przez co rozumie się szczególnie dużą różnicę wartości jasności i kontrastu. Przy użyciu tej reguły możesz edytować również różnice wartości jasności lub kontrastu. Ustawienie "HDR blur" wpływa na przejścia pomiędzy jaśniejszymi i ciemniejszymi obszarami.
Eksperymentuj z ustawieniami, sprawdzaj wyniki i szukaj w ten sposób optymalnego obrazu. Każdą próbę można w prosty sposób cofnąć kombinacją klawiszy Ctrl i Z.
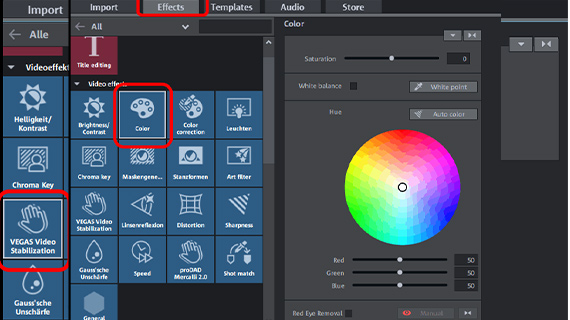
Krok 3: poprawianie kolorów
Często wskazane jest zastosowanie również korekcji kolorów obrazu wideo. Ponieważ wszystkie trzy parametry – kolor, jasność i kontrast – razem określają wygląd obrazu.
- Kliknij kafelek "Kolor", aby otworzyć okno dialogowe kolorów.
- Aby wyrównać przebarwienie, ustaw odpowiednią barwę dopełniającą na kole barw okna dialogowego. Czyli: kliknij punkt środkowy koła barw i przeciągnij suwak do obszaru barw, umieszczonego na przeciwko przebarwienia w obrazie. W przypadku niebieskawego odcienia byłby to obszar żółty, w przypadku zielonkawego obszar fioletowy.
- Aby zwiększyć lub zmniejszyć nasycenie kolorów, użyj suwaka "Nasycenie".
- W wersji programu Movie Studio Platinum dostępne jest jeszcze jedno okno dialogowe efektów do wtórnego optymalizowania kolorów: "korekcja kolorów". Korekcja kolorów umożliwia ustawienie kolorów oddzielnie dla pierwszego planu i tła, a tym samym oddzielenie treści graficznych. Kliknij w oknie dialogowym efektów "Dodaj" i kursorem myszy zmienionym w symbol pipety wybierz obszar barw, który ma zostać użyty do edycji pierwszego planu. Następnie ustaw oddzielnie kolory dla pierwszego planu i tła.
Porada: W zakładce "Szablony" wersji programu Movie Studio Platinum znajdziesz ponadto "efekt film look", w którym są już ustawione właściwości ekranu typowe dla filmów kinowych. Możesz je po prostu naciągnąć na własny materiał, aby poprawić jakość wideo.
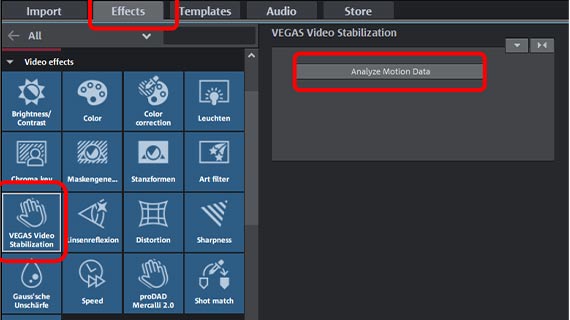
Krok 4: poprawianie jakości wideo poprzez stabilizację obrazu
Program Movie Studio jest wyposażony w wydajny stabilizator wyjątkowo łatwo obsługiwany jednym kliknięciem, który zamienia poruszone nagrania w stabilne wideo.
- Kliknij w Media Pool kafelek "VEGAS Video Stabilization" i aktywuj wtyczkę efektu.
- W oknie dialogowym efektów kliknij "Analizuj dane ruchu". Materiał jest teraz automatycznie analizowany, a następnie stabilizowany. Analiza może potrwać pewien czas w zależności od długości wideo.
Porada eksperta: Aby samodzielnie ustawić lub zmienić sposób wykonywania stabilizacji obrazu, użyj edytora "proDAD Mercalli V2", który znajdziesz również w części "Efekty wideo".
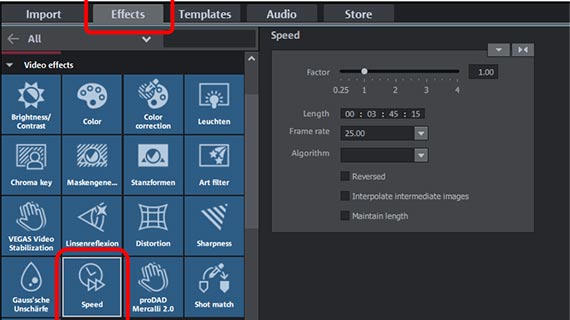
Krok 5: poprawianie jakości wideo za pomocą efektu zwolnionego i przyspieszonego tempa oraz innych efektów
W efektach wideo Movie Studio znajdziesz wiele innych efektów umożliwiających poprawę jakości wideo.
- Za pomocą efektu "Szybkość" można zmienić szybkość odtwarzania wideo. Nieznacznie zwolnione tempo hamuje zbyt szybkie ujęcia, efekt przyspieszonego tempa sprawia, że statyczne sekwencje są nieco płynniejsze. Aby zastosować zmianę szybkości tylko do pojedynczych fragmentów, rozetnij najpierw fragment na samodzielny obiekt, a następnie ustaw szybkość dla tego obiektu. Aby wykonać cięcie w miejscu znacznika odtwarzania, wystarczy nacisnąć klawisz "T".
- "Generator masek", różne "formy do wykrawania" i efekt "kluczowania kolorem" umożliwiają twórcze łączenie wielu nagrań wideo lub obrazów.
- "Funkcja rozmycia gaussowskiego umożliwia uzyskanie wysokiej jakości zmiękczenia.
- W polu "Widok/animacja" znajdziesz efekty ruchu, aby na przykład animować powiększone fragmenty obrazu i symulować w ten sposób ruch kamery. Za ich pomocą również można poprawić jakość statycznego nagrania wideo.
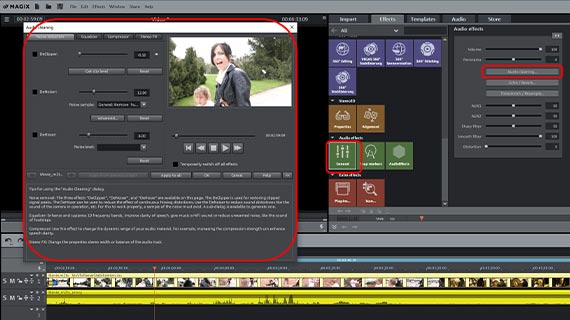
Krok 6: poprawianie jakości wideo poprzez poprawienie ścieżki dźwiękowej
Istnieje kilka opcji poprawienia ścieżki dźwiękowej (jeżeli wideo ma ścieżkę dźwiękową, którą chcesz poprawić):
- Aby wyświetlić ścieżkę dźwiękową, kliknij prawym przyciskiem myszy wideo na ścieżce i wybierz w menu kontekstowym "Wyświetl formę fal".
- Zaleca się ponadto oddzielne wyświetlenie ścieżki dźwiękowej. W tym celu wybierz w menu kontekstowym (kliknięcie prawym przyciskiem myszy) "Funkcje audio" > "Wideo/audio na osobnych ścieżkach".
- Aby dostosować przebieg głośności, wybierz w menu kontekstowym obiektu audio "Krzywa natężenia dźwięku". Spowoduje to wyświetlenie w obiekcie cienkiej linii, która przedstawia przebieg głośności. Dwukrotne kliknięcie krzywej powoduje ustawienie punktów uchwytu, które umożliwiają ustawienie przebiegu głośności. Przesunięcie uchwytu krzywej w górę powoduje zwiększenie głośności w tym miejscu, przesunięcie w dół – zmniejszenie głośności.
- W Media Pool w części "Efekty audio" wyświetlane są efekty do Optymalizacji ścieżki dźwiękowej. "Restauracja dźwięku" otwiera rozbudowane okno dialogowe umożliwiające redukcję szumów (DeClipper, DeNoiser i DeHisser) oraz korektor, kompresor i efekty stereo do edycji panoramy stereo. W oknie dialogowym znajdziesz wskazówki i porady dotyczące prawidłowego użycia efektów audio.
- W części "Szablony efektów audio" w Media Pool znajdziesz ponadto skonfigurowane ustawienia początkowe, które można łatwo przeciągnąć na ścieżkę dźwiękową, jeżeli liczne możliwości ustawień wydają Ci się zbyt skomplikowane.
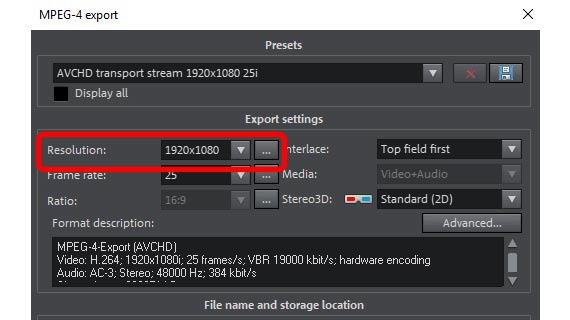
Krok 7: zwiększanie rozdzielczość wideo i eksport
Na koniec, gdy jakość wideo jest zadowalająca, możesz wyeksportować wideo, również poprawiając przy tym rozdzielczość.
- Eksport pliku wideo: Aby uzyskać ulepszony plik wideo, wyeksportuj wideo poprzez menu "Plik" > "Eksportuj film", na przykład jako plik MP4 lub HEVC. W oknie eksportu możesz dowolnie zmienić rozdzielczość. Pamiętaj jednak, że większa rozdzielczość (upscaling) nie oznacza rzeczywistego wzrostu jakości. Rozdzielczość należy zazwyczaj pozostawić bez zmian lub obniżyć, gdy wymagany jest mniejszy rozmiar pliku.
- Nagrywanie bezpośrednio na płycie: Możesz również nagrać swoje wideo bezpośrednio na płycie. Możliwe jest użycie płyt DVD, AVCHD lub Blu-ray. W prawej górnej części ekranu kliknij symbol płyty, aby otworzyć interfejs "Nagraj".
- Bezpośrednie ładowanie do Internetu: Społeczności Vimeo i YouTube są bezpośrednio podłączone. Wystarczy jedno kliknięcie myszy, a ulepszone wideo zostanie przesłane bezpośrednio do Twojego profilu. Kliknij symbol strzałki w prawej górnej części ekranu, aby otworzyć okno dialogowe "Zakończ tworzenie filmu".




