Mejorar la calidad de un vídeo con software
- así funciona
Para mejorar la calidad de tus vídeos, esto es lo que tienes que hacer:
- Abre el software MAGIX Video deluxe e importa tu vídeo.
- Abre la pestaña Efectos en el Grupo de medios y utiliza los efectos de vídeo para mejorar la calidad del vídeo. Con el "auto-brillo", podrás optimizar la imagen con un solo clic. Con la estabilización de imagen, conseguirás una imagen de vídeo fluida, también con un solo clic del ratón. Gracias a los efectos de audio, podrás filtrar el ruido de la pista de audio y mejorar la inteligibilidad de la voz.
- Selecciona el menú "Archivo" > "Exportar película" y un formato de exportación adecuado (por ejemplo, HEVC) para exportar tu vídeo mejorado como archivo. También puedes mejorar la resolución. O puedes subirlo directamente desde el programa a tu cuenta de YouTube, o grabarlo directamente en un disco Blu-ray o en un DVD.
Mejora la calidad de tus vídeos con MAGIX Video deluxe, el software para las buenas películas:
- Optimización de imagen con 1 clic
- Brillo, contraste, gamma y colores
- Estabilizador de imagen, nitidez, muchos efectos especiales
- Optimización de la pista de audio: DeNoiser, DeClipper, ecualizador, compresor, filtro y efectos estéreo
- Fácil de manejar gracias a los prácticos asistentes
- Conversión de archivos a todos los formatos importantes
Mejorar la calidad de tus vídeos
- lo que necesitas saber
Para mejorar la calidad de un vídeo, el primer paso es optimizar las propiedades básicas de la imagen de vídeo: brillo, contraste y colores. Los tres parámetros están interrelacionados y deben mejorarse conjuntamente. La corrección de gamma es un procedimiento de alta calidad para procesar el brillo y el contraste que tiene en cuenta la percepción humana subjetiva. La gamma HDR es un proceso de gamma especial en el que la profundidad de color se amplía a 10 bits. Como resultado, la imagen mejorada aparece más brillante y detallada.
Además de estas optimizaciones elementales de la imagen, se pueden tener en cuenta otras mejoras de la calidad. En el caso de grabaciones movidas o temblorosas, por ejemplo, grabadas con la cámara de un teléfono móvil, es aconsejable estabilizar el vídeo. En las tomas desenfocadas, se puede mejorar la definición, en las tomas panorámicas demasiado rápidas, se puede ralentizar la velocidad.
MAGIX Video deluxe te ofrece todos estos procedimientos para mejorar la calidad de tus vídeos. Además de un editor para el brillo, el contraste y la gamma, dispondrás de un editor de color, de una potente estabilización de imagen, así como de editores para la velocidad de reproducción y la nitidez de imagen; la versión Video deluxe Plus también incluye gamma HDR, desenfoque HDR, así como una corrección de color secundaria, en la que el procesamiento de la imagen se divide en dos áreas. Esto te permite editar los colores del primer plano y del fondo por separado.
También se ha mejorado la calidad del sonido. Utiliza el ecualizador de 10 bandas para ajustar el espectro de frecuencias de la grabación de sonido, por ejemplo, para enfatizar los agudos y lograr una mayor inteligibilidad de la voz. La amplia eliminación de ruidos molestos ayuda a combatir el ruido de la pista de audio. El DeClipper limpia los pasajes sobremodulados y distorsionados. Con el compresor, podrás aumentar el volumen y la presencia y, por tanto, le aportarás más dinamismo a la pista de audio. Con el editor Stereo FX, puedes organizar los sonidos en el panorama estéreo.
Si una edición tan detallada te lleva demasiado tiempo, puedes utilizar simplemente los preajustes incluidos en el programa para la imagen y el sonido y mejorar así la calidad de los vídeos con un solo clic.
A continuación, te mostramos cómo funciona todo en una guía detallada paso a paso.
Mejorar la calidad de tus vídeo
con el software MAGIX Video deluxe
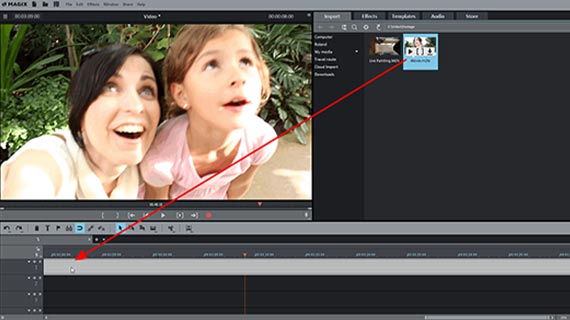
Paso 1: importar vídeo
- Abre MAGIX Video deluxe y crea un nuevo proyecto en el diálogo de inicio.
- En la esquina superior derecha de la pestaña "Importar", en el Grupo de medios, selecciona la carpeta de vídeo que contiene tu archivo de vídeo.
- Arrastra el archivo al programa mientras mantienes pulsado el botón del ratón (arrastrar y soltar).
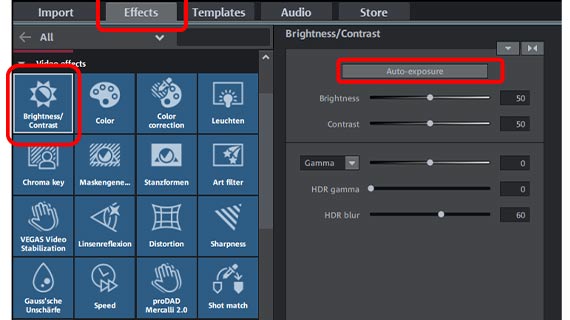
Paso 2: mejorar el brillo y el contraste
Para mejorar la calidad de tu vídeo, abre la pestaña "Efectos" en la esquina superior derecha del Grupo de medios y haz clic primero en el mosaico "Brillo y Contraste", en la sección "Efectos de vídeo".
- El botón "Auto-brillo" ajusta automáticamente los parámetros tras un análisis automático de la imagen.
- Las dos barras deslizantes "Brillo" y "Contraste" cambian los valores básicos manualmente.
- El término "corrección de gamma" se refiere al brillo subjetivo, es decir, al brillo percibido por el ojo humano. Se diferencia del brillo objetivo en que cambia la proporción de las zonas brillantes y oscuras de la imagen. En el caso del brillo, todos los píxeles de la imagen se hacen más brillantes o más oscuros por igual, en el caso de la corrección de gamma, la proporción se equilibra.
- En la versión del programa Video deluxe Plus, hay otras dos opciones para mejorar la calidad: "gamma HDR" y "Desenfoque". "HDR" son las siglas en inglés de "High Dynamic Range"; esto implica una diferencia especialmente alta en los valores de brillo y contraste. Con estos reguladores, se editan las diferencias en los valores de brillo y contraste. El "Desenfoque HDR" afecta a las transiciones entre las zonas más claras y las más oscuras.
Experimenta con los ajustes, observa los resultados y encuentra así la mejor imagen posible. La forma más fácil de deshacer cualquier prueba es utilizar el shortcut Ctrl + Z.
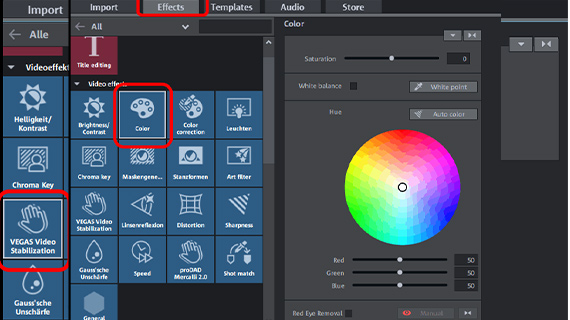
Paso 3: mejorar los colores
A menudo también es aconsejable corregir el color de la imagen de vídeo. Esto se debe a que los tres parámetros (color, brillo y contraste) determinan juntos el aspecto de la imagen.
- Haz clic en el mosaico "Color" para abrir el diálogo de colores.
- Para compensar un tinte de color, ajusta el color complementario en la rueda de color del diálogo. Esto significa que debes hacer clic en el centro del círculo de color y arrastrar la barra de desplazamiento al área de color contraria al tinte de color presente en la imagen. En el caso de un tinte de color azul, sería la zona amarilla; en el caso de un tinte verde, la zona violeta.
- Para suavizar o realzar los colores, utiliza la barra de desplazamiento "Saturación".
- En la versión del programa Video deluxe Plus, dispondrás además de otro diálogo de efectos para la mejora del color secundario: "Corrección de color". Aquí podrás colorear el primer plano y el fondo por separado, y separar el contenido de la imagen entre sí. Haz clic en "Añadir" en el cuadro de diálogo de efectos y selecciona con el cursor del ratón (que ahora tendrá forma de pipeta) las áreas de color que se van a editar como primer plano A continuación, establece los colores del primer plano y del fondo por separado.
Consejo: En la pestaña "Plantillas" de la versión Video deluxe Plus, encontrarás también "Looks de película", donde ya están preconfiguradas las propiedades de imagen típicas de las películas de cine. Solo tienes que arrastrarlos a tu propio material para mejorar el vídeo.
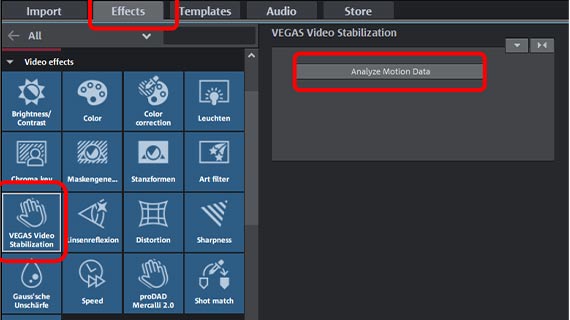
Paso 4: mejorar la calidad del vídeo con una imagen más estable
Video deluxe cuenta con un potente estabilizador de imagen de 1 clic, especialmente fácil de usar, que convierte las grabaciones movidas o temblorosas en vídeos fluidos.
- En el Grupo de medios, haz clic en el mosaico "VEGAS Video Stabilization" y activa el plug-in de efectos.
- En el diálogo de efectos, haz clic en "Analizar información de movimiento". Primero, el material se analiza automáticamente y posteriormente se estabiliza. Dependiendo de la duración del vídeo, este análisis puede llevar algún tiempo.
Consejo de expertos: Si quieres configurar o cambiar tú mismo el funcionamiento de la estabilización de imagen, utiliza el editor "proDAD Mercalli V2", que también encontrarás en "efectos de vídeo".
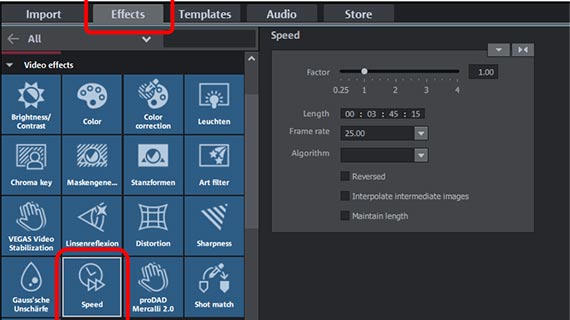
Paso 5: mejorar la calidad del vídeo con cámara lenta, lapso de tiempo y otros efectos
En la pestaña Efectos de vídeo de Video deluxe, encontrarás muchos más efectos con los que podrás mejorar la calidad de tus vídeos.
- El efecto "Velocidad" puede utilizarse para cambiar la velocidad de reproducción de un vídeo. Una ligera cámara lenta para ralentizar las panorámicas demasiado rápidas o un lapso de tiempo para hacer que las secuencias largas y estáticas sean un poco más suaves. Para cambiar la velocidad solamente en pasajes individuales, primero tienes que cortar el pasaje como objeto independiente y luego ajustar la velocidad del objeto. Basta con pulsar el botón "T" para cortar en el lugar en el que se encuentra el marcador de reproducción.
- En el "Generador de máscaras", las distintas "formas" y el efecto "croma key" permiten la combinación creativa de varios vídeos o imágenes.
- El "desenfoque gaussiano" proporciona un desenfoque de alta calidad.
- En la categoría "Vista y Animación", encontrarás efectos de movimiento, por ejemplo para animar segmentos de imagen ampliados y simular así un movimiento de cámara. También puedes utilizarlos para mejorar la calidad de un vídeo estático.
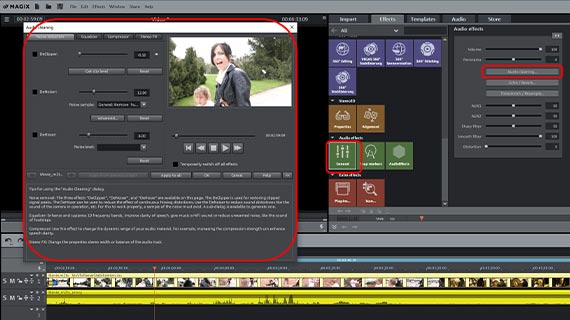
Paso 6: mejorar la calidad del vídeo con una pista de audio mejorada
Si tu vídeo tiene una pista de audio que quieres mejorar, hay varias opciones:
- Para mostrar la pista de audio, haz clic con el botón derecho del ratón en el vídeo de la pista y selecciona "Mostrar forma de onda" en el menú contextual.
- También es aconsejable mostrar la pista de audio por separado. Selecciona para ello la opción "Funciones de audio" > " Vídeo/Audio en pistas separadas" en el menú contextual (clic con el botón derecho del ratón).
- Para ajustar la curva de volumen, selecciona "Curva de volumen" en el menú contextual del objeto de audio. Así, aparecerá una línea fina en el objeto que representa la progresión del volumen. Al hacer doble clic en la curva, se establecerán puntos de control con los que se puede ajustar la curva de volumen. Si deslizas hacia arriba el control deslizante de curva, el volumen en ese punto aumenta; si, por el contrario, lo desplazas hacia abajo, el volumen se reduce.
- En el Grupo de medios, en "Efectos de audio", puedes acceder a los efectos para la optimización de la pista de audio. "Restauración de audio" abre un amplio diálogo para la eliminación de ruidos (DeClipper, DeNoiser y DeHisser), así como un ecualizador, un compresor y efectos estéreo para editar el panorama estéreo. En este diálogo, encontrarás consejos y sugerencias sobre cómo utilizar correctamente los distintos efectos de audio.
- Si las numerosas opciones de ajuste te parecen demasiado complejas, también encontrarás en el Grupo de medios, en "Plantillas de efectos de audio", preajustes ya configurados que puedes arrastrar simplemente a la pista de audio.
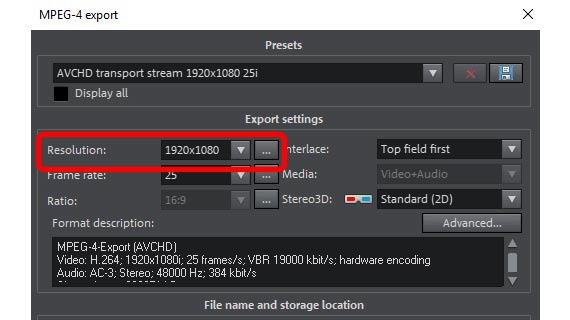
Paso 7: mejorar la resolución de vídeo y exportarlo
Por último, cuando estés satisfecho con la calidad del vídeo, puedes exportarlo y también mejorar su resolución.
- Exportar archivo de vídeo: para conseguir un archivo de vídeo mejorado, exporta tu vídeo a través del menú "Archivo" > "Exportar película", por ejemplo, como archivo MP4 o HEVC. En el diálogo de exportación, puedes cambiar la resolución como quieras. Sin embargo, hay que tener en cuenta que una mayor resolución (en inglés, "upscaling"), no significa necesariamente ganar en calidad. Normalmente, es mejor dejar la resolución como está, o bajarla si necesitas un tamaño de archivo menor.
- Grabar directamente en un disco: también puedes grabar tu vídeo directamente en un disco. Puedes elegir entre DVD, AVCHD o disco Blu-ray. Haz clic en el icono del disco en la esquina superior derecha para abrir la interfaz "Grabar".
- Subir directamente a Internet: las comunidades de Vimeo y YouTube están directamente conectadas. Basta con un clic para que el vídeo mejorado se cargue directamente en tu perfil. Haz clic en el símbolo de la flecha en la parte superior derecha para abrir el diálogo "Finalizar película".




