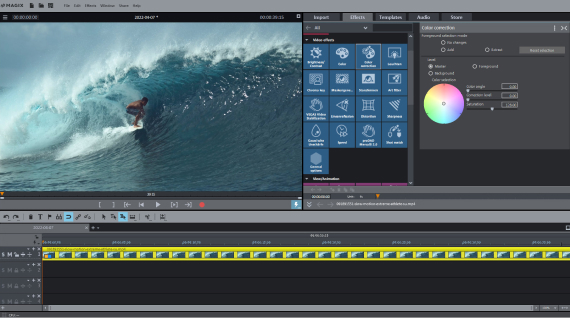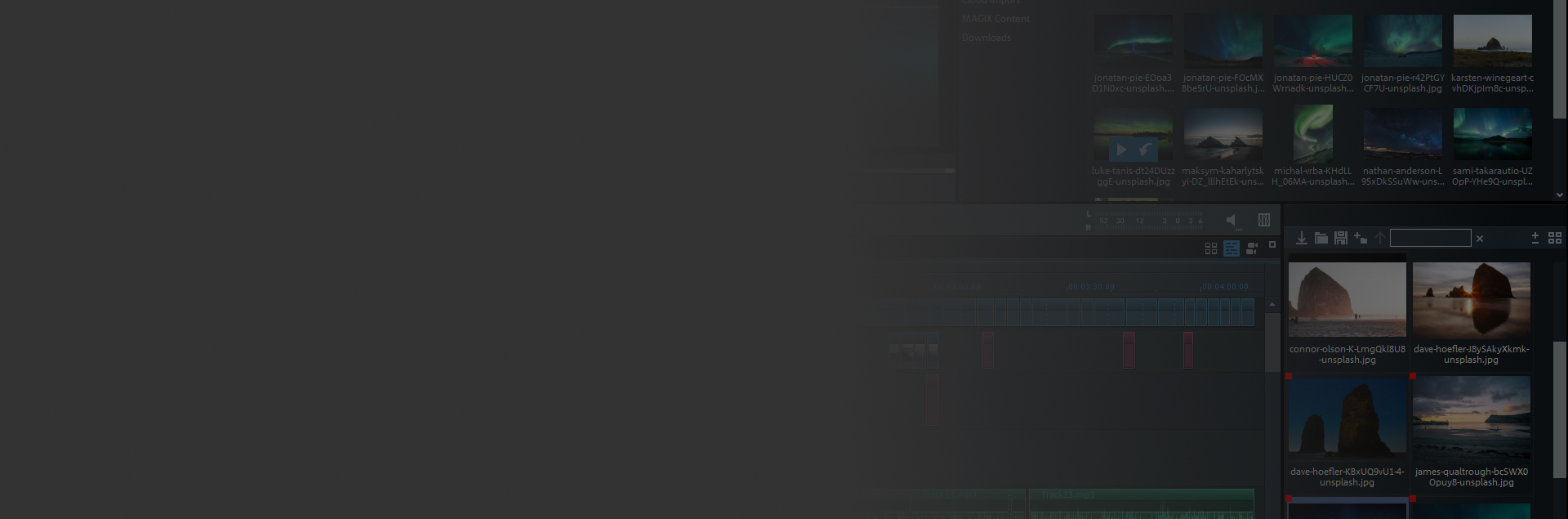
Índice de contenidos
¿Qué es la compresión de vídeo?
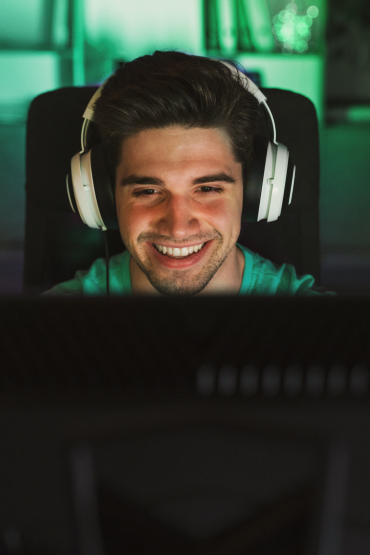
La compresión de vídeo es un proceso para reducir la cantidad de datos de un vídeo digitalizado con el fin de ahorrar espacio o transmitirlo de manera fluida. Dependiendo de su duración y resolución, los vídeos pueden alcanzar rápidamente un tamaño de varios gigabytes y ocupar mucho espacio de almacenamiento en el disco duro. Son demasiado grandes para ser enviados por correo electrónico o para ser reproducidos desde un sitio web. Por ello, hay que reducir el tamaño de los datos de vídeo, es decir, comprimirlos.
Comprimir vídeos: ¿para qué?
Un vídeo sin comprimir produciría enormes cantidades de datos. Por ejemplo, un minuto de vídeo HD con una resolución de 1920 x 1080 píxeles requiere 10,5 GB de espacio de almacenamiento. Un solo largometraje no compensado en calidad HD ocuparía más de un terabyte de espacio de almacenamiento. Los vídeos en 4K necesitan unas cuatro veces más, en 8K incluso ocho veces más.
Los archivos de vídeo, como, por ejemplo, los de la videocámara, ya están (casi siempre) comprimidos. Sin embargo, siguen siendo demasiado grandes para retransmitirlos por Internet, por ejemplo. Para ello, hay que comprimirlos aún más.
Para llevar esto a cabo, cárgalos en un programa de vídeo y expórtalos con un formato de archivo y una configuración de códec adecuados. Pero, ¿qué formato de archivo y qué configuración de códec hay que elegir? Además, ¿qué diferencia hay entre formato de archivo y códec? Esto es lo que vamos a aclarar a continuación.
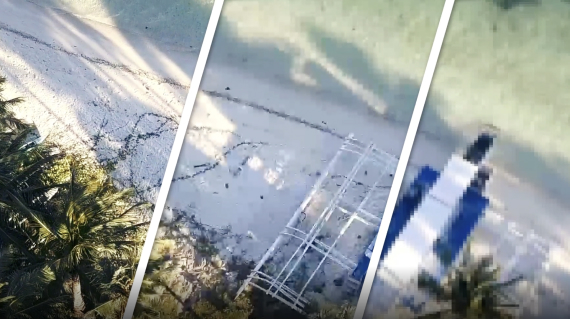
¿Reduce la compresión de vídeos la calidad?
La respuesta es clara: sí, pero. Por lo general, no hay forma de evitar la reducción de la información de imagen en los datos de vídeo, ya que la compresión sin pérdida de calidad no es lo suficientemente eficaz. Pero la buena noticia es que la pérdida se mantiene dentro de unos límites gracias a los códecs modernos.
No obstante, en el caso de los códecs modernos, también se aplica lo siguiente: cuanto mayor es la compresión, es decir, cuanto menor es el tamaño del archivo, mayores son los efectos sobre la calidad del material de imagen.
Con pérdida de calidad vs. sin pérdida de calidad
Por supuesto, también existen códecs de vídeo sin pérdida de calidad que conservan la calidad por completo. Esto suena bien al principio. Sin embargo, suelen requerir bastante más espacio de almacenamiento y, al final, el propósito de los códecs es precisamente reducir el espacio necesario de tal forma que, por ejemplo, sea posible transmitir los archivos. Por eso, los códecs sin pérdida de calidad son muy poco frecuentes en el campo del vídeo, sencillamente porque son demasiado ineficaces y producen archivos demasiado grandes.
La situación es diferente en el sector del audio, donde el formato FLAC ("Free Lossless Audio Codec") en concreto, pero también otros códecs de audio, permiten una compresión eficaz sin que la calidad del sonido se vea afectada.
Así funciona la compresión de vídeo
Formato de archivo
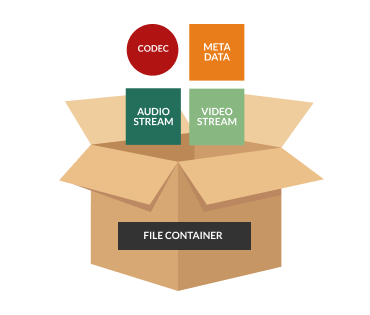
Cualquiera que procese vídeos en un PC, se encontrará con varios formatos de vídeo: con los antiguos archivos AVI y MPG, con el nuevo MP4, pero también con WMV, AVI, MOV, FLV, MKV y mil terminaciones de archivo más. Cada proveedor de software o hardware crea su propio formato de archivo. Por eso existen tantos formatos de vídeo y extensiones de archivo diferentes. Sin embargo, como la mayoría de los formatos de archivo utilizan los mismos métodos de compresión, las diferencias técnicas no son tan manifiestas. Esto se debe a que no existen tantos métodos de compresión como formatos de archivo.
Muchos de estos formatos de archivo son los llamados contenedores: contienen datos que pueden empaquetarse de diversas maneras. Por ejemplo, un archivo MP4 puede contener datos de vídeo con los códecs H.265, H.264 o también MPEG-2 e incluso MPEG-1, así como datos de imagen con los códecs JPG y PNG y audio con los códecs MPEG-4 Part 3, AAC, MP3, MP2 y MP1. Esto significa que con formatos contenedores como MP4 o AVI, no se puede saber con exactitud qué datos contienen.
¿Qué formato de archivo debo elegir? Si el archivo de vídeo comprimido se va a reproducir por igual en muchos dispositivos diferentes, recomendamos archivos MP4 con H.265 o H.264 para los archivos de vídeo y AAC o MP3 para el sonido. Esta combinación de formato de archivo y códecs permite una buena calidad de imagen con un tamaño de archivo reducido y actualmente es compatible con casi todos los reproductores de hardware y software.
Códec
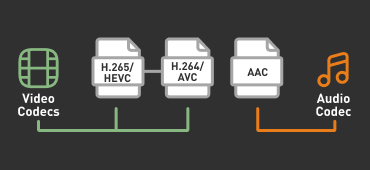
El códec proporciona el método de compresión que va a utilizar el archivo. Un códec es, por así decirlo, el "idioma" que habla el vídeo y que permite a los bits y bytes volver a juntarse dando lugar a una imagen. El objetivo principal es ahorrar espacio de almacenamiento, algo importante para el streaming. Otros códecs intentan reducir el esfuerzo a la hora de codificar y descodificar, para ahorrar energía del procesador y de la batería.
El códec también podría definirse como el motor que va dentro de un archivo de vídeo comprimido. En el caso de los archivos MP4, se trata principalmente del códec de vídeo H.265/HEVC o su predecesor H.264/AVC, así como del códec de audio AAC para datos de audio.
¿Qué parámetros son importantes para comprimir vídeo?
A la hora de comprimir vídeos, necesitas un códec que te permita comprimir el vídeo de la forma más eficaz posible. El códec suele estar integrado en el programa de vídeo. Esto significa que tienes que importar el vídeo a tu programa de edición y elegir primero un formato de archivo. A continuación, selecciona un preajuste adecuado para el códec y el resto se hará automáticamente.
Los programas de alta calidad, como Video deluxe, también ofrecen acceso a los "valores internos" del códec. Puedes ajustar manualmente los códecs con mayor precisión y optimizar los resultados. El objetivo es siempre encontrar el mejor compromiso posible entre el tamaño de archivo y la calidad.
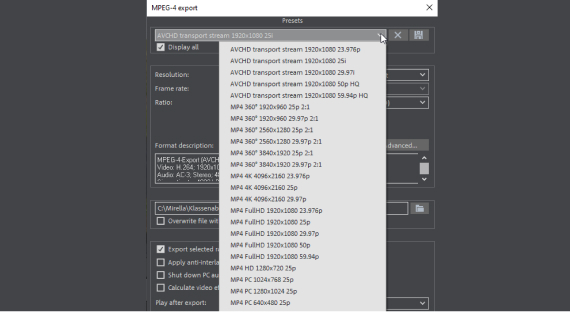
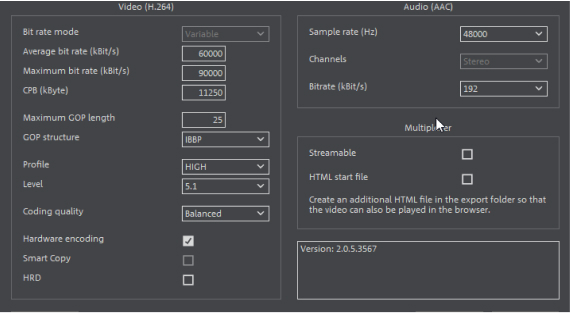
Si quieres configurar el códec manualmente, estos son los parámetros más importantes:
Resolución
La resolución determina el tamaño de la imagen. Determina el número de píxeles mostrados. Si el vídeo se va a mostrar en un gran monitor de alta definición, se necesita una resolución más alta que para una pequeña pantalla de teléfono móvil. Por ejemplo, una resolución Full HD contiene 1920x1080 píxeles, Ultra HD incluso 3840x2160 píxeles.
Normalmente, no se necesitan tantos píxeles para visualizar un vídeo en un monitor de tamaño normal o en la pequeña pantalla de un smartphone. Reducir la resolución es el factor más efectivo a la hora de reducir el tamaño de un archivo de vídeo existente. Así que tienes que pensar si el vídeo se va a reproducir en modo pantalla completa en un monitor grande. O si es suficiente con una imagen de vídeo más pequeña.
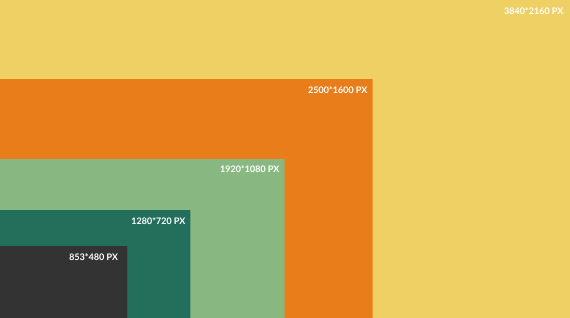
Frame rate
Un vídeo se basa en el mismo principio que un filoscopio: muchas instantáneas se muestran tan breve y rápidamente una tras otra que se crea la impresión de un movimiento fluido. La frame rate determina el número de imágenes que se muestran por segundo. En Europa, 25 fotogramas por segundo es el estándar ("PAL").
Sin embargo, muchos dispositivos de grabación modernos producen archivos de vídeo con una frame rate mucho mayor, por ejemplo, 60 frames por segundo (fps). Esto es mucho más de lo que realmente se necesita. Por ejemplo, si después quieres añadir una cámara lenta, te alegrarás: las grabaciones seguirán siendo fluidas aunque la velocidad de reproducción se reduzca a la mitad. Pero, para mantener el archivo lo más pequeño posible, el exceso de frames por segundo es simplemente superfluo.
Por lo tanto, si el archivo de la cámara de vídeo contiene más de 25 fps, sería una buena idea bajar este valor a 25 para comprimir el vídeo. Sin embargo, si se reduce aún más este valor, se corre el riesgo de que los movimientos de la imagen dejen de ser suaves y comiencen a dar tirones.
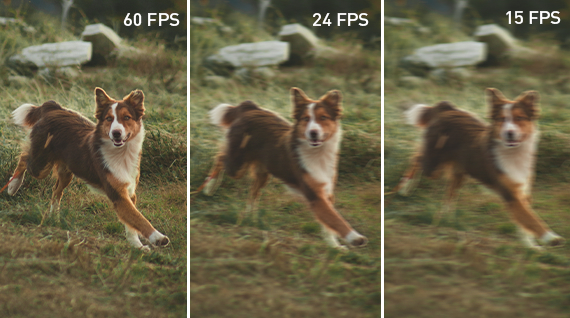
Bit rate vs. tasa de compresión
La bit rate se refiere a la cantidad de datos que un reproductor de vídeo o un programa de edición de vídeo debe procesar para reproducir un vídeo determinado. Cuanta más información haya disponible, mejor será la imagen, pero también se necesitará un mejor rendimiento del procesador para reproducirla.
Esto significa que reduciendo la bit rate, se comprime el vídeo. La tasa de compresión indica la relación entre la cantidad original de datos y la cantidad reducida de datos. Así, con una tasa de compresión baja, se consigue una mejor calidad de imagen, pero también se requiere más espacio de almacenamiento. Por tanto, una tasa de compresión de 1:8 indica que el flujo de datos original se ha reducido a un octavo.
Sin embargo, la tasa de compresión tiene solo una importancia limitada con respecto a la calidad de los distintos procesos de compresión. Puede haber grandes diferencias en la calidad de la imagen entre dos métodos con la misma tasa de compresión. Esto se debe a que algunos procesos de compresión más modernos funcionan de forma más efectiva y ofrecen resultados con una calidad mejor que otros más antiguos.
La bit rate se expresa en bits por segundo (bit/s) o en kilobits (kbit/s) o megabits por segundo (Mb/s). Esto significa que los datos se transmiten con mil bits o con millones de bits por segundo. Una mayor bit rate suele significar mayor calidad de imagen, pero también un tamaño mayor del archivo. Una bit rate más baja significa que el archivo tiene un menor tamaño, pero también una calidad menor.
¿Cuál es la mejor opción? Esto depende de tus necesidades. Si necesitas la máxima calidad de imagen, independientemente del tamaño del archivo, es mejor utilizar las bit rates más altas. Pero si la calidad es menos importante que la fluidez de la reproducción, como ocurre en el caso del streaming, por ejemplo, entonces son mejores las bit rates más bajas.
Vamos a verlo más de cerca.
Bit rate vs. frame rate
Estos dos términos se parecen mucho, por lo que explicaremos aquí su relación. Como ya se ha mencionado, la bit rate se refiere al número de fotogramas por segundo. En Europa, es por defecto de 25 fotogramas por segundo. El ojo percibe esta rápida secuencia de fotogramas como una imagen en movimiento.
Como las imágenes están tan próximas en el tiempo, solo cambia una pequeña parte de cada imagen, pero no toda la imagen. La mayoría de las áreas de la imagen no cambian en 1/25 de segundo: el cielo del fondo permanece igual, los colores y las condiciones de iluminación también; sin embargo, la posición de los objetos o personas que aparecen en la imagen sí que cambia, pero solo un poco.
La compresión hace uso de esta propiedad, entre otras, y, en lugar de guardar las imágenes completas, solo guarda los cambios entre imágenes que reconoce el programa. Esta reducción de la información también reduce el tamaño del archivo al final. De este modo, vídeos muy grandes pueden convertirse en vídeos mucho más pequeños.
Sin embargo, esta reducción solo afecta a la bit rate, no a la frame rate. Las imágenes estáticas pueden guardarse con una bit rate más baja sin pérdida visible de calidad; las imágenes de acción más movidas necesitan una bit rate más alta, ya que la acción cambia de una forma más rápida en la imagen. Sin embargo, la frame rate sigue siendo la misma en todos los casos: 25 frames por segundo (para Europa).


Bit rate variable vs. bit rate constante vs. bit rate adaptativa
Los códecs de vídeo modernos pueden detectar automáticamente qué bit rate es la adecuada para una imagen. Aumentan la bit rate cuando hay mucho movimiento y la reducen para las imágenes estáticas.
Este proceso se denomina "bit rate variable" ("variable bit rate" o VBR).Las imágenes del material original se analizan en primer lugar y se comprimen de forma diferente según el contenido. Un locutor delante de un fondo estático puede reducirse mucho más sin pérdidas visibles que una atracción de feria que da vueltas, en la que ocurren muchas cosas en la imagen en muy poco tiempo. El algoritmo del códec analiza los cambios en la imagen y determina la bit rate óptima.
Los códecs de bit rate variable son especialmente eficaces y producen la máxima calidad de imagen con tamaños de archivo relativamente pequeños. A pesar de ser automáticos, también pueden ajustarse manualmente. Esto te permite establecer la bit rate media y máxima e influir así en el tamaño del archivo.
Normalmente, el códec también puede cambiarse al modo "Bit rate constante" ("constant bit rate" o CBR). Este funciona como los antiguos códecs MPEG-1 o MPEG-2: codifica todo el material de imagen en un proceso uniforme. La ventaja es que puedes controlar exactamente el tamaño final del archivo. Con una bit rate variable, el archivo variará de tamaño en función del material de imagen.
Si es necesario mantener un determinado límite superior para el tamaño del archivo, puedes utilizar una bit rate constante, sobre todo al comprimir varios vídeos. Esto facilita la estimación del tamaño de archivo. Sin embargo, en la mayoría de los casos, la bit rate variable es la mejor opción.
Es posible que también hayas oído hablar de la "bit rate adaptativa" ("adaptative bit rate" o ABR). No es una configuración de códec que se utilice al comprimir vídeos. Se trata más bien de un tipo de streaming eficiente.
Durante una transmisión o streaming, el archivo de vídeo se almacena en el servidor y se descarga bajo demanda. Durante la descarga, el reproductor de vídeo lo reproduce en tiempo real. Cuanto mejor sea la conexión a Internet, más grandes serán los archivos que se podrán retransmitir sin que haya interrupciones o cortes.
Sin embargo, la conexión a Internet varía mucho según el dispositivo final y la línea de datos; también puede fluctuar mucho según la hora del día. Un streaming con una tasa de bits adaptativa intenta compensar estas diferencias y garantizar, por un lado, que no haya interrupciones cuando la conexión de datos es mala y, por otro, que se garantice la mejor calidad de vídeo posible cuando la conexión es buena.
Para ello, el vídeo se mantiene listo en el servidor en diferentes niveles de calidad, es decir, con diferentes bit rates. Si, a continuación, se va a reproducir el archivo, siempre se selecciona la calidad adecuada para la conexión disponible en ese momento.
En resumen: el sitio web aplica la bit rate adaptativa en el que se ofrece el streaming. El vídeo se carga una sola vez, con el máximo nivel de calidad. A continuación, las herramientas del sitio web convierten automáticamente el vídeo a diferentes versiones con una bit rate inferior.
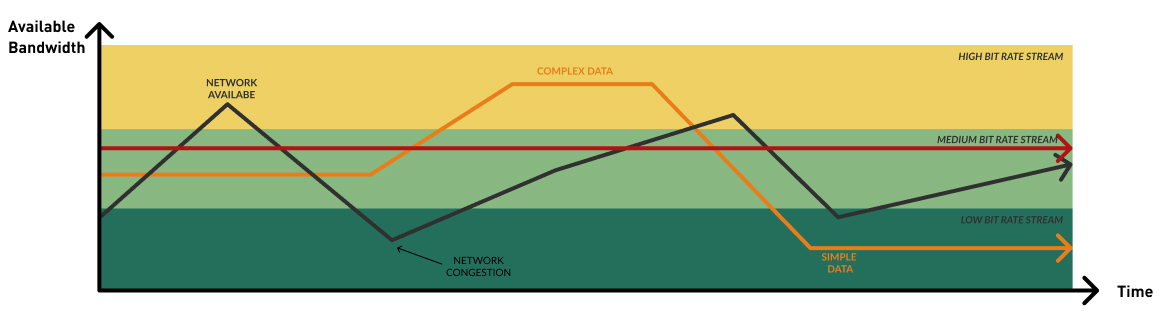
Consejos para configurar la bit rate de forma correcta
En principio, es aconsejable utilizar un códec moderno que ofrezca una bit rate variable. Es el caso, por ejemplo, del formato de archivo MP4. También en este caso se puede delimitar el método de trabajo. Así, como ya se ha explicado, podrás introducir una bit rate media, que forma un valor medio con el que se orienta el códec.
Los valores que debes establecer dependen de tu material de imagen y no se pueden dar en términos generales. No obstante, nos gustaría mencionar un valor práctico: si se baja la bit rate máxima de 24.000 a 6.000 kbit/s y la bit rate media de 19.000 a 3.800 kbit/s, se ahorra mucho volumen de datos y se obtiene (con una resolución de 1280 x 720 píxeles) un buen resultado en la mayoría de los casos.
Pero, a menudo, es necesario realizar algunas pruebas. En este caso, es una buena idea crear un proyecto de prueba y exportar una sección de, por ejemplo, 10 segundos con diferentes ajustes. A continuación, podrás ver los resultados, extrapolarlos a la duración total y decidir qué configuración de códec quieres utilizar para el vídeo completo.
Compresión de audio
Por último, pero no por ello menos importante: la pista de audio también juega un cierto papel, por supuesto, si quieres reducir el tamaño del vídeo, aunque los tamaños de archivo de las pistas de audio son significativamente más pequeños en comparación con los archivos de vídeo.
Si eliges un formato de exportación para tu vídeo, además del códec de vídeo se utilizará un códec de audio (para MP4, es AAC). En la configuración del codificador, también puedes cambiar los valores predeterminados del códec de audio. Por ejemplo, en los vídeos musicales, tiene sentido aumentar la bit rate de 128 kBit/s a 192 kBit para conseguir una mejor calidad de sonido. Por supuesto, esto también aumenta el tamaño del archivo, pero no mucho.
¿Qué herramientas puedes utilizar para comprimir tus vídeos?
Para comprimir archivos de vídeo, necesitas un programa adecuado. Aquí te mostraremos ejemplos de cómo comprimir vídeos con el Editor de vídeo de Windows, el VLC media player y MAGIX Video deluxe y qué ventajas te ofrecen estas tres herramientas en cada caso.
Editor de vídeo de Windows: la solución más sencilla
A partir de Windows 10, Windows incluye una herramienta gratuita llamada Editor de vídeo, que también puedes utilizar para comprimir fácilmente tus archivos de vídeo.
- Inicia el Editor de vídeo y crea un nuevo proyecto.
- Haz clic en "Añadir" en la parte superior izquierda para, en primer lugar, cargar tu vídeo en la biblioteca de proyectos.
- A continuación, arrastra el archivo hacia abajo y suéltalo en el Guion gráfico.
- Ahora podrás llevar a cabo las ediciones de vídeo que sean necesarias, por ejemplo, seleccionar música de fondo (arriba a la derecha) o añadir un título, texto o efectos de movimiento (sobre del Guion gráfico).
- Para comprimir, haz clic en "Finalizar vídeo" en la esquina superior derecha. En este momento, podrás elegir entre tres niveles de calidad: alto, medio y bajo. Normalmente, el método de compresión reduce la resolución.
Conclusión: El Editor de vídeo de Windows es el más limitado de las tres herramientas que presentamos aquí. Sin embargo, puede ser útil para tareas de compresión rápidas, sobre todo porque ya está disponible en el sistema operativo y no es necesario descargarlo e instalarlo.
VLC media player: la herramienta gratuita
para la compresión de vídeos
El VLC media player es una herramienta gratuita que te ofrece más opciones de compresión de vídeo.
- Introduce "VLC media player" en un buscador y descarga la última versión.
- Instala e inicia el VLC media player.
- Abre el diálogo de conversión a través de "Archivo" > "Convertir/Emitir".
- Haz clic en "Abrir medio..." y carga en la lista de archivos todos los vídeos que quieras comprimir.
- Primero, selecciona un formato de vídeo adecuado en "Perfil", por ejemplo, "Vídeo para Android HD".
- Si es necesario, haz clic en "Personalizar" para ajustar el formato de archivo y el códec con mayor precisión.
Conclusión: El VLC media player permite configurar manualmente los perfiles y, por tanto, ofrece muchas más posibilidades para una compresión de vídeo eficaz. Otra de sus ventajas es que es gratuito. La desventaja es que, además de comprimir, solamente sirve para reproducir archivos, es decir, no ofrece ninguna función de edición o procesamiento de vídeo.
MAGIX Video deluxe: el todoterreno para comprimir, editar y procesar vídeos sin perder calidad
Si estás dispuesto a invertir algo de dinero, el amplio programa de edición de vídeo Video deluxe es el que más posibilidades te ofrece, ya que, a menudo, hace falta algo más que simplemente comprimir los vídeos. En la mayoría de los casos, hay que editar previamente los vídeos, unirlos con otras grabaciones, optimizar la calidad de la imagen y del sonido y añadir subtítulos y música de fondo o créditos de inicio.
Para ello, Video deluxe te ofrece un sofisticado editor de vídeo que funciona sin pérdida de calidad. Por ejemplo, si has importado y editado un vídeo AVCHD, podrás exportarlo sin perder la calidad con la opción "Flujo de transporte AVCHD" en la calidad original y con todas las ediciones.
Video deluxe también puede utilizarse para comprimir vídeos de forma eficaz:
Conversión por lotes
Para convertir varios vídeos "de un tirón", selecciona en el menú "Archivo" la opción "Conversión por lotes". Funciona de forma muy parecida al reproductor multimedia VLC, pero ofrece algunos extras muy prácticos:
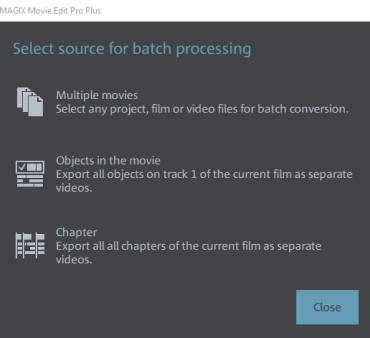
Primero, selecciona si deseas convertir archivos de vídeo existentes u objetos o capítulos específicos de la película cargada en ese momento, ya que Video deluxe no es solo una herramienta de conversión de archivos de vídeo, sino un sofisticado editor de vídeo.
Esto significa que puedes, por ejemplo, separar tus archivos de vídeo en tantos objetos como quieras o también dividirlos en capítulos de DVD. Después, durante el procesamiento por lotes, tendrás la opción de seleccionar y comprimir objetos específicos, es decir, escenas individuales de tu vídeo o capítulos concretos de la película como vídeos independientes.
- Si, por el contrario, solamente deseas comprimir archivos de vídeo existentes, como en el reproductor multimedia VLC, selecciona "Varias películas".
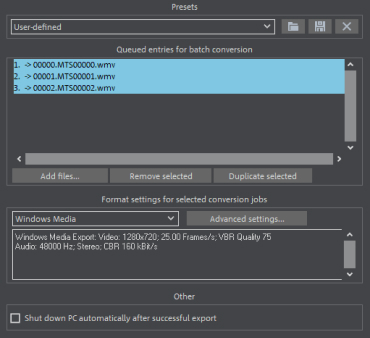
A continuación, llegarás a la lista de conversión.
- Carga todos los vídeos que deseas comprimir en la lista de conversión.
- Selecciona el formato de vídeo.
- Si también deseas configurar el método de compresión manualmente, haz clic en "Configuración avanzada".
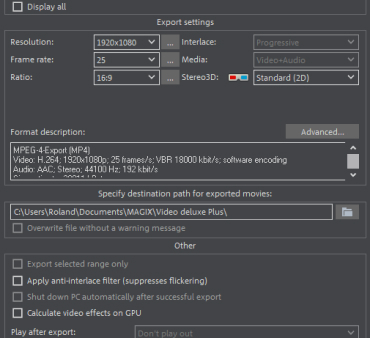
- En el apartado "Configuración avanzada", podrás escoger primero distintas opciones de una lista con muchos prácticos preajustes.
- A continuación, si lo deseas, podrás configurar el códec de vídeo y audio con mayor precisión: bit rate, frame rate, resolución y todos los demás parámetros.
- Por último, cierra la "Configuración avanzada" con "Aceptar" e inicia la conversión de los vídeos seleccionados a través de "Iniciar conversión".
Descargar software de compresión de vídeo
En comparación con el resto de herramientas de conversión gratuitas, Video deluxe tiene una importante ventaja: sus amplias opciones de edición, que te permitirán sacar el máximo partido a cualquier archivo de vídeo.
Así, podrás cargar cada vídeo en la línea temporal antes de comprimirlo, eliminar escenas o áreas de imagen superfluas, optimizar la imagen y el sonido y, por último, exportar el vídeo editado en varios formatos de vídeo de alta calidad a través del menú "Archivo" > "Exportar". Conseguirás una compresión óptima y todas las opciones asociadas a esta.