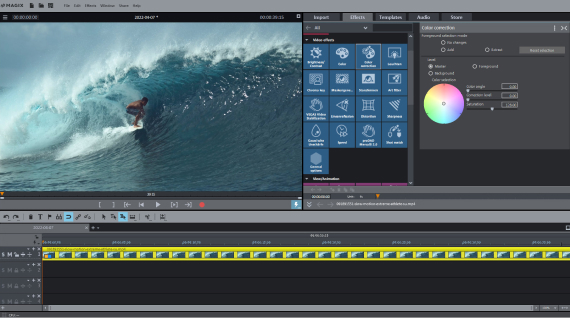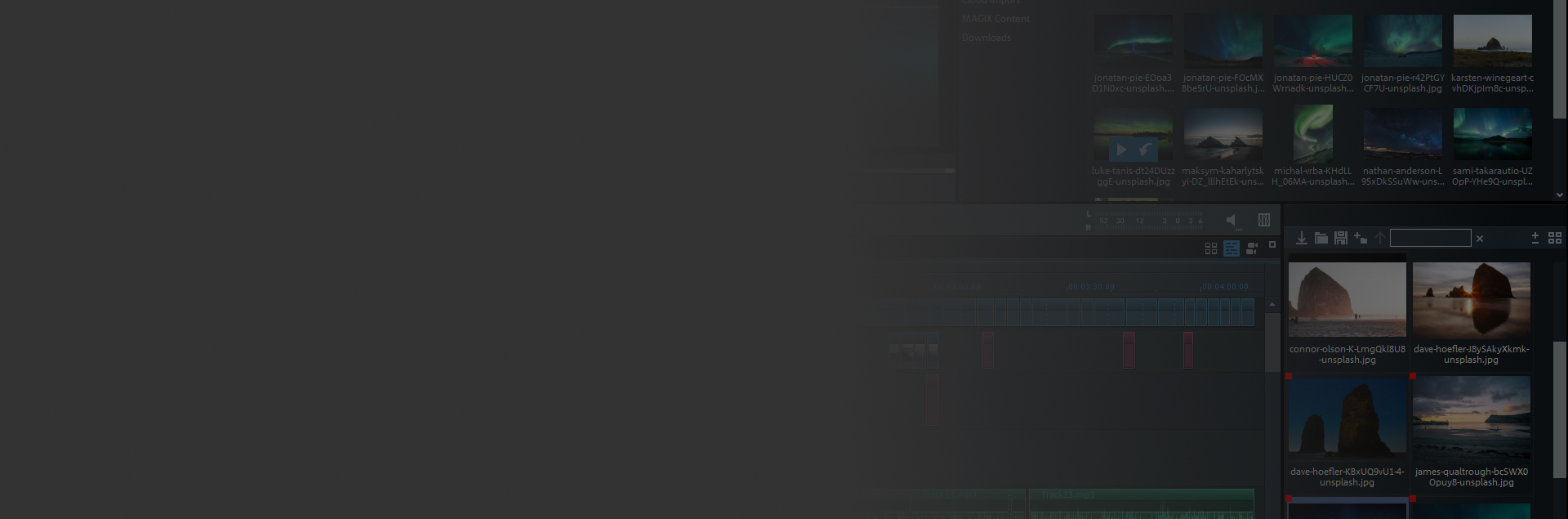
INHOUDSOPGAVE
Wat is videocompressie?
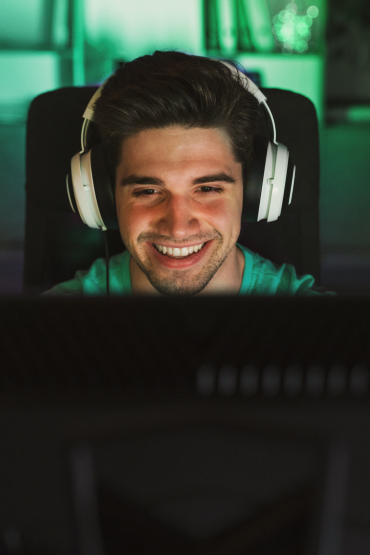
Videocompressie is een proces waarbij de hoeveelheid gegevens van een gedigitaliseerde video wordt verminderd om ruimte te besparen of om de video vlot te kunnen overbrengen. Afhankelijk van hun lengte en resolutie kunnen video's snel meerdere gigabytes groot worden en veel opslagruimte op de harde schijf in beslag nemen. Ze zijn dan zeker te groot om per e-mail te versturen of te streamen vanaf een website. Daarom moeten de videogegevens worden verkleind, d.w.z. gecomprimeerd.
Video's comprimeren - waarvoor?
Ongecomprimeerde video zou enorm veel gegevens opleveren. Voor één minuut HD-video met een resolutie van 1920 x 1080 pixels is bijvoorbeeld 10,5 GB opslagruimte nodig. Eén niet-gecompenseerde speelfilm in HD-kwaliteit zou al meer dan een terabyte aan opslagruimte in beslag nemen. Voor 4K-video's is ongeveer vier keer zoveel nodig, voor 8K zelfs acht keer zoveel.
De videobestanden, zoals die uit de camcorder komen, zijn (bijna altijd) al gecomprimeerd. Toch zijn ze nog veel te groot om bijvoorbeeld op internet te streamen. Daarvoor moeten ze nog meer gecomprimeerd worden.
Daarvoor laadt je ze in een videosoftware en exporteer je ze met een geschikt bestandsformaat en een geschikte instelling voor de codec. Maar welk bestandsformaat en welke codec-instellingen moet je kiezen? Wat is eigenlijk het verschil tussen bestandsformaat en codec? Dit is wat we nu willen ophelderen.
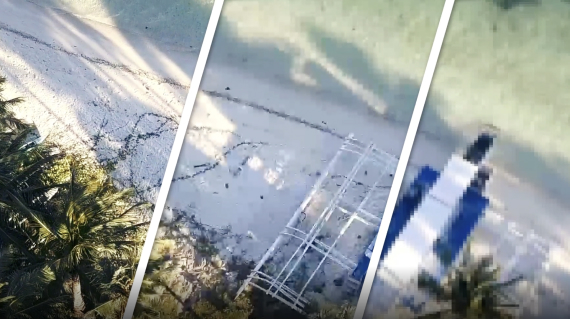
Vermindert het comprimeren van video's de videokwaliteit?
Duidelijk antwoord: ja, maar. Er is meestal geen manier om de beeldinformatie in videogegevens te verminderen, omdat compressie zonder verlies eenvoudigweg niet effectief genoeg is voor video's. Maar het goede nieuws is: de verliezen blijven binnen de perken dankzij moderne codecs.
Niettemin geldt ook voor moderne codecs: hoe groter de compressie, d.w.z. hoe kleiner de bestandsgrootte, hoe groter de effecten op de kwaliteit van het beeldmateriaal.
Lossy versus lossless
Natuurlijk zijn er ook lossless video codecs die de kwaliteit volledig behouden. Dat klinkt al goed. Zij vergen echter meestal aanzienlijk meer opslagruimte. En het doel van codecs is nu juist om de benodigde opslagruimte zodanig te beperken dat bijvoorbeeld streaming mogelijk wordt. Daarom zijn verliesloze codecs op videogebied zeer zeldzaam, eenvoudigweg omdat ze te inefficiënt zijn en te grote bestanden opleveren.
De situatie is anders in de audiosector, waar met name het FLAC-formaat (Free Lossless Audio Codec), maar ook andere audio-codecs, efficiënte compressie mogelijk maken zonder afbreuk te doen aan de geluidskwaliteit.
Hoe videocompressie werkt
Bestandsformaat
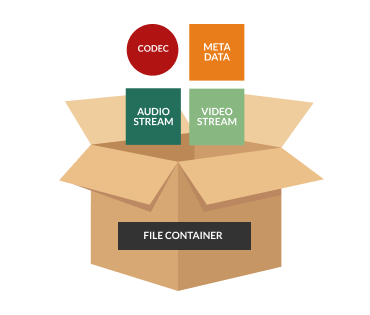
Iedereen die video's op een computer verwerkt, heeft te maken met verschillende videoformaten: oudere AVI- en MPG-bestanden, nieuwere MP4-bestanden, maar ook WMV, AVI, MOV, FLV, MKV en duizend andere bestandsextensies. Elke software- of hardwareleverancier creëert zijn eigen bestandsformaat. Daarom zijn er zoveel verschillende videoformaten en bestandsextensies. Aangezien de meeste bestandsformaten echter dezelfde compressiemethoden gebruiken, zijn de technische verschillen niet zo groot. Dat komt omdat er lang niet zoveel verschillende compressiemethoden zijn als bestandsformaten.
Veel van deze bestandsformaten zijn zogenaamde containers: ze bevatten gegevens die op verschillende manieren kunnen worden verpakt. Een MP4-bestand kan bijvoorbeeld videogegevens bevatten met de codecs H.265, H.264 of MPEG-2 en zelfs MPEG-1, alsmede beeldgegevens met de codecs JPG en PNG en audio met de codecs MPEG-4 Part 3, AAC, MP3, MP2 en MP1. Dit betekent dat je bij containerformaten als MP4 of AVI niet precies weet welke gegevens erin zitten.
Welk bestandsformaat moet ik kiezen? Als het gecomprimeerde videobestand op veel verschillende apparaten gelijk moet kunnen worden afgespeeld, raden wij MP4-bestanden aan met H.265 of H.264 voor de videogegevens en AAC of MP3 voor het geluid. Deze combinatie van bestandsformaat en codecs maakt een goede beeldkwaliteit bij een kleine bestandsgrootte mogelijk en wordt momenteel door bijna alle hardware- en softwarespelers ondersteund.
Codec
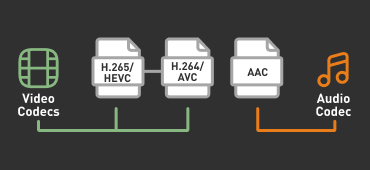
De codec geeft de compressiemethode die door het bestand wordt gebruikt. Een codec is als het ware de 'taal' die de video spreekt, waarmee de bits en bytes worden samengevoegd tot een beeld. Het belangrijkste doel is om opslagruimte te besparen, wat belangrijk is voor streaming. Andere codecs proberen het coderen en decoderen laag te houden - dat spaart processor en batterij.
De codec kan ook de motor van een gecomprimeerd videobestand worden genoemd. Voor MP4 is dat tegenwoordig meestal de videocodec H.265/HEVC of zijn voorganger H.264/AVC en de audiocodec AAC voor de audiogegevens.
Welke parameters zijn belangrijk voor het comprimeren van video?
Bij het comprimeren van video's heb je een codec nodig waarmee je je video zo effectief mogelijk kunt comprimeren. De codec is gewoonlijk geïntegreerd in het videoprogramma. Dit betekent dat je je video importeert in je bewerkingsprogramma en dan eerst een bestandsformaat kiest. Selecteer vervolgens een geschikte preset voor de codec en de rest gebeurt automatisch.
Hoogwaardige programma's zoals Video deluxe bieden ook toegang tot de 'innerlijke waarden' van de codec. Handmatig kun je de codecs nauwkeuriger instellen en de resultaten optimaliseren. Het doel is altijd het best mogelijke compromis te vinden tussen bestandsgrootte en kwaliteit.
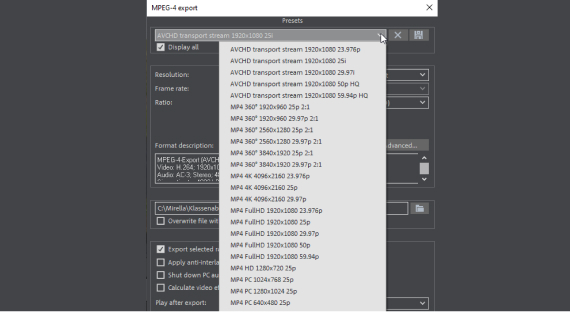
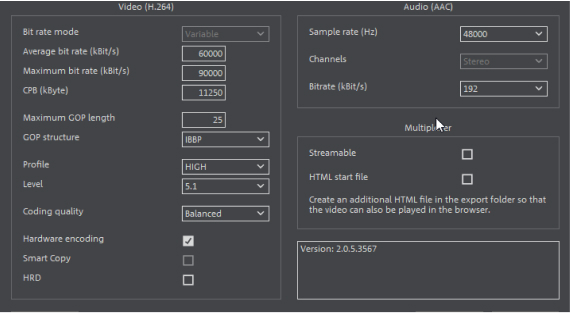
De volgende parameters zijn belangrijk als je de codec handmatig wilt instellen:
Resolutie
De resolutie bepaalt de grootte van het beeld. Hij bepaalt het aantal weergegeven pixels. Als de video op een grote HD-monitor moet worden vertoond, is een hogere resolutie nodig dan voor een klein scherm van een mobiele telefoon. Een Full HD-resolutie bevat bijvoorbeeld 1920 x 1080 pixels, Ultra-HD zelfs 3840 x 2160 pixels.
Zoveel pixels zijn helemaal niet nodig om een video weer te geven op een normaal beeldscherm of zelfs op een klein smartphonedisplay. Het verlagen van de resolutie is de meest effectieve factor als het gaat om het verkleinen van een bestaand videobestand. Overweeg dus of de video op het volledige scherm moet worden getoond. Is een kleiner videobeeld niet genoeg?
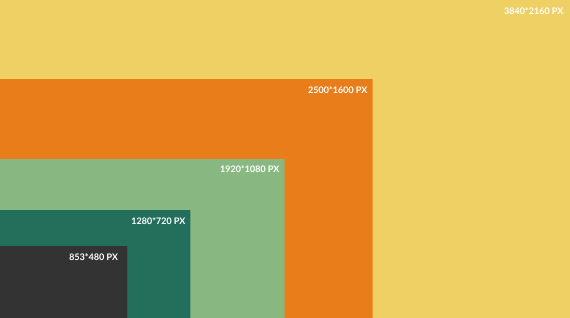
framerate
Een video werkt volgens het principe van een flipboekje: veel stilstaande beelden worden zo kort en snel achter elkaar getoond dat de indruk van een vloeiende beweging ontstaat. De beeldsnelheid bepaalt het aantal beelden dat per seconde wordt getoond. In Europa zijn 25 beelden per seconde standaard ('PAL').
Veel moderne opnameapparatuur produceert echter videobestanden met een veel hogere framerate, bijvoorbeeld 60 beelden per seconde (fps). Dat is veel meer dan eigenlijk nodig is. Als je bijvoorbeeld achteraf slow-motion wilt toevoegen, zul je blij zijn - de opnamen blijven dan vloeiend, zelfs als de afspeelsnelheid met de helft wordt vertraagd. Maar om het bestand zo klein mogelijk te houden, zijn de overtollige beelden per seconde gewoon overbodig.
Dus als je videobestand van de camcorder meer dan 25 fps bevat, is het een goed idee om deze waarde te verlagen naar 25 als je de video wilt comprimeren. Als je deze waarde echter verder verlaagt, bestaat het risico dat de bewegingen in het beeld er niet meer vloeiend uitzien en gaan schokken.
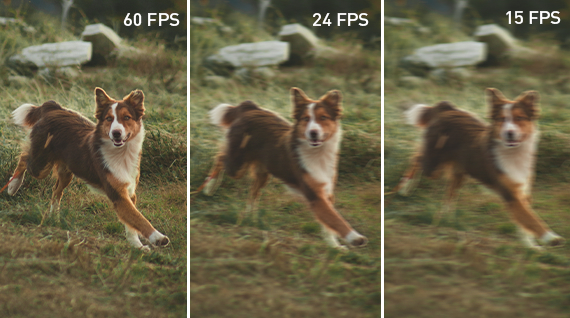
Bitrate vs. compressierate
De bitsnelheid verwijst naar de hoeveelheid gegevens die een videospeler of videobewerkingsprogramma moet verwerken om een bepaalde video af te spelen. Hoe meer informatie beschikbaar is, hoe beter het beeld, maar hoe meer rekenkracht ook nodig is om het af te spelen.
Dit betekent dat als je de bitsnelheid verlaagt, je je video comprimeert. Het compressiepercentage geeft de verhouding aan tussen de oorspronkelijke hoeveelheid gegevens en de verminderde hoeveelheid gegevens. Met een lage compressiesnelheid wordt dus een betere beeldkwaliteit bereikt, maar er is ook meer opslagruimte nodig. Een compressieverhouding van 1:8 betekent dus dat de oorspronkelijke gegevensstroom tot 1/8 is teruggebracht.
Het compressiepercentage heeft echter slechts een beperkte betekenis voor de kwaliteit van de verschillende compressiemethoden. Er kunnen grote verschillen in beeldkwaliteit zijn tussen twee methoden met hetzelfde compressiepercentage. Dat komt omdat sommige, modernere compressiemethoden doeltreffender werken en betere resultaten opleveren dan andere, oudere methoden.
De bitsnelheid wordt aangegeven in bits per seconde (bit/s) - of kilobits (kbit/s) of megabits per seconde (Mb/s). Dit betekent dat de gegevens worden verzonden met duizend bits of met miljoenen bits per seconde. Een hogere bitsnelheid betekent meestal een hogere beeldkwaliteit, maar ook een grotere bestandsgrootte. Lagere bitsnelheden betekenen een kleinere bestandsgrootte - met verminderde kwaliteit.
Wat is beter? Dat hangt af van je behoeften. Als je de allerhoogste beeldkwaliteit nodig hebt, ongeacht de bestandsgrootte, zijn hogere bitrates beter. Maar als kwaliteit minder belangrijk is dan vloeiende weergave, zoals bijvoorbeeld bij streaming, dan zijn lagere bitrates beter.
Laten we een kijkje nemen.
Bitrate vs. framerate
Deze twee termen lijken erg op elkaar, dus we zullen het verband hier uitleggen. Zoals reeds vermeld, verwijst de framerate naar het aantal beelden per seconde. In Europa is dit standaard 25 beelden per seconde. Het oog neemt deze snelle opeenvolging waar als een bewegend beeld.
Omdat de beelden zo dicht bij elkaar liggen in de tijd, verandert slechts een klein deel van elk beeld, maar niet het hele beeld. De meeste delen van de foto veranderen niet binnen een 25ste van een seconde - de lucht op de achtergrond blijft hetzelfde, de kleuren en de lichtomstandigheden ook, alleen de positie van de onderwerpen verandert, maar slechts een beetje.
Compressie maakt onder meer gebruik van deze eigenschap en slaat alleen de veranderingen op die van beeld tot beeld worden gedetecteerd in plaats van volledige beelden. Door deze vermindering van informatie wordt uiteindelijk ook de bestandsgrootte verminderd. Zo kunnen zeer grote video's worden omgezet in veel kleinere video's.
Deze verlaging heeft echter alleen gevolgen voor de bitsnelheid, niet voor de beeldsnelheid. Statische beelden kunnen worden opgeslagen met een lagere bitrate zonder zichtbaar kwaliteitsverlies, turbulente actiebeelden hebben een hogere bitrate nodig omdat er sneller iets verandert in het beeld. De beeldsnelheid blijft echter in alle gevallen gelijk: 25 fps (voor Europa).


Variabele bitsnelheid vs. constante bitsnelheid vs. adaptieve bitsnelheid
Moderne videocodecs kunnen automatisch detecteren welke bitsnelheid geschikt is voor een beeld. Ze stellen de bitsnelheid hoog in wanneer er veel beweging te zien is en verlagen die voor statische beelden.
Deze procedure wordt 'variabele bitrate' (VBR) genoemd.De beelden van het bronmateriaal worden eerst geanalyseerd en afhankelijk van de inhoud anders gecomprimeerd. Een nieuwslezer voor een statische achtergrond kan veel meer verkleind worden zonder zichtbare verliezen dan een wilde looping op de kermis, waar in korte tijd veel in beeld gebeurt. Het algoritme van de codec analyseert de veranderingen in het beeld en bepaalt de optimale bitsnelheid.
Codecs met variabele bitsnelheid zijn bijzonder doeltreffend en leveren de hoogste beeldkwaliteit met een relatief kleine bestandsgrootte. Hoewel ze automatisch zijn, kunnen ze ook handmatig worden ingesteld. Hiermee kun je de gemiddelde en maximale bitsnelheid instellen en zo de bestandsgrootte beïnvloeden.
De codec kan gewoonlijk ook worden omgeschakeld naar de modus 'Constant Bit Rate' (CBR). Dan werkt het zoals de oudere codecs MPEG-1 of MPEG-2: het codeert het volledige beeldmateriaal in een uniform proces. Het voordeel is dat je precies kunt bepalen hoe groot het bestand uiteindelijk wordt. Bij een variabele bitsnelheid varieert de grootte van het bestand afhankelijk van het beeldmateriaal.
Als er een bepaalde bovengrens is voor de bestandsgrootte die strikt in acht moet worden genomen, kun je een constante bitsnelheid gebruiken, vooral wanneer je meerdere video's comprimeert. Dit maakt het gemakkelijker om de bestandsgrootte in te schatten. In de meeste gevallen is de variabele bitsnelheid echter de betere keuze.
Je hebt wellicht ook gehoord van een 'adaptieve bitrate' (ABR). Dit is geen codec-instelling die wordt gebruikt bij het comprimeren van video's. Het gaat veeleer om efficiënte streaming.
Bij streaming wordt het videobestand op de server opgeslagen en op verzoek gedownload. Tijdens het downloaden speelt de videospeler deze in real time af. Hoe beter de verbinding met het internet, hoe groter de bestanden kunnen worden gestreamd zonder dropouts.
De verbinding met het internet varieert echter sterk afhankelijk van het eindapparaat en de datalijn en kan ook sterk schommelen afhankelijk van het tijdstip. Adaptieve bitrate streaming probeert deze verschillen te compenseren en ervoor te zorgen dat er enerzijds geen onderbrekingen zijn wanneer de dataverbinding slecht is en dat anderzijds de best mogelijke videokwaliteit wordt gegarandeerd wanneer de verbinding goed is.
Daartoe wordt de video op de server klaargezet in verschillende kwaliteitsniveaus, d.w.z. met verschillende bitsnelheden. Als het bestand vervolgens moet worden afgespeeld, wordt altijd het deel geselecteerd dat geschikt is voor de op dat moment beschikbare verbinding.
Kortom: de adaptieve bitrate wordt geïmplementeerd door de website waarop de video voor streaming wordt aangeboden. De video wordt slechts eenmaal geüpload, in de hoogste kwaliteit. De websitetools zetten de video dan automatisch om in verschillende versies met een lagere bitrate.
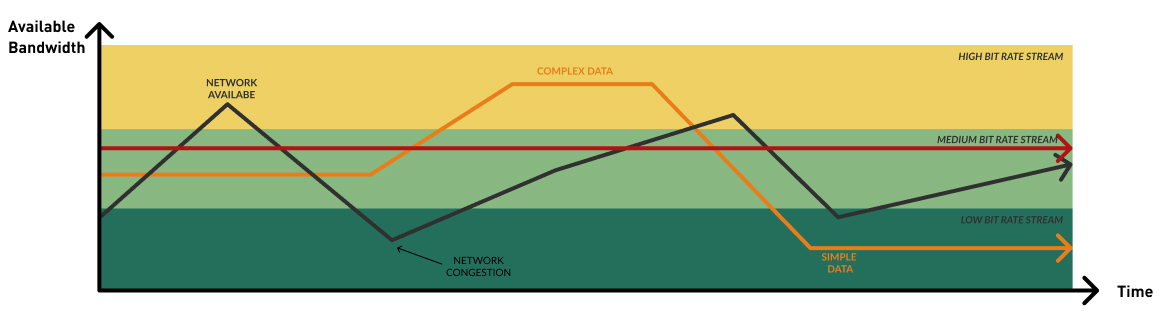
Tips voor het instellen van de juiste bitsnelheid
In principe is het raadzaam een moderne codec te gebruiken die een variabele bitsnelheid biedt. Dit is bijvoorbeeld het geval met het MP4-bestandsformaat. Ook hier kan de werkwijze worden ingeperkt. Zo kun je, zoals gezegd, een gemiddelde bitsnelheid invoeren, die een gemiddelde waarde vormt waarop de codec zich oriënteert.
De waarden die je hier moet instellen zijn afhankelijk van je beeldmateriaal en kunnen niet in algemene termen worden gegeven. Niettemin willen wij op deze plaats een empirische waarde vermelden: als je de maximale bitsnelheid verlaagt van de vroegere 24000 naar 6000 kbit/s en de gemiddelde bitsnelheid van de oorspronkelijke 19000 naar 3800 kbit/s, bespaar je veel datavolume en krijg je (bij een resolutie van 1280 x 720 pixels) in de meeste gevallen een goed resultaat.
Maar vaak kun je niet om je eigen testseries heen. Dan is het een goed idee om een testproject te maken en een voorbeeldsectie van 10 seconden te exporteren met verschillende instellingen. Bekijk dan de resultaten, extrapoleer ze naar de totale lengte en beslis welke codec-instelling je wilt gebruiken voor de volledige video.
Audiocompressie
Last but not least: natuurlijk speelt het audiospoor ook een belangrijke rol als je de videogrootte wilt verkleinen, ook al is de bestandsgrootte van audiotracks aanzienlijk kleiner dan van videobestanden.
Als je een exportformaat voor je video kiest, wordt naast de videocodec ook een audiocodec gebruikt (voor MP4 is dit AAC). In de encoderinstellingen kun je ook de vooraf ingestelde waarden van de audiocodec wijzigen. Bij muziekvideo's kan het bijvoorbeeld zinvol zijn de bitsnelheid te verhogen van 128 kBit/s naar 192 kBit om een betere geluidskwaliteit te bereiken. Dit vergroot natuurlijk ook de bestandsgrootte, maar niet veel.
Welke hulpmiddelen kun je gebruiken om je video's te comprimeren?
Je hebt een geschikt pc-programma nodig om video's te comprimeren. Hier laten we je voorbeelden zien van hoe je video's kunt comprimeren met Windows Video Editor, VLC Player en MAGIX Video deluxe en welke voordelen de drie tools in elk geval bieden.
Windows Video Editor - de eenvoudigste oplossing
Vanaf Windows 10 is een gratis tool genaamd Video Editor geïntegreerd in Windows, waarmee je ook je videobestanden eenvoudig kunt comprimeren.
- Start de Video Editor en maak een nieuw project.
- Klik linksboven op 'Toevoegen' om je video eerst in de projectbibliotheek te laden.
- Sleep m.b.v. drag & drop naar de bodem van het storyboard.
- Nu kun je indien nodig nog wat aan videobewerking doen, bijvoorbeeld een achtergrondmuziekje selecteren (rechtsboven) of een titelkaart toevoegen, tekst of bewegingseffecten toevoegen (boven het storyboard).
- Om te comprimeren klik je op 'Video voltooien' in de rechterbovenhoek. Je kunt kiezen uit drie kwaliteitsniveaus: hoog, gemiddeld en laag. Als compressiemethode wordt de resolutie verminderd.
Conclusie: De Video Editor is de meest beperkte van de drie tools die we hier presenteren. Het kan echter nuttig zijn voor snelle compressietaken, vooral omdat het al beschikbaar is in het besturingssysteem en niet eerst hoeft te worden gedownload en geïnstalleerd.
VLC Player - de gratis tool voor het comprimeren van video's
De VLC-speler is een gratis programma dat meer opties voor videocompressie biedt.
- Voer 'VLC-Player' in een zoekmachine in en download de laatste versie.
- Installeer en start de VLC-speler.
- Open de conversiedialoog via 'Media' > 'Converteren/Opslaan'.
- Klik op 'Toevoegen' en laad alle video's die je wilt comprimeren in de bestandslijst.
- Selecteer eerst een geschikt videoformaat op 'Profiel', bv. 'Video voor Android HD'.
- Klik zo nodig op 'Geselecteerd profiel bewerken' (het moersleutelpictogram) om het bestandsformaat en de codec nauwkeuriger in te stellen.
Conclusie: De VLC-speler maakt handmatige instelling van de profielen mogelijk en biedt dus aanzienlijk meer mogelijkheden voor effectieve videocompressie. Het voordeel is dat het gratis is. Het nadeel is dat het, afgezien van compressietaken, alleen geschikt is voor weergave, maar geen videobewerkings- of verwerkingsfuncties biedt.
MAGIX Video deluxe - de alleskunner voor videocompressie, videomontage en videobewerking zonder kwaliteitsverlies
Als je bereidt bent wat geld te investeren, biedt het uitgebreide videobewerkingsprogramma Video deluxe de meeste mogelijkheden. Want vaak blijft het niet bij het comprimeren van bestaande video's. In de meeste gevallen worden de video's vooraf gemonteerd, samengevoegd met andere opnames, geoptimaliseerd qua beeld- en geluidskwaliteit en voorzien van ondertitels, achtergrondmuziek of aftiteling.
In ruil daarvoor biedt Video deluxe een geavanceerde video-editor die werkt zonder kwaliteitsverlies. Als je bijvoorbeeld een AVCHD-video hebt geïmporteerd en bewerkt, kun je deze exporteren met de optie 'AVCHD-transportstroom' in oorspronkelijke kwaliteit en met alle bewerkingen - zonder kwaliteitsverlies.
Video deluxe kan ook worden gebruikt om video's effectief te comprimeren:
Batch-conversie
Om meerdere video's 'in één keer te converteren', selecteer 'Batchconversie' in het menu 'Bestand'. Het werkt vrijwel hetzelfde als de VLC-speler, maar biedt een paar praktische extra's:
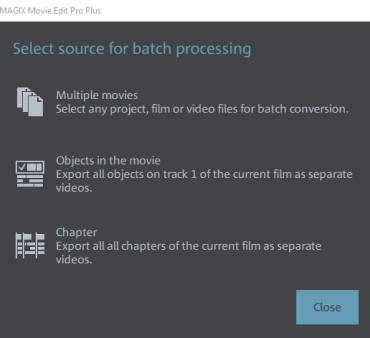
Kies eerst of je bestaande videobestanden of specifieke objecten of hoofdstukken van de momenteel geladen film wilt converteren. Want Video deluxe is niet alleen een conversieprogramma voor videobestanden, maar ook een geavanceerde video-editor.
Dit betekent dat je bijvoorbeeld je videobestanden eerst in zoveel objecten kunt knippen als je wilt, of ze ook in dvd-hoofdstukken kunt verdelen. Daarna heb je de mogelijkheid om in batchverwerking specifieke objecten - d.w.z. afzonderlijke scènes uit je video - of specifieke filmhoofdstukken als afzonderlijke video's te selecteren en te comprimeren.
- Als je in plaats daarvan gewoon bestaande videobestanden wilt comprimeren, zoals in VLC Player, selecteer je 'Meerdere films'.
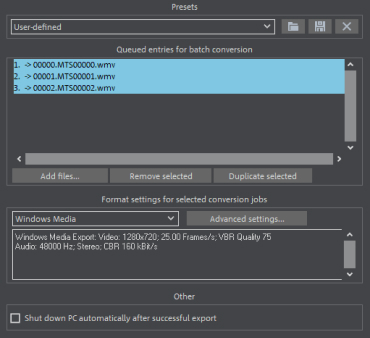
Je komt dan bij de conversielijst.
- Laad alle video's die je wilt comprimeren in de conversielijst.
- Selecteer het videoformaat.
- Als je de compressiemethode ook handmatig wilt instellen, klik je op 'Geavanceerde instellingen'.
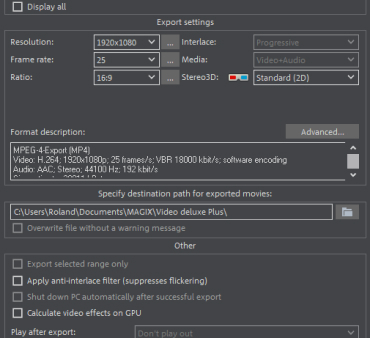
- In de 'Geavanceerde instellingen' kies je eerst uit een lijst van vele praktische en beproefde presets.
- Je kunt dan desgewenst de video- en audiocodec nauwkeuriger instellen - met bitrate, framerate, resolutie en alle andere parameters.
- Sluit ten slotte de 'Geavanceerde instellingen' met 'OK' en start ten slotte de conversie van de geselecteerde video's via 'Verwerking starten'.
Download videocompressiesoftware
Het belangrijkste voordeel van Video deluxe ten opzichte van de gratis conversietools zijn echter de uitgebreide bewerkingsopties, waarmee je het beste uit elk videobestand kunt halen.
Zo kun je elke video in de tijdlijn laden alvorens deze te comprimeren, overbodige scènes of beeldgebieden verwijderen, beeld en geluid optimaliseren en ten slotte de bewerkte video exporteren in vele hoogwaardige videoformaten via het menu 'Bestand' > 'Exporteren'. Met optimale compressie en alle bijbehorende opties.