Video's voor YouTube bewerken
– zo gaat dat!
Om uw video's voor YouTube te bewerken, gaat u als volgt te werk:
- Open het videobewerkingsprogramma MAGIX Video deluxe en importeer uw videobestanden.
- Schrap overbodige passages uit het project. Plaats daartoe de afspeelmarker op de punten waar u wilt knippen en klik op de knop knippen. Verwijder de ongewenste passages en dicht de ontstane openingen door het achterste videomateriaal naar voren te verplaatsen.
- Voeg indien nodig ondertitels, fades of kleur- en geluidscorrecties toe vanuit de Mediapool. Sleep de sjablonen rechtstreeks naar uw video's.
- Selecteer "Film voltooien" > "Op het internet zetten" > "YouTube", log in op uw Google-account en upload uw video.
Bewerk video's voor YouTube met MAGIX Video deluxe Premium, het videobewerkingsprogramma met maximale prestaties:
- Eenvoudige en snelle montagefuncties
- Intuïtieve sjablonen voor intro's, outro's, ondertitels, fades, opening credits en nog veel meer.
- Professionele beeld- en geluidsoptimalisatie
- 1-klik-upload naar YouTube
- Alle belangrijke YouTube-formaten
Hoe bewerken YouTubers hun video's?
Op YouTube vindt u alles wat er te vinden is: van wiebelige filmpjes met mobiele telefoons tot ambitieuze videokunstwerken. Maar velen die hun eigen YouTube-kanaal beheren, uploaden hun video's niet rechtstreeks vanaf hun mobiele telefoon of camera. Zij zetten hun video's van tevoren op hun pc, om ze te bewerken in het videobewerkingsprogramma Video deluxe met bewerkingsfuncties, geluids- en beeldoptimalisatie, titels, fades of effecten.
YouTube biedt weliswaar een gratis video-editor waarmee u ook eenvoudig montagewerk kunt doen. Maar het is raadzaam om vóór het uploaden het uitgebreide videobewerkingsprogramma Video deluxe te gebruiken, zodat u video's van hogere kwaliteit kunt aanbieden. Want hoe beter de video's zijn, hoe meer abonnees u krijgt voor uw YouTube kanaal.
YouTubers bewerken hun video's door overbodige delen uit hun video-opnamen te knippen. Vaak moet bijvoorbeeld een deel aan het begin worden weggeknipt voordat de eigenlijke opname begint. Als u waarde hecht aan uw eigen 'branding', voeg dan een vooraf geproduceerde intro of outro toe aan begin en einde om de herkenningswaarde van uw YouTube-video's te vergroten. Ondertitels worden ook gebruikt, vooral voor langere YouTube-video's, om ze in gemakkelijk te begrijpen delen te verdelen of om commentaar te geven op wat er gebeurt. Bovendien moet de beeld- en geluidskwaliteit worden geoptimaliseerd, d.w.z. dat storende geluiden op het geluidsspoor moet worden weggefilterd, de verstaanbaarheid moet worden vergroot of de kleuren en contrasten van het beeldspoor moeten worden verbeterd.
Ten slotte volgt dan de conversie naar een geschikt formaat dat YouTube goed kan verwerken. Daarvoor is dit goed om te weten: Elke video doorloopt een automatisch conversieproces op YouTube voordat hij wordt gepubliceerd. Deze conversie kan leiden tot aantasting van de beeld- en geluidskwaliteit. Om dit te voorkomen, kunt u uw video's het beste zelf converteren voordat u ze uploadt. In Video deluxe kunt u deze formaatconversies gemakkelijk automatisch doen.
Video's voor YouTube bewerken
in MAGIX Video deluxe
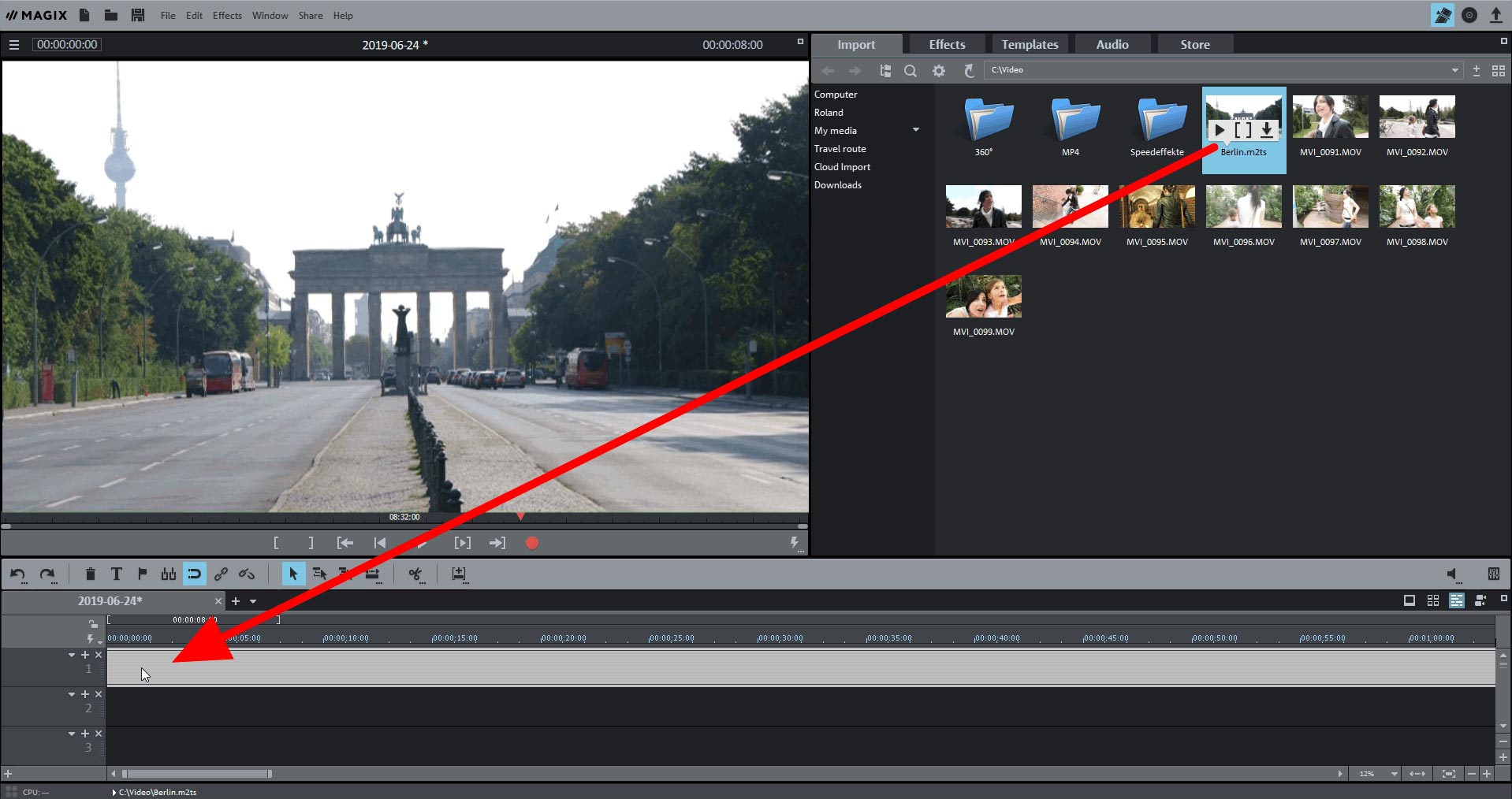
Stap 1: Video's voor YouTube importeren
- Open MAGIX Video deluxe en importeer uw video in het programma. Ga hiervoor naar de map met uw videobestand in de Mediapool rechts en sleep het bestand met ingedrukte muisknop naar het programma (drag & drop).
- Als u verschillende video's wilt combineren in één YouTube video, sorteer dan alle video's achter elkaar in het bovenste spoor.
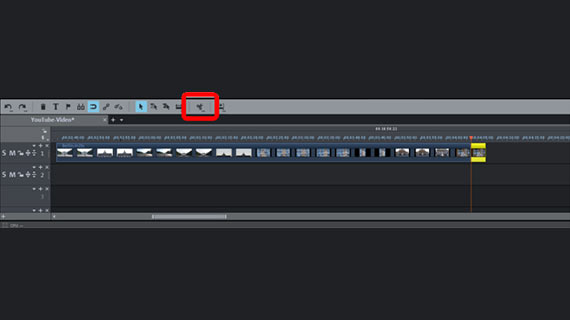
Stap 2: YouTube-video's monteren
- Speel uw videobeelden af en zoek naar plekken die u eruit wilt knippen.
- Plaats de afspeelmarker op het punt waar u wilt knippen.
- Klik op de montage-knop Dit snijdt de video in twee delen.
- Klik op het deel dat u wilt verwijderen en druk op de Delete-toets op het toetsenbord van de computer.
- Verplaats de achterste passages naar voren, zodat er geen openingen op het spoor zijn.

Stap 3: YouTube-video's verbeteren met ondertitels, fades of kleur- en geluidscorrecties
Deze stap is natuurlijk optioneel, u kunt u gemonteerde video ook direct uploaden naar YouTube.
- Voor ondertitels opent u de "Sjablonen" in de rechterbovenhoek van de Mediapool en selecteert u een geschikte titelsjabloon. Voor elk sjabloon is er een preview. Sleep de sjabloon op spoor 2 naar de plaats waar u de titel wilt hebben, en voer uw titel in.
- Voor overgangen gaat u naar "Overgangen" in de Mediapool. Ook hier kunt u elk sjabloon eerst uitproberen en, als het u bevalt, direct naar een knip tussen twee video's slepen.
- Voor beeld- of geluidscorrecties opent u het tabblad "Effecten". Klik op de video in het spoor dat u wilt bewerken en selecteer het effect. In het effect "Helderheid & Contrast" vindt u een automatische 1-klik-belichting, die in de meeste gevallen de beeldkwaliteit zichtbaar verbetert. Voor het geluidsspoor adviseren wij de functie "Audio Cleaning" om storende geluiden weg te filteren of om de verstaanbaarheid te verbeteren met behulp van de equalizer en de compressor.
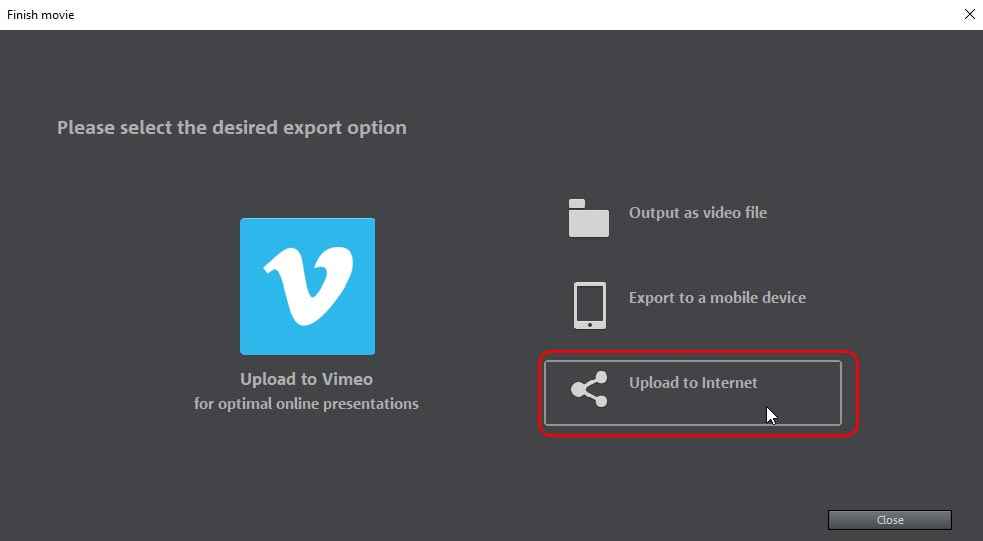
Stap 4: Uploaden naar YouTube
- Om al het materiaal in de tijdlijn in één stap tot één videobestand samen te voegen en naar YouTube te uploaden, opent u rechtsboven de dialoog "Film voltooien" en klikt u op "Op het internet zetten". Selecteer "YouTube" als de community, voer de toegangsgegevens voor uw Google-account in en upload uw video. Dit converteert automatisch alle videobestanden, ondertitels of fades in de tijdlijn naar een videobestand in het juiste formaat.
- Als alternatief kunt u in het menu "Bestand" "Film exporteren" selecteren. Hier kunt u zien welke formaten beschikbaar zijn voor uw videobestand. Voor YouTube-video's is het containerformaat MP4 met de videocodec H.264 en de audiocodec AAC ideaal. In het uitvoerdialoogvenster kunt u de codecs nauwkeuriger instellen.
MAGIX Video deluxe Premium: net zo uniek als uw films.
- Proxy-montage zonder haperen, tot 4K
- Tot wel 1500 effecten & muziekstukken
- Automatische assistent
- Premium effectenpakket & effectplug-ins
- Uw films op dvd, AVCHD & Blu-ray
- Directe upload naar YouTube & Vimeo




