Redigera videor för YouTube
– så här gör du!
Följ dessa steg för att redigera YouTube-videor:
- Öppna videoredigeringsprogrammet MAGIX Movie Studio och importera alla videofiler.
- Klipp bort överflödiga passager. Placera uppspelningsmarkören på den plats där du vill klippa och klicka på gränssnittet. Ta bort delen du inte behöver och flytta delen som kommer efter den framåt för att fylla i luckan som lämnats efter.
- Gå till Media Pool och lägg till bildtexter och övergångar, eller använd färg- och ljudkorrigeringar efter behov. För att tillämpa mallar, dra dem helt enkelt till videorna.
- Välj "Slutför filmen" > "Lägg upp på internet", logga in på ditt Google-konto och ladda upp din video.
Redigera videor för YouTube med MAGIX Movie Studio Suite, videoredigeringsprogrammet med maximal prestanda:
- Enkla och snabba klippfunktioner
- Intuitiva mallar för intro, outro, undertexter, övergångar, förtexter med mera.
- Professionell bild- och ljudoptimering
- Ladda upp till YouTube med ett klick
- Alla viktiga YouTube-format
Hur redigerar YouTubers sina videor?
YouTube är hem för alla typer av videor där ute, från skakiga handhållna bilder till ambitiösa videomästerverk. Men många YouTubers laddar faktiskt inte upp sina videor direkt från sin smartphone eller kamera. Snarare överför de sina bilder till sin dator först så att de kan använda videoredigeringsprogrammet Movie Studio för att lägga till klipp, optimera bild och ljud, lägga till titlar, övergångar och effekter.
YouTube tillhandahåller en kostnadsfri videoredigerare som du kan använda för att göra enkla klipp och redigeringar. Trots det rekommenderar vi starkt att du använder allt-i-ett-videoredigeringsprogrammet Movie Studio för att förbättra kvaliteten på dina videor innan du laddar upp dem. Varför? För att ju bättre dina videor är, desto mer sannolikt är det att folk prenumererar på din kanal.
YouTubers redigerar sina videor genom att först klippa bort material som de inte behöver. Vanligtvis finns det en del bilder innan själva videon startar som måste tas bort. YouTubers som sätter värde på varumärkesbyggande inkluderar även förproducerade intros och outros i början och slutet av varje video för att öka sin igenkännbarhet. Vissa inkluderar även bildtexter och undertexter på längre YouTube-videor för att dela upp dem i lättbegripliga avsnitt eller för att lägga till information eller kommentarer om vad som händer. Det är också viktigt att förbättra bild- och ljudkvaliteten genom att filtrera bort brus på ljudspåret, redigera ljudet för att göra talade delar lättare att förstå och förbättra färgerna och ljusstyrkan/kontrasten i videobilden.
Slutligen konverteras videon till ett format som stöds av YouTube. Värt att veta: Alla videor konverteras automatiskt av YouTube innan de läggs upp. Denna konverteringsprocess kan minska bild- och ljudkvaliteten i dina videor Vi föreslår att du konverterar dem själv innan du laddar upp dem för att undvika det här problemet. Movie Studio kan automatiskt konvertera dina videor till rätt format.
Redigera videor för YouTube
i MAGIX Movie Studio
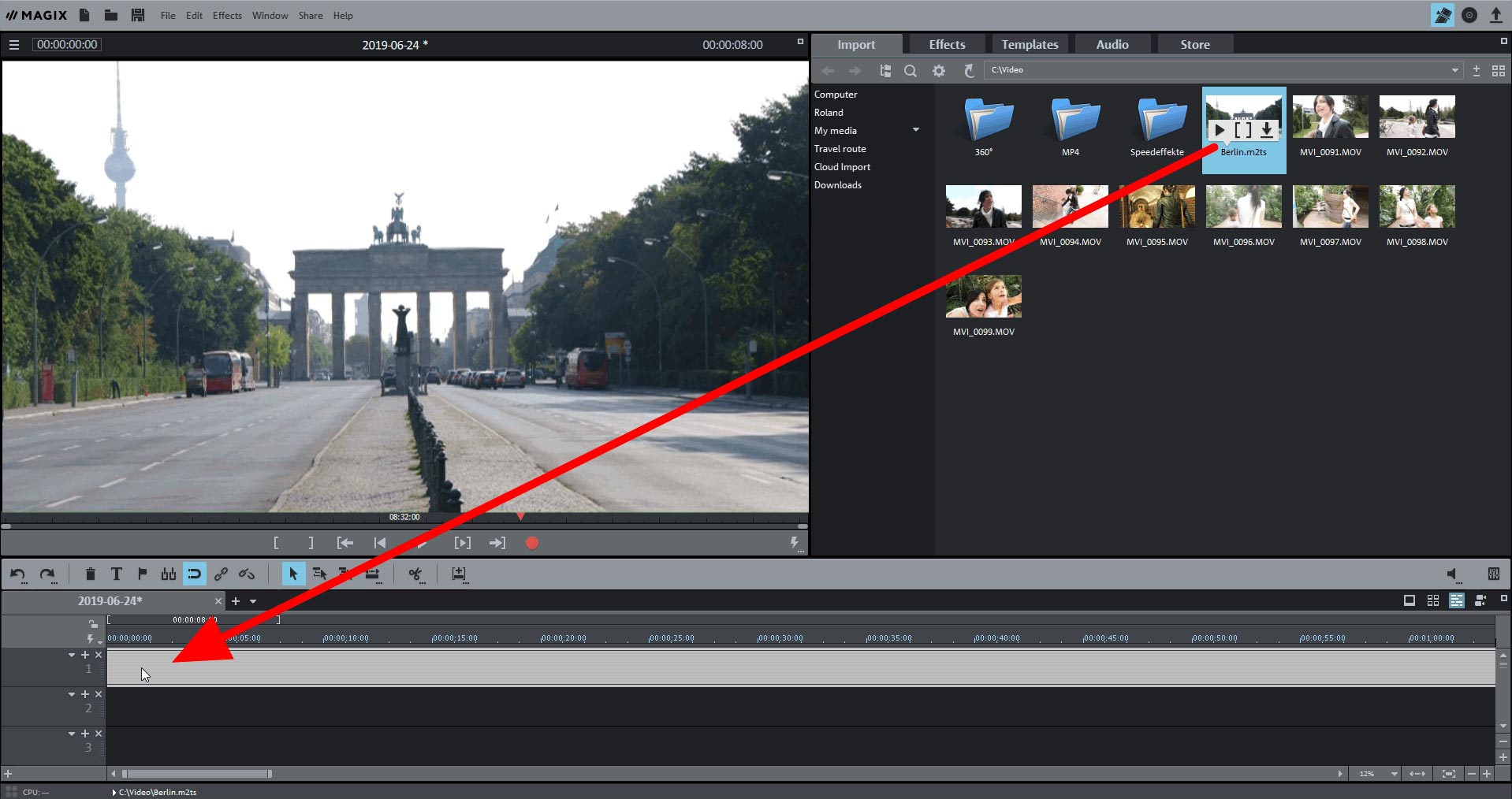
Steg 1: Importera videor för YouTube
- Öppna MAGIX Movie Studio och importera din video i programmet. Öppna Movie Studio och importera din video till programmet genom att öppna fliken Importera i Media Pool och navigera till mappen som innehåller din video. Dra och släpp sedan videon i programmet.
- Om du vill kombinera flera videor till en enda YouTube-video, sorterar du alla videor du vill använda i det översta spåret, en efter en.
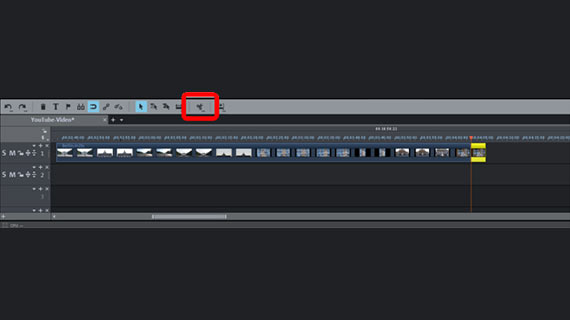
2. Klippa YouTube-videor
- Spela upp videomaterialet du importerade och leta efter delar som behöver klippas ut.
- För att ta bort en del, placera uppspelningsmarkören på den.
- Klicka på knappen Klipp ut. Videon kommer att delas upp i två delar.
- Klicka på den del du vill ta bort och tryck på Del-tangenten på ditt tangentbord.
- Flytta filmen till höger framåt för att fylla luckan som lämnats efter den del du raderade.

Steg 3: Lägg till bildtexter och övergångar eller gör färg- och ljudkorrigeringar till din YouTube-video.
Detta steg är givetvis valfritt, du kan även ladda upp din färdigklippta video direkt till YouTube.
- För att lägga till bildtexter, öppna "Mallar" i Media Pool och leta efter en lämplig titelmall att använda. Det finns en förhandsgranskning tillgänglig för varje mall. Dra mallen till Spår 2 och placera den där du vill att titlarna ska visas. Skriv sedan in texten för titlarna.
- Övergångar finns under avsnittet "Övergångar" i Media Pool. Alla övergångar kan också förhandsgranskas. För att tillämpa en övergång, dra den direkt till ett klipp mellan två videor.
- För att tillämpa bild- och ljudkorrigeringar, öppna fliken "Effekter". Klicka på videon i spåret som du vill redigera och välj den effekt du vill använda. Effekten "Ljusstyrka och kontrast" innehåller en automatisk exponeringsfunktion som kan användas för att förbättra bildkvaliteten på de flesta videor. För att optimera ljudspåret rekommenderar vi att du använder funktionen "Audio Cleaning" för att filtrera bort brus, eller att du använder equalizern och kompressorn för att öka förståelsen av talade delar.
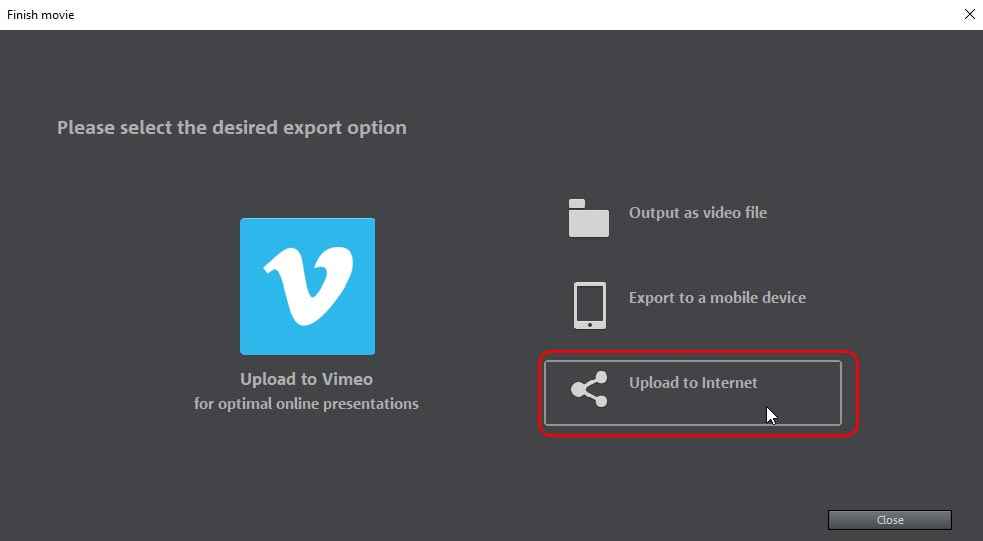
Steg 4: Ladda upp på YouTube
- För att kombinera allt videomaterial på tidslinjen till en enda video och ladda upp det till YouTube på en gång, öppna dialogrutan "Slutför film" i det övre högra hörnet av programskärmen och välj "Lägg upp på internet". Under Community, välj "YouTube". Ange din inloggningsinformation för Google och ladda upp din video. Alla videofiler, övergångar och bildtexter i tidslinjen kommer automatiskt att kombineras till en enda videofil och konverteras till rätt format.
- Alternativt kan du gå till "Arkiv" > "Exportera film". Här kan du se vilka format som är tillgängliga för din videofil. För YouTube är det bästa exportformatet att använda MP4-behållaren med H.264-videocodec och AAC-ljudcodec. I exportdialogrutan kan du ställa in codecs mer exakt.
MAGIX Movie Studio Suite: unik som dina filmer.
- Smidig proxyklippning upp till 4K
- Upp till 1500 effekter och musik
- Automatiska guider
- Premium-effektpaket och effekt-plugins
- Dina filmer på DVD, AVCHD och Blu-ray
- Direkt uppladdning till YouTube och Vimeo




