Färgkorrigering med MAGIX Movie Studio Platinum
– så här gör du!
Vill du optimera dina videor med färgkorrigering? Här kan du se hur det fungerar.
- Öppna MAGIX Movie Studio Platinum och importera dina videofiler.
- Öppna fliken "Effekter" i Media Pool och välj "Färgkorrigering". Använd färghjulet för att ta bort en färgskala. Du kan färgsätta förgrund och bakgrund i bilden separat.
- För en nivåkorrigering, välj redigeraren "Ljusstyrka och kontrast".
- För att matcha färgerna på videor från olika källor, använd effekten "Bildjustering".
- Till slut exporterar du den korrigerade videon till exempel som en MP4-videofil, bränn den på en skiva eller ladda upp den direkt till din profil på Vimeo, Facebook eller YouTube.
Färgkorrigering och nivåer med Movie Studio Platinum, videoredigeringsprogrammet för ambitiösa filmskapare:
- Ta bort färgskala
- Kreativ färgredigering
- Färgsätt förgrund och bakgrund separat
- Optimera ljusstyrka och kontrast
- Färgmatcha olika videor
Färgkorrigering eller nivåer?
Färgkorrigering är först och främst processen att ta bort nyans från en video, men det kan också hänvisa till andra former av färgredigering som utförs på videobilden. Nivåer avser självklart att justera ljusstyrkan och kontrasten i videobilden.
Dessa tre parametrar – färg, ljusstyrka och kontrast – är alla beroende av varandra. Av denna anledning är det bäst att utföra färgkorrigeringar och ljusstyrka/kontrastkorrigeringar samtidigt.
Nedan visar vi dig steg för steg hur du korrigerar, optimerar och till och med kreativt redigerar dina videofilmer med hjälp av verktygen för färgkorrigering och nivåer i Movie Studio Platinum. Till sist visar vi dig hur du kan redigera andra bilder för att matcha utseendet på din optimerade video.
Färgkorrigering och nivåer av video
med MAGIX Movie Studio Platinum
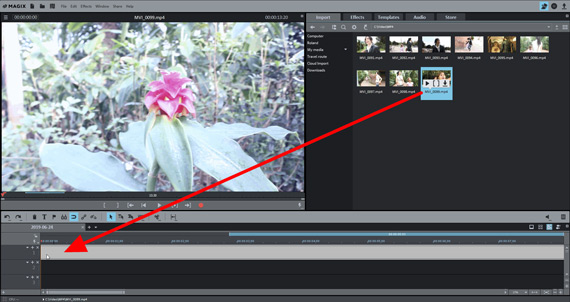
Steg 1: Importera video
Öppna MAGIX Movie Studio Platinum och importera din video till programmet.
Öppna Movie Studio och importera din video till programmet genom att öppna fliken Importera i Media Pool och navigera till mappen som innehåller din video. Dra och släpp sedan filen i programmet.
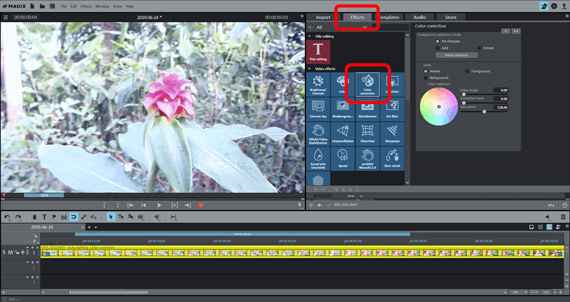
Steg 2: Öppna färgkorrigering
Öppna fliken Effekter i Media Pool uppe till höger och klicka på rutan "Ljudeffekter".
"Färgkorrigeringsredigeraren" är nu öppen i det högra området av Media Pool. Denna redigerare innehåller allt du behöver för att färgkorrigera dina videor.
Nivåer justeras med en annan redigerare. Vi kommer till det senare (steg 4).
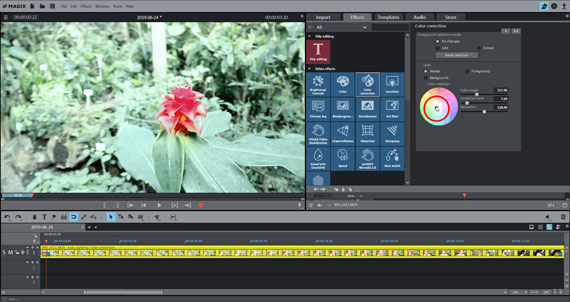
Steg 3: Korrigera färgskala
För att balansera ut nyansen, välj den komplementära färgen för nyansen i dialogrutan.
Med andra ord, klicka på mitten av färghjulet och dra skjutreglaget till färgområdet som finns på motsatt sida av hjulet till nyansen i videobilden. För blå nyans, välj gul. För grönt, välj violett.
Experimentera lite för att uppnå bästa resultat. Dra skjutreglaget till de olika områdena i färghjulet för att se hur bildens färg ändras. Ditt mål är vanligtvis att skapa en neutral, balanserad bild med naturliga färger.
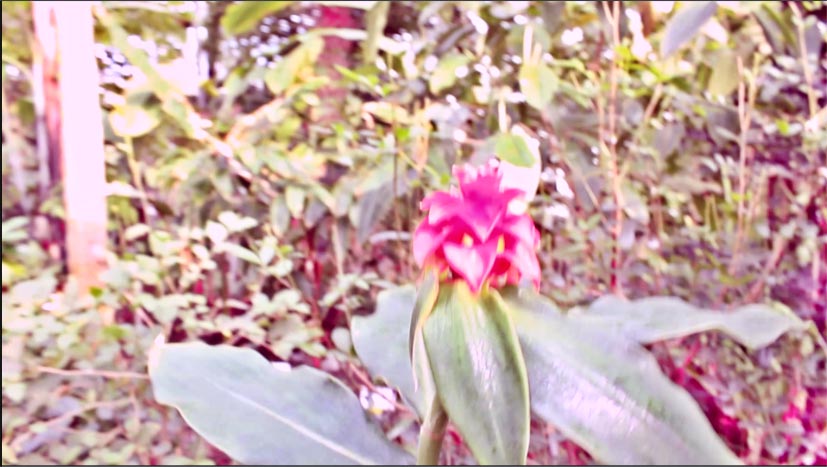
...eller färglägg bilden...
Ibland är nyans precis vad du vill ha när du försöker uppnå en specifik visuell estetik. I det här fallet kan du använda färghjulet för att färglägga videobilden hur du vill. I det här fallet använder du inte färgkorrigering för att förbättra bilden, utan som en kreativ effekt.
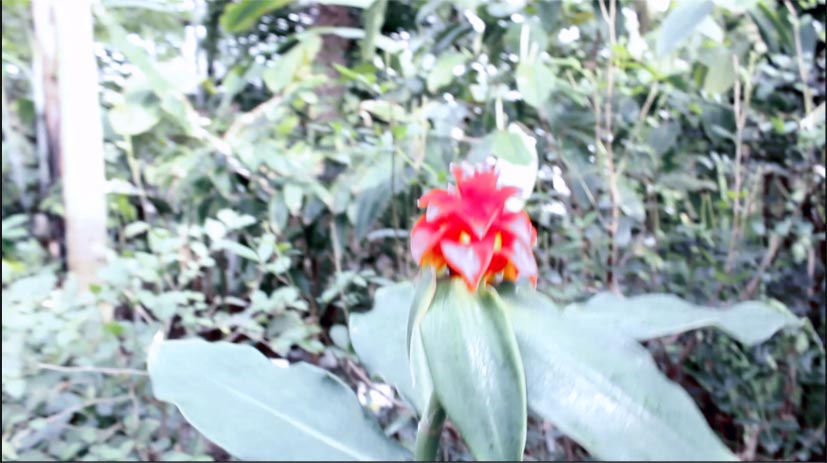
...eller färga förgrund och bakgrund separat
Du kan åstadkomma mer med färgkorrigeringsverktygen i Movie Studio Platinum. Du kan också färglägga förgrunden och bakgrunden separat för att få specifika objekt i bilden att sticka ut från varandra.
Så här gör du:
- Under "Förgrundsvalsläge", välj "Lägg till".
- Placera musen över miniatyren i videomonitorn. Muspekaren bör ändras till en pipett.
- Klicka på de områden i bilden som du vill välja som förgrund. Utvalda områden är skuggade. Om du väljer för mycket, växla till "Extrahera"-läge i färgkorrigeringsdialogrutan och klicka igen på de områden som du vill ta bort.
- Till sist, aktivera "Förgrund"-lagret i färgkorrigeringsdialogrutan och ändra färgen på de valda områdena med hjälp av färghjulet. För att ändra resten av bilden, välj lagret "Bakgrund".
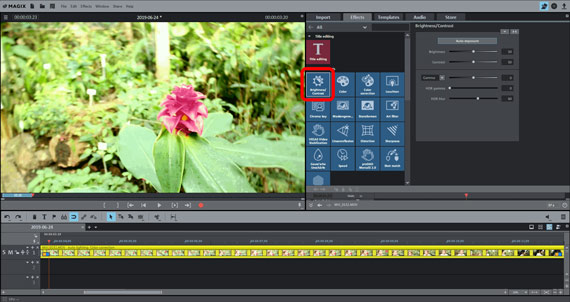
Steg 4: Korrigera nivåer
Vi rekommenderar generellt att du justerar ljusstyrkan/kontrasten när du utför färgkorrigeringar. De tre parametrarna färg, ljusstyrka och kontrast samverkar för att definiera hur videobilden ser ut.
Öppna dialogrutan för att korrigera ljusstyrka/kontrastnivåer genom att klicka på dialogrutan "Ljusstyrka och kontrast". Den här dialogrutan innehåller två reglage som kan användas för att justera ljusstyrkan och kontrasten. Det finns även inställningar för "Gamma"-värde, "HDR gamma" och "HDR oskärpa".
- "Gamma" är subjektiv ljusstyrka, dvs ljusstyrka som uppfattas av människor. Detta skiljer sig från objektiv ljusstyrka, som handlar om förhållandet mellan ljusa och mörka bildområden. När du justerar ljusstyrkan görs alla pixlar i bilden ljusare eller mörkare; när du justerar gamma, ändras förhållandet.
- "HDR" betyder "High Dynamic Range" och hänvisar till ett särskilt högt intervall mellan ljusstyrka och kontrastvärden. Detta reglage reglerar hur stort intervallet är mellan ljusstyrka och kontrastvärden.
- "HDR-oskärpa" påverkar övergångarna mellan ljusa och mörka områden.
Tumregel: Det bästa sättet att ta reda på vad som fungerar bäst är att testa. Lek med kontrollerna för att se vilken typ av resultat du får och försök hitta de optimala inställningarna för dina bilder.
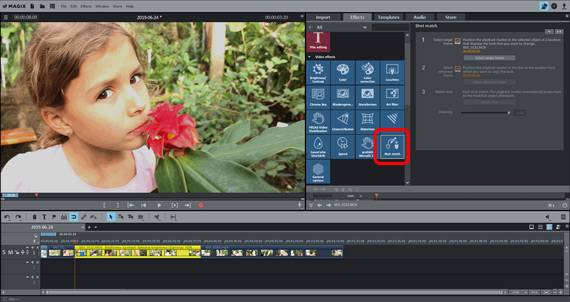
Steg 5: Färgmatcha olika videor
När du har fått din videobild optimalt justerad med färgkorrigering och nivåer kan du använda den som en mall för att färglägga andra videor på samma sätt:
- Ladda videorna en efter en i tidslinjen.
- Välj målramen. Välj denna genom att klicka på en del av videon som du vill ändra.
- Välj referensramen. Klicka då på en del av videon som redan har optimerats.
- Klicka på "Bildjustering".
- Kontrollera resultaten. Om färgerna inte matchar, välj olika mål- och referensramar och upprepa bildjusteringen.
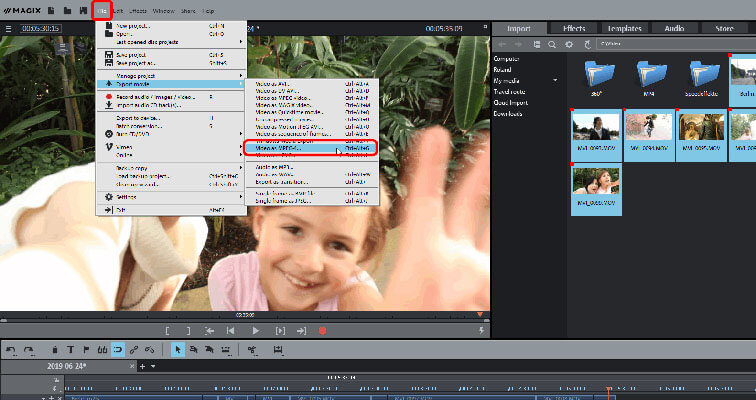
Steg 6: Presentera resultat
När du är nöjd med färgkorrigeringen kan du fortsätta att använda din optimerade video på ett antal sätt:
- Exportera videofil: Om du behöver en videofil kan du använda menyn "Arkiv" för att exportera din färdiga video i olika format, till exempel som en MP4- eller HEVC-fil.
- Bränn direkt till skiva: Du kan bränna din video till skiva direkt. Du kan välja mellan formaten DVD, AVCHD eller Blu-ray Disc. Om du sätter in den brända skivan i en spelare kan du bekvämt njuta av dina färgkorrigerade filmer på tv:n.
- Ladda upp direkt på internet: Vimeo, Facebook och YouTube är direkt anslutna till programmet. Ett musklick är allt som krävs för att ladda upp den färgkorrigerade videon direkt från programmet till ditt konto.
- Spara projekt: I vilket fall som helst bör du spara ditt Video deluxe-projekt efter att du har avslutat ditt arbete. Detta innebär att alla inställningar i dialogrutorna "Färgkorrigering", Nivåer ("Ljusstyrka och kontrast") och "Bildjustering" behålls och du kan när som helst komma åt och ändra dem igen senare.




