Color grading con MAGIX Video deluxe Plus
– ecco come fare!
Vuoi ottimizzare i tuoi video con la correzione del colore? Scopri qui come funziona.
- Apri MAGIX Video deluxe Plus e importa i file video.
- Apri la scheda "Effetti" e seleziona "Correzione colore". Usa la ruota dei colori per rimuovere la dominante di colore. È possibile colorare separatamente il primo piano e lo sfondo dell'immagine.
- Per una correzione dei valori tonali, seleziona l'editor "Luminosità e contrasto".
- Per uniformare i colori di video provenienti da fonti diverse, utilizza l'effetto "Duplicazione/Uniformazione aspetto".
- Infine, esporta il video corretto, ad esempio come video MP4 o HEVC, masterizzalo su un disco o caricalo direttamente sul tuo profilo su Vimeo, Facebook o YouTube.
Correzione del colore e dei valori tonali con Video deluxe Plus, il programma di editing video per registi ambiziosi:
- Eliminazione della dominante di colore
- Modifica creativa del colore
- Colorazione separata di primo piano e sfondo
- Ottimizzazione di luminosità e contrasto
- Uniformazione dei colori in diversi video
Correzione del colore o correzione dei valori tonali?
Il color grading è principalmente l'eliminazione di una dominante di colore, ma anche di tutte le altre forme di elaborazione del colore nell'immagine video. La correzione dei valori tonali riguarda la luminosità e il contrasto.
I tre parametri colore, luminosità e contrasto sono correlati tra loro. Pertanto, è meglio eseguire la correzione del colore e la correzione dei valori tonali insieme.
Di seguito, ti mostreremo passo dopo passo come modificare il tuo materiale video con MAGIX Video deluxe Plus applicando il color grading e la correzione dei valori tonali, come ottimizzare o anche modificare in modo creativo. Ti mostriamo poi come uniformare gli altri video con quello ottimizzato.
Color grading del video e correzione dei valori tonali
con MAGIX Video deluxe Plus
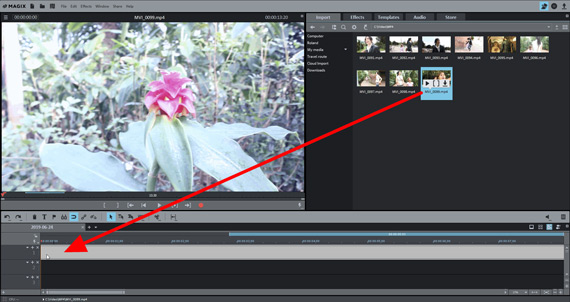
Passo 1: importare video
Apri MAGIX Video deluxe Plus e importa il video nel programma.
A tale scopo, vai alla directory video con il file video nel Media Pool a destra e trascina semplicemente il file nel programma tenendo premuto il pulsante del mouse (trascinamento drag & drop).
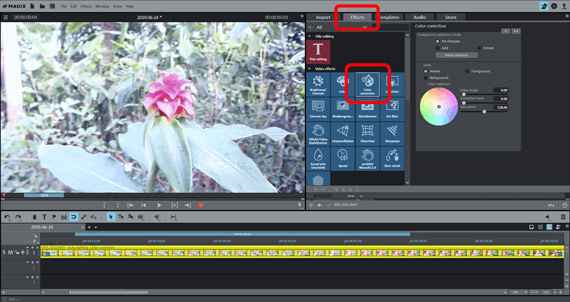
Passo 2: aprire la correzione del colore
Apri la scheda Effetti in alto a destra del Media Pool e fai clic sul riquadro "Correzione colore".
A questo punto si apre l'editor "Correzione colore" nell'area destra del Media Pool. Questo editor fornisce tutto il necessario per il color grading del video.
La correzione dei valori tonali viene eseguita con un altro editor. Ne parleremo più avanti (passo 4).
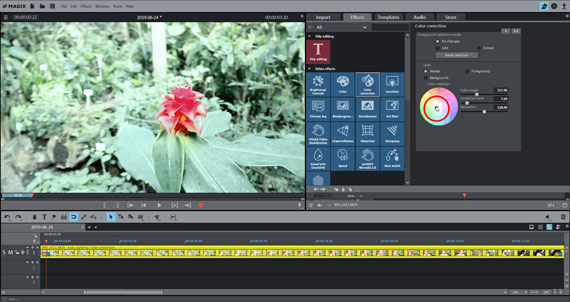
Fase 3: correzione della dominante di colore...
Per bilanciare una dominante di colore, imposta il colore complementare nella ruota dei colori della finestra.
Dovrai fare clic al centro del cerchio del colore e trascinare il cursore nella gamma di colori opposta a quella del colore proiettato nell'immagine. Per una dominante blu si tratta dell'area gialla, per una dominante verde dell'area viola.
La cosa migliore da fare è sperimentare un po'. Trascina il cursore nelle diverse aree e osserva come cambiano i colori dell'immagine. L'obiettivo è solitamente quello di creare un'immagine neutra ed equilibrata con colori naturali.
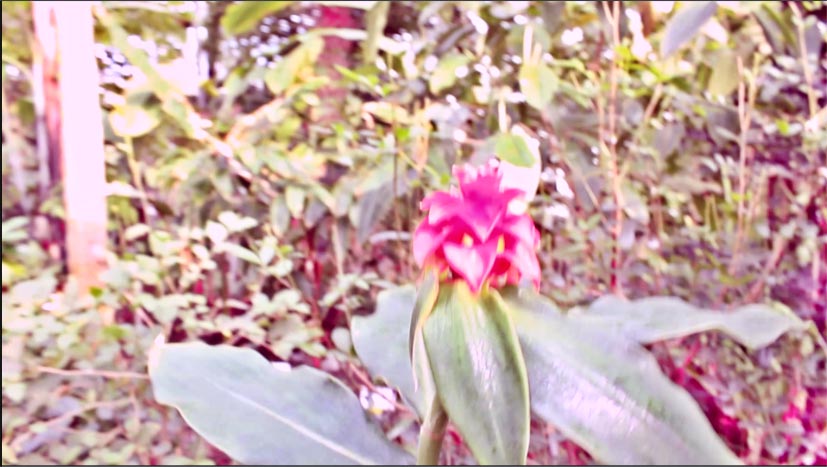
...o colorare l'immagine...
A volte una dominate di colore può essere proprio quella che si desidera, ad esempio se vuoi creare una certa estetica. Quindi puoi utilizzare deliberatamente la ruota dei colori per colorare l'immagine video. In questo caso, non si usa la correzione del colore per ottimizzare l'immagine, ma come effetto creativo.
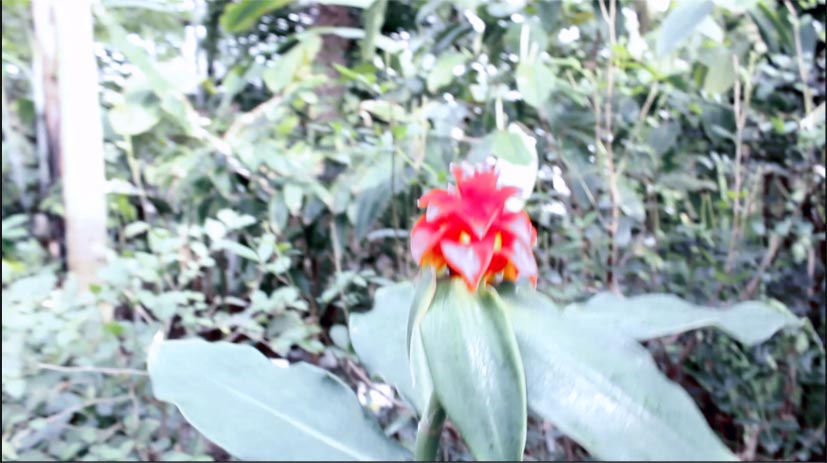
... o colorare separatamente primo piano e sfondo
Tuttavia, la correzione del colore di MAGIX Video deluxe Plus consente di fare ancora di più. È possibile colorare il primo piano e lo sfondo separatamente l'uno dall'altro e in questo modo distinguere chiaramente alcuni contenuti dell'immagine.
Ecco come fare:
- In "Modalità di selezione in primo piano", selezionare "Aggiungi".
- Sposta il mouse sull'immagine di anteprima nel monitor video. Il puntatore del mouse diventa l'icona di un contagocce.
- Fai clic sulle aree dell'immagine da selezionare come primo piano. Le aree selezionate sono tratteggiate. Se la selezione è eccessiva, imposta la modalità "Rimuovi" nella finestra di dialogo della correzione del colore e fai nuovamente clic sulle aree che devono essere rimosse dalla selezione.
- Infine, attiva il livello "Primo piano" nella finestra di correzione del colore e modifica le aree selezionate con il cerchio di colore. Al contrario, per regolare il resto dell'immagine, seleziona il livello "Sfondo".
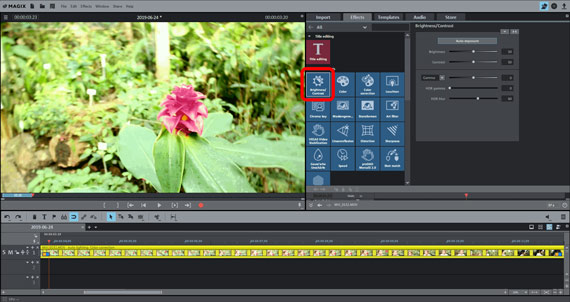
Passo 4: correzione dei valori tonali
Di norma, quando si corregge il colore, è consigliabile eseguire sempre anche una correzione del valore tonale dell'immagine video. Questo perché tutti e tre i parametri - colore, luminosità e contrasto - determinano insieme l'aspetto dell'immagine.
Fai clic sul riquadro "Luminosità e contrasto" per aprire la finestra di dialogo per la correzione dei valori tonali. Qui sono presenti due cursori per modificare questi parametri di base dell'immagine. Inoltre, puoi regolare il valore "Gamma", "Gamma HDR" e "Sfocatura HDR".
- La correzione "gamma" si riferisce alla luminosità soggettiva, cioè alla luminosità percepita dall'occhio umano. Si differenzia dalla luminosità oggettiva per il fatto che la variazione del rapporto tra aree chiare e scure dell'immagine viene cambiata. Nel caso della luminosità, tutti i pixel dell'immagine vengono resi ugualmente più chiari o più scuri, mentre nel caso della correzione gamma il rapporto viene bilanciato.
- "HDR" significa "High Dynamic Range", ovvero una differenza particolarmente elevata nei valori di luminosità e contrasto. Con questi cursori si modificano le differenze nei valori di luminosità e contrasto.
- La "Sfocatura HDR" influisce sulle transizioni tra aree più chiare e più scure.
In sostanza, quella che conta alla fine è la prova dei fatti. Sperimenta i vari controlli, osserva i risultati e quindi cerca l'impostazione ottimale.
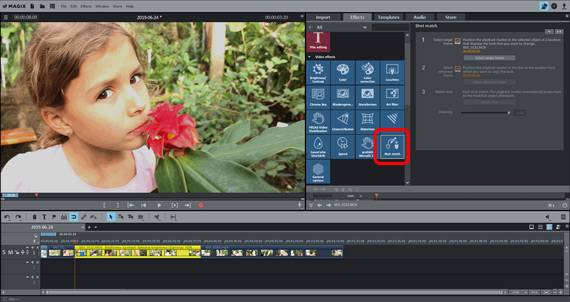
Passo 5: uniformare i colori di diversi video
Una volta regolata in modo ottimale l'immagine video con la correzione del colore e la correzione dei valori tonali, puoi utilizzarla come modello per colorare altri video nello stesso modo:
- Carica i video uno dopo l'altro nella Timeline.
- Seleziona il fotogramma di destinazione. A tale scopo, fai clic su un punto del video da adattare.
- Seleziona il fotogramma di riferimento. Per farlo, fai clic su un punto del video già ottimizzato.
- Fare clic su "Regola aspetto".
- Controlla il risultato. Se ancora non hai ottenuto il risultato atteso, seleziona altri fotogrammi di destinazione e di riferimento e ripeti l'adattamento dell'aspetto.
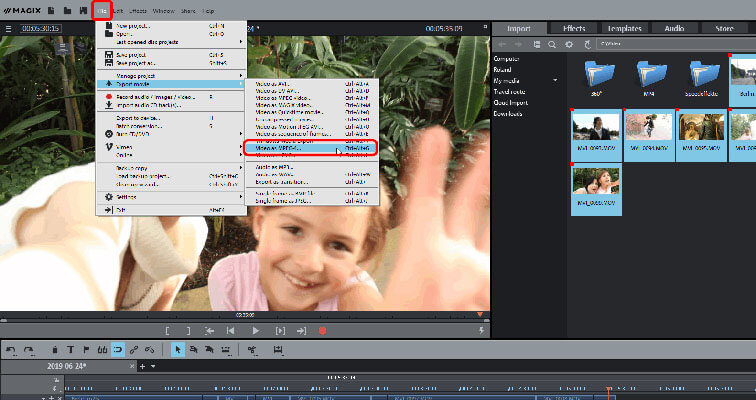
Passo 6: presentare il risultato
Se pensi che la correzione del colore vada bene, puoi utilizzare il video ottimizzato in vari modi:
- Esportare il file video: se hai bisogno di un file video, puoi esportare il video ultimato in vari formati nel menu "File", ad esempio come file MP4 o HEVC.
- Masterizzare direttamente su un disco: puoi masterizzare il tuo video direttamente su un disco. Puoi scegliere tra i formati DVD, AVCHD o Blu-ray Disc. Quando inserisci il CD masterizzato in un lettore, puoi vedere i film con la correzione del colore comodamente sul tuo televisore.
- Carica direttamente su Internet: le community Vimeo e YouTube sono direttamente collegate. Basta un clic del mouse e il video con la correzione del colore viene caricato direttamente dal programma sul tuo profilo.
- Salva il progetto: in ogni caso, è necessario salvare il progetto Video deluxe al termine del lavoro. In questo modo, tutte le impostazioni delle finestre di dialogo "correzione del colore", correzione dei valori tonali ("luminosità e contrasto") e "uniformazione dell'aspetto" vengono conservate e possono essere richiamate e modificate in qualsiasi momento.




