Collage video con MAGIX Video deluxe Plus
– ecco come fare!
Vuoi comporre un collage video con foto e video? Qui ti spieghiamo come funziona.
- Aprire MAGIX Video deluxe e trascinare i file video nel programma.
- Aprire la scheda "Modelli" e selezionare un collage video o un effetto immagine nell'immagine.
- Per i collage video, apri la scheda "Effetti" e seleziona l'effetto "Posizione e dimensione".
- Comporre in modo intuitivo i video o le foto in collage video personalizzati sul monitor di anteprima.
- Infine, è possibile esportare i collage di foto e video come video MP4 o HEVC, per esempio, masterizzarli su un disco o caricarli direttamente sul proprio profilo su Vimeo, Facebook o YouTube.
Collage video con Video deluxe Plus, il programma di editing video per registi ambiziosi:
- Vasta scelta di modelli per collage video ed effetti picture-in-picture
- Creare collage di video a partire da un numero qualsiasi di video o foto
- Ridurre, posizionare, animare foto e video direttamente sul monitor di anteprima
- Risultati professionali con procedure particolarmente semplici e intuitive
Collage video ed effetti picture-in-picture
I collage di foto e video sono foto o video che possono essere visti insieme nell'immagine. Spesso sono anche dotati di animazioni o effetti. Ad esempio, la prima immagine del collage video viene inizialmente visualizzata a schermo intero. Poi diventa più piccolo e si sposta verso il bordo. Allo stesso tempo, le altre immagini vengono sfumate. In questo modo, si creano sofisticate dissolvenze ad effetto o collage video, in cui diversi video o foto sono disposti nell'immagine.
Effetti immagine nell'immagine a differenza dei collage video, non contengono animazioni o dissolvenze. In questo caso, le foto o i video vengono semplicemente ridotti di dimensioni e posizionati in modo da poter vedere più immagini contemporaneamente. MAGIX Video deluxe offre modelli per collage video animati ed effetti statici picture-in-picture.
Se non riesci a trovare un modello adatto, puoi creare i tuoi collage di video e dare sfogo alla tua creatività. Non ci sono restrizioni: è possibile combinare tutti i video o le foto che si desidera. Anche le animazioni e gli effetti sono illimitati: ad esempio, è possibile far volare le immagini dal bordo dell'immagine, zoom avanti o indietro è possibile muoversi attraverso l'immagine e realizzare qualsiasi collage video immaginabile.
Di seguito, mostreremo innanzitutto come utilizzare i modelli forniti. Poi spieghiamo come produrre i collage video.
Modelli di collage video
in MAGIX Video deluxe Plus
È meglio iniziare con i modelli di collage video forniti. Questo vi darà anche un'idea di come i collage video in MAGIX Video deluxe funzionano basilarmente.
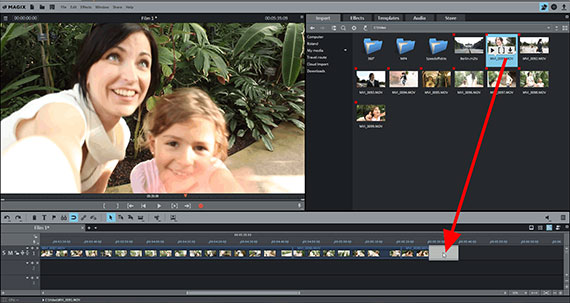
Fase 1: importazione di foto o video
Per prima cosa, importa nel programma tutti i video che vuoi utilizzare per il tuo collage video. A tal fine, procedere come segue:
- Apri in MAGIX Video Deluxe Plus
- Nel Media Pool a destra, selezionare la directory con i file video o fotografici.
- Tenendo premuto il tasto Ctrl, cliccare sui file che si desidera utilizzare uno dopo l'altro. Questo li seleziona insieme.
- Trascinare i file selezionati sulla traccia superiore tenendo premuto il pulsante del mouse (drag & drop).
- Disporre i video e le foto in modo che siano uno dopo l'altro nell'ordine desiderato nella traccia.
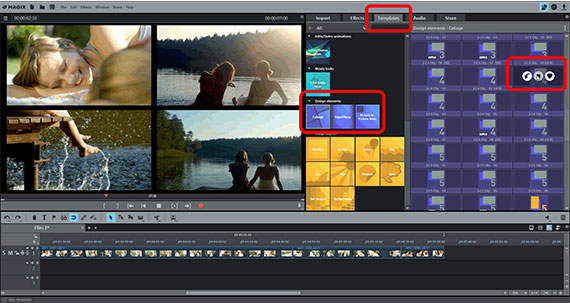
Fase 2: scegliere i modelli per i collage video
Quindi, scegli un modello per il tuo collage video:
- Aprire la scheda Modelli nel Media Pool.
- Nella sezione "Elementi di design", selezionare "Collage di base".
Osserva più da vicino il contenuto. Tutti i modelli sono contrassegnati da un numero. Questo numero rappresenta il numero di video o foto utilizzati dal modello. I modelli contrassegnati da 2 utilizzano due video o foto, quelli contrassegnati da 3 ne utilizzano tre e così via.
- Spostare il mouse su una voce. Viene visualizzata una piccola finestra con tre pulsanti.
- Cliccare sulla freccia di anteprima centrale per ottenere un'anteprima. Viene riprodotto un video di esempio che illustra il funzionamento del collage video.
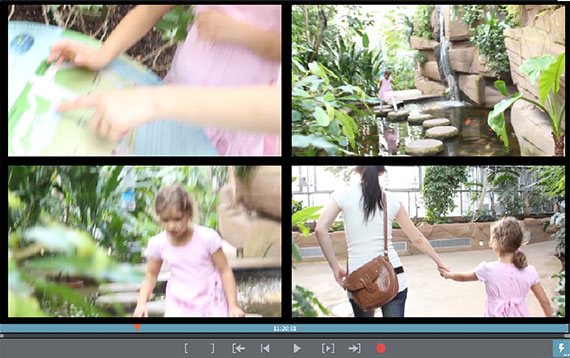
Fase 3: creare un collage di video
Una volta scelto un modello, applicalo ai tuoi video o alle tue foto:
- Trascina il modello tenendo premuto il pulsante del mouse sul primo file con cui deve iniziare il collage video.
Le immagini campione dell'anteprima vengono sostituite da video o foto personali. Durante la riproduzione, il collage video viene visualizzato sul monitor di anteprima.
Collage video di effetti
picture-in-picture
Diamo quindi un'occhiata più da vicino ai modelli per gli effetti picture-in-picture. Funzionano in modo un po' diverso dai collage video.
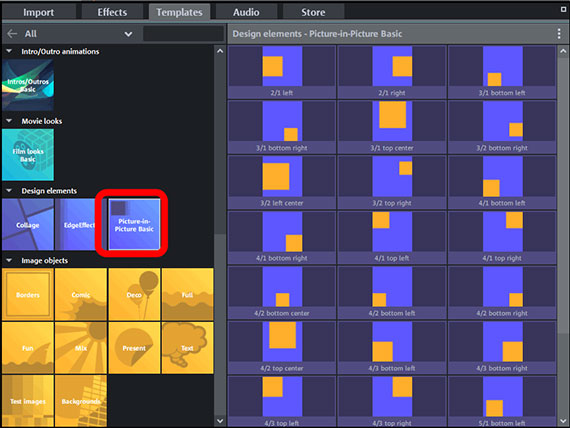
Passo 1: aprire i modelli picture-in-picture
- Aprire la cartella dei modelli "Picture-in-Picture Basic".
Questi modelli funzionano sempre e solo su un video o una foto. A differenza dei modelli per i collage di video, il vostro I video o le foto non vengono combinati automaticamente in un collage video. I modelli dell'effetto picture-in-picture riducono solo l'immagine e la posizionano sul monitor.
Dai simboli del Media Pool si può notare l'effetto del rispettivo modello:
- Il riquadro arancione indica dove e in quale dimensione è collocata l'immagine.
- La denominazione mostra quali modelli appartengono l'uno all'altro. Ad esempio, i modelli "2/1 sinistra" e "2/1 destra" si adattano tra loro. A tal fine sono necessari due video o foto posizionati l'uno accanto all'altro sul monitor tramite i modelli.
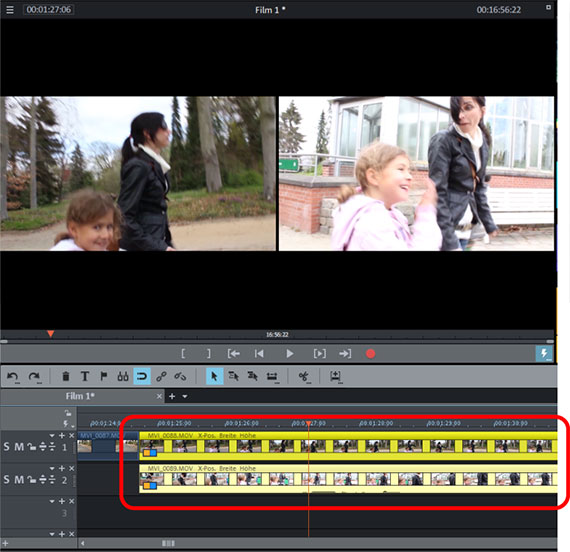
Fase 2: creare un collage di video
- Trascina i modelli di immagine nell'immagine sui tuoi file nella timeline. Ad esempio, trascinare il modello "2/1 sinistra" sul primo file e il modello "2/1 destra" sul secondo file.
- Disporre i video o le foto uno sotto l'altro su tracce diverse. Quindi, come nel nostro esempio, trascina il video posteriore sulla traccia 2 e trascinalo in avanti fino all'inizio del video anteriore sulla traccia 1.
In questo modo le due immagini vengono visualizzate affiancate sul monitor di anteprima.
Il principio: i video o le foto che si trovano su tracce diverse l'una dall'altra vengono visualizzati contemporaneamente, purché l'immagine superiore non copra quella inferiore.
Collage video personali
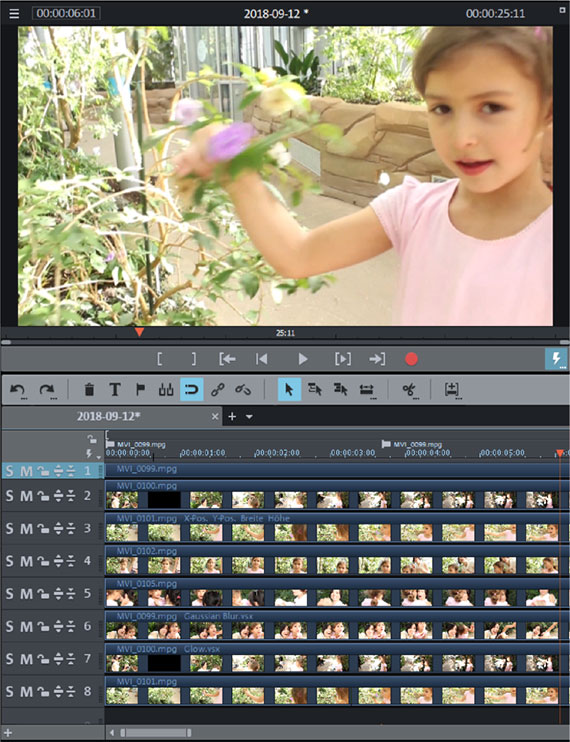
Fase 1: preparazione del collage video
Nel nostro esempio, vogliamo produrre un collage video con otto video.
- Spostat tutti i video e le foto che vuoi utilizzare nel collage video in tracce diverse, una sotto l'altra.
- Disattivare tutti i video la cui traccia audio non è necessaria (clic destro del mouse > "Funzioni audio" > "Disattiva oggetto audio").
- Nella scheda Effetti del Media Pool, selezionare l'effetto Posizione/Dimensione.
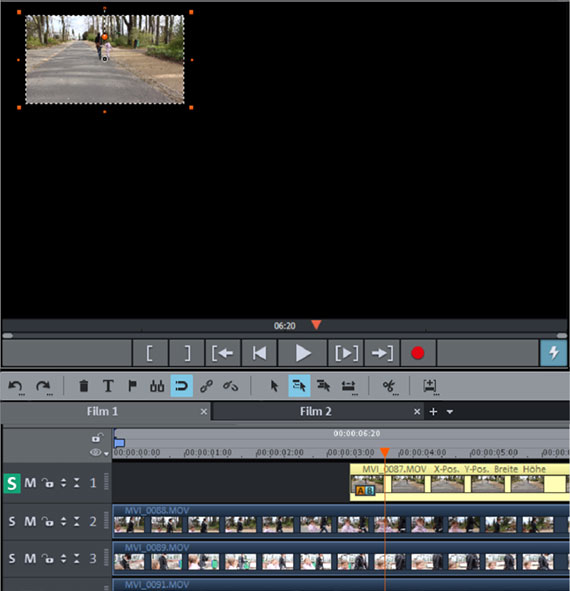
Fase 2: posizionare la prima immagine
del collage video
Iniziamo con il video della prima traccia. Vogliamo prima ridurlo per fare spazio sul monitor agli altri sette video e poi posizionarlo in alto a sinistra nell'immagine.
- Assolo il video sulla prima traccia. A tal fine, cliccare sul pulsante S a sinistra dell'intestazione della traccia.
- Selezionare il video nella traccia cliccando su di esso. I video selezionati vengono visualizzati nella traccia in giallo brillante.
- Cliccare su una delle maniglie nel monitor di anteprima e accostare l'immagine fino a raggiungere le dimensioni corrette.
- Spostare l'immagine ridotta nella sua posizione nel collage video.
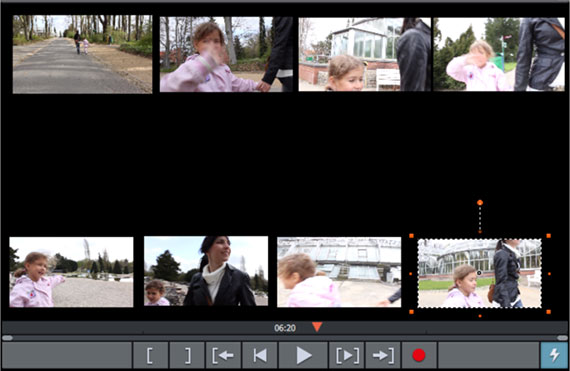
Fase 3: disporre altre immagini come collage video
Ora fai lo stesso con gli altri video o foto:
- Attivare la modalità di assolo di ogni traccia per vedere l'immagine.
- Ridurre l'immagine sul monitor di anteprima e spostarla nella sua posizione nel collage video.
- Infine, disattivare la modalità solista.
Successivamente, tutte le immagini dovrebbero essere visibili contemporaneamente sul monitor di anteprima.
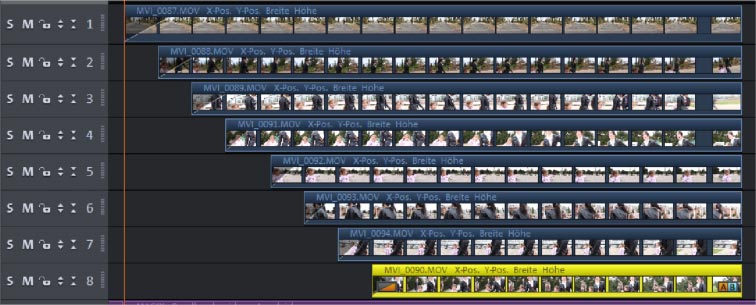
Fase 4: Impostazione della
sequenza di collage video
Infine, pensa a come dovrebbe procedere il collage video. Spesso le immagini di un collage video non devono iniziare nello stesso momento, ma devono essere sfumate una dopo l'altra. In MAGIX Video deluxe è particolarmente facile realizzare queste dissolvenze in entrata e in uscita:
- Spostare tutti i video o le foto sulle tracce fino a quando l'inizio e la fine corrispondono alla progressione desiderata.
Se i video devono essere proiettati in sequenza, devono essere disposti in una scala. Ad ogni passaggio viene visualizzata una nuova immagine.

Ulteriori possibilità per i collage video
Naturalmente, ci sono molti altri modi per creare i vostri collage video.
È comunque possibile animare ogni singola immagine come si desidera, ad esempio far volare le immagini dal bordo o ridurre o zoomare dinamicamente. È inoltre possibile fornire il collage di video aggiungere un sottotitolo o aggiungere effetti di bordo alle aree con sfondo nero.
A tale scopo, utilizzare i modelli di titolo e gli effetti presenti nel Media Pool.
Non ci sono limiti alla tua immaginazione e ai tuoi collage di foto e video.
MAGIX Video deluxe Plus: unico come i tuoi video.
- Montaggio Proxy fluido fino a 4K
- Fino a 1500 effetti & musica
- Assistenti automatici
- I tuoi video su DVD, AVCHD e Blu-ray




