Jump Cut: ecco come funziona!
Per impostare i tagli di salto in un video, procedere come segue:
- Aprire MAGIX Video Pro X e importare il video.
- Cliccare con il pulsante destro del mouse in basso e selezionare la modalità "Taglia e ritaglia".
- Muovi il mouse sul video nella traccia. Il video viene riprodotto in base al movimento del mouse. Cliccando con il tasto destro del mouse sul video, è possibile rendere visibile anche la visualizzazione della forma d'onda della traccia audio, se necessario. Cercare i punti adatti nel materiale audio e video in cui ritagliare il materiale.
- Cliccare nel punto in cui si desidera avviare il taglio di salto. Tenere premuto il puntatore del mouse e trascinarlo verso destra fino alla fine del taglio di salto.
- Torna alla modalità mouse standard e chiudi la fessura spostando l'oggetto posteriore nel tracciato verso sinistra, finché non si aggancia all'oggetto anteriore.
Jump Cut con MAGIX Video Pro X, il programma di montaggio video per la produzione video professionale:
- Taglio accurato del telaio e del campione
- Strumenti professionali per il taglio e la rifinitura
- Post-produzione professionale
- Esportazione in tutti i principali formati/ masterizzazione diretta su Blu-ray o DVD/ caricamento diretto su Internet
Jump Cut - che cos'è?
Il jump cut è un espediente stilistico cinematografico e significa letteralmente "taglio a salto", riferendosi all'effetto di movimento creato dal taglio a salto. Nei jump cut, la postura o l'espressione facciale di una persona cambia immediatamente e a scatti. A volte la persona salta anche bruscamente in un altro punto dell'immagine.
I Kump Cut trasformano il principio di taglio tradizionale secondo cui i tagli dovrebbero essere il meno evidenti possibile. Al contrario, i jump cut sono vistosi, si vede - e si dovrebbe anche vedere - che la continuità del film è interrotta, che manca un pezzo di pellicola e quindi anche una parte dell'azione mostrata.
Il jump cut accorcia quindi il tempo narrato nel film. Questo crea come un time lapse un'accelerazione più o meno forte degli eventi rappresentati. I film con jump cut appaiono quindi veloci, ridotti all'essenziale, dinamici e talvolta un po' frenetici.
Jump Cut: ecco come funziona!
Realizzare da soli i Jump Cut è tecnicamente molto semplice: è necessario un buon software di editing video, come ad esempio MAGIX Video Pro X lo strumento consente di cercare comodamente le posizioni di taglio adatte e di eseguire tagli rapidi. La difficoltà sta piuttosto nel trovare i luoghi e i tempi giusti.
Con quale frequenza e in quali punti bisogna tagliare? Questo dipende molto dal materiale e non si può rispondere in termini generali. Qui è necessario avere un senso per l'essenziale e la giusta dose. Troppo di una cosa buona crea un'immagine frenetica e agitata che gli spettatori non amano guardare a lungo. Troppo poco sembra un errore. Dovresti inserire sempre diversi jump cut in una scena, in modo che le persone possano capire l'intenzione.
Per trovare le interfacce giuste, cerca innanzitutto i passaggi superflui. In una conferenza parlata, questi passaggi si trovano meglio nella colonna sonora. In questo caso è bene tagliare le pause del discorso o lo schiarimento della gola con tagli a salto. Ma non tutte le scene hanno bisogno di un jump cut. Lascia che il vostro pubblico abbia un po' di continuità, a volte meno è meglio.
Di seguito ti mostreremo come implementare questo effetto di movimento con qualsiasi materiale video.
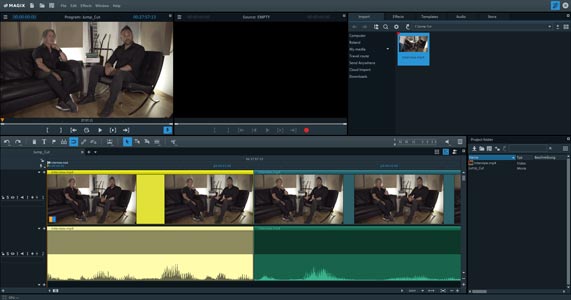
Passo 1: importare i video per i Jump Cuts
- Apri MAGIX Video Pro X.
- Nell'angolo in alto a destra della scheda "Importa" del Media Pool, navigare nella directory contenente i file video.
- Sposta il mouse su una voce e clicca sulla piccola freccia di riproduzione nella finestra a comparsa. In questo modo si attiva la funzione di anteprima. Nel monitor di destra viene riprodotta un'anteprima del file. In questo modo è possibile selezionare facilmente i video che si desidera utilizzare nel progetto.
- Caricare tutti i video che si desidera utilizzare in MAGIX Video Pro X. A questo scopo, trascinare i file uno dopo l'altro sulla traccia 1. In alternativa, è possibile impostare le sezioni di un file più lungo nel monitor di anteprima destro. A tale scopo, utilizzare i pulsanti di sezione sotto il monitor di anteprima. Per utilizzare una sezione, cliccare direttamente sull'immagine video nel monitor di anteprima e trascinarla nella traccia.
È anche possibile trascinare i file o gli estratti di file in basso a destra nella barra dei progetti. Si tratta di una sorta di deposito temporaneo per i tuoi progetti. Qui è possibile compilare tutti i media in modo chiaro e anticipato.
Dopo il caricamento, i video vengono visualizzati come oggetti nella traccia. Questi oggetti contengono sia l'immagine che i dati audio. Spesso è utile visualizzare le tracce audio dei video separatamente, in modo da potersi orientare sul materiale audio durante l'editing.
- Per rendere visibile la traccia audio, cliccare con il tasto destro del mouse sugli oggetti video e selezionare "Funzioni audio" > "Crea visualizzazione forma d'onda".
Ora la forma d'onda dei dati audio viene calcolata e visualizzata nell'area inferiore dell'oggetto.
Si otterrà un orientamento ancora maggiore se Suono e immagine come oggetti separati su due tracce.
- Cliccare nuovamente sugli oggetti a destra e selezionare "Funzioni audio" > "Video/audio su tracce separate".
- Zooma utilizzando i pulsanti dello zoom (in basso a destra) le due tracce utilizzate sono così grandi che si possono vedere chiaramente tutti i dettagli.
In questo modo si ottiene una visione ottimale del materiale e si può iniziare con i tagli di transizione.
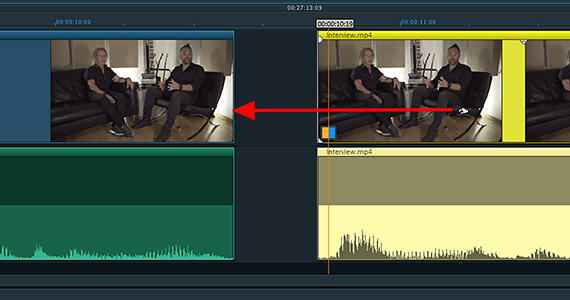
Passo 2: impostazione dei Jump Cut
Quindi, impostare i tagli per i tagli di salto. Esistono diversi metodi per farlo.
1. La procedura standard
Per trovare i luoghi adatti, riproducete il video. Il modo più semplice per farlo è premere la barra spaziatrice sulla tastiera. Quando si arriva al punto in cui si desidera tagliare, premere nuovamente la barra spaziatrice. In questo modo si arresta la riproduzione e l'indicatore di riproduzione viene spostato nella posizione corrente.
- Per tagliare nella posizione del marker di riproduzione, premere il tasto T.
Questo taglia l'oggetto in due nel punto.
- Ingrandire in modo da poter vedere con precisione l'area intorno al taglio.
Il modo più semplice per farlo è tenere premuto il tasto Ctrl e ruotare la rotellina del mouse. Consente di ingrandire la posizione del marker di riproduzione.
- Spostare il puntatore del mouse sull'interfaccia e spingere la parte anteriore leggermente a sinistra o la parte posteriore leggermente a destra, in modo da creare uno spazio.
In questo modo, si taglia un po' di materiale in questo punto. Verificate il risultato riproducendo il brano. Puoi allungare lo spazio quanto vuoi o richiuderlo fino a quando non avrai trovato la sezione giusta.
- Per chiudere lo spazio sul binario, basta spingere l'oggetto posteriore verso sinistra finché non si aggancia all'oggetto anteriore.
Riproduci il brano e verifica il risultato. Si dovrebbe ottenere un taglio di salto senza soluzione di continuità con l'effetto di movimento associato che si può osservare nel monitor di anteprima di sinistra.
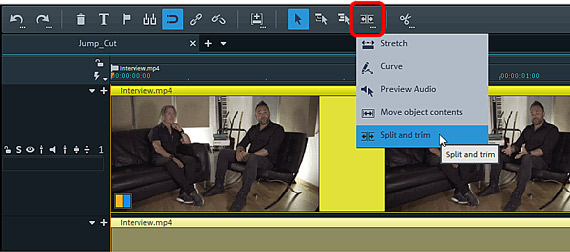
2. La procedura rapida
Ma si può anche fare molto più velocemente. A tale scopo, utilizzare una funzione speciale di Video Pro X.
- Cliccare con il tasto destro del mouse sul pulsante delle modalità in basso a destra e selezionare la modalità "Taglia e ritaglia".
In questa modalità del mouse, si sposta il mouse sull'oggetto video e si può tracciare la posizione corrispondente direttamente sul monitor di anteprima. La modalità funziona come una rotella, ideale per la ricerca di punti adatti.
Se si trascina il mouse da sinistra a destra sull'oggetto, il materiale viene riprodotto alla stessa velocità con cui si trascina il mouse. Se si trascina più lentamente, la riproduzione sarà rallentata. Se si trascina il mouse verso sinistra, il Video riprodotto al contrario.
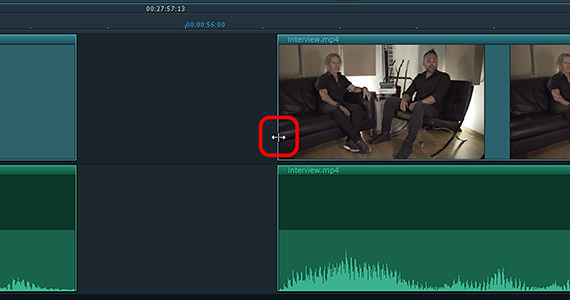
- Per tagliare nei punti opportuni, è sufficiente cliccare con il mouse.
- Per ritagliare uno spazio dal materiale, tenere premuto il puntatore del mouse e trascinarlo leggermente verso sinistra o verso destra.
Il modo più semplice per farlo è cliccare nel punto in cui si desidera che inizi il taglio di salto e trascinare il mouse verso destra fino a raggiungere il punto in cui si desidera che il taglio di salto finisca e che il video continui.
Lascia gli spazi aperti per ora e sposta il mouse nel punto in cui deve essere posizionato il prossimo Jump Cut. Ripetere i passaggi in questo punto.
Orientarsi sulle deflessioni della forma d'onda sulla traccia sonora. Non si devono tagliare le deviazioni collegate, poiché in questi punti avviene normalmente il parlato. Nei luoghi in cui si vede poco, si sente poco, cioè si possono tagliare questi luoghi con un jump cut.
- Infine, chiudere tutti gli spazi vuoti sulla timeline spostando tutti gli oggetti a sinistra fino a quando non si agganciano perfettamente al precedente.
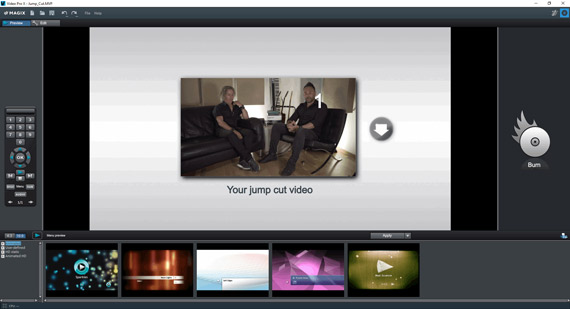
Passo 3: esporta il video con i Jump Cuts,
Masterizza su disco o carica su Internet
Infine, esporta il materiale nella finestra del progetto come file video o masterizzlo su un disco.
- Selezionare l'opzione "Esporta filmato" nel menu "File". Selezionare un formato adatto (ad esempio MP4), assegnare un nome al file video e avviare l'esportazione.
- In alternativa, è possibile anche masterizzare su un DVD o su un disco Blu-ray. Il pulsante in alto a destra porta all'interfaccia per la masterizzazione. Qui si può anche creare un menu di selezione.
- Oppure puoi caricare il video direttamente sul tuo account YouTube. A tal fine, clicca sul pulsante di esportazione in alto a destra, seleziona "Carica su Internet" e "YouTube" come comunità.



