Software di normalizzazione audio - Ecco come fare!
Per normalizzare il volume delle tracce audio o modificarlo, procedi come segue:
- apri MAGIX Video deluxe Plus e importa il video dal Media Pool trascinandolo. Per combinare più video, trascina i file video uno dopo l'altro nella traccia superiore e disponili nel giusto ordine.
- Fai clic con il tasto destro del mouse sui video e seleziona "Funzioni audio" > "Normalizza (volume massimo)". Se noti che un picco di segnale alto abbassa il volume complessivo, taglia il passaggio posizionando il marker di riproduzione davanti e dietro il punto e premi rispettivamente il tasto "T". Quindi normalizza gli oggetti video tagliati separatamente.
- Per aumentare ulteriormente il volume, utilizza il compressore dalla finestra di dialogo "Audio Cleaning" nel Media Pool. In questo modo i passaggi con volume basso diventano automaticamente più alti adattandosi a quelli con volume più elevato. Oltre a un volume medio più alto, ciò si traduce anche in una migliore intelligibilità del parlato.
- Per avere ancora più possibilità, apri il mixer audio con il tasto "M" e utilizza il compressore multibanda "MultiMax" nella sezione effetti "Mastering". È presente anche un limiter che impedisce automaticamente le distorsioni.
- Se desideri combinare diverse sorgenti audio (ad esempio, brani audio, voci fuori campo e musica di sottofondo), trascina i file audio uno sotto l'altro su tracce diverse. Usa i regolatori del volume nel mixer per bilanciare il volume delle tracce audio e regolare il volume complessivo
- Per ottenere una curva di volume flessibile, attiva una curva nel menu contestuale dell'oggetto audio. Fai doppio clic sulla curva per creare punti di impugnatura. In questo modo puoi modellare la curva del volume come desideri.
- Infine, quando tutto suona e sembra a posto, seleziona "File" > "Esporta filmato" e nel sottomenu scegli un formato di esportazione adatto (ad esempio MP4). In questo modo, tutti i video utilizzati vengono esportati come file video insieme alla traccia audio stereo principale. Oppure puoi semplicemente masterizzare il video direttamente su un disco o trasferirlo sullo smartphone.
Normalizzare l'audio dei video con MAGIX Video deluxe Plus, il software per film di qualità:
- Importazione di tutti i formati audio e video più comuni
- Normalizzazione di tutte le tracce audio
- Mixer audio per più tracce audio
- Mastering FX con compressore multibanda per un'elaborazione professionale del volume
- Curve di traccia per il controllo dinamico del volume
- Pratici assistenti
- Conversione di file in tutti i formati più importanti, funzione di masterizzazione e trasferimento diretto su smartphone
Normalizzare l'audio dei video con un software
- Cosa c'è da sapere
Di sicuro ti sarà già capitato: il video ha un volume troppo basso e se lo aumenti senti un suono sgradevole di crepitii e scoppiettii? Ciò significa che l'audio è distorto.
In questi casi, non bisogna alzare il volume della traccia audio del video, ma normalizzarlo. Quando si normalizza l'audio, la traccia audio cerca automaticamente il punto con il volume più alto e questo punto viene impostato al livello più alto possibile, 0 db. In questo modo si può essere certi che l'audio non venga distorto in nessun punto.
La normalizzazione dell'audio comporta quindi una massimizzazione automatica del volume. Ciò significa che il volume complessivo non può essere regolato più in alto senza andare in distorsione.
La normalizzazione dell'audio, tuttavia, si riferisce sempre a un solo punto specifico della traccia audio. Questo punto è impostato su 0 db durante la normalizzazione. Spesso il volume in altri punti non è ancora abbastanza alto e ciò è dovuto a un singolo picco di volume, ad esempio quando è stato acceso il microfono o a un movimento accidentale della telecamera.
In questi casi, è utile tagliare i rumori di disturbo in un passaggio separato e sarà quindi possibile rimuoverlo dalla normalizzazione e normalizzare il resto della traccia audio.
Se l'audio è ancora troppo basso, è bene utilizzare un compressore aggiuntivo. Si tratta di un effetto audio che rende automaticamente più alto il volume delle parti più basse. Poiché i picchi del segnale più alti non vengono elaborati, non c'è rischio di distorsione.
Inoltre, i compressori non solo forniscono un volume medio più elevato, ma anche un suono più trasparente e una migliore intelligibilità del parlato. Sono quindi il complemento ideale per la normalizzazione audio.
Le applicazioni freeware o gratuite, tuttavia, non riescono a supportare editing audio così complessi. È meglio quindi utilizzare un programma di editing video economico come MAGIX Video deluxe Plus. Oltre a tutte le funzioni video più importanti, questo ti offre opzioni di editing audio professionale: dalla normalizzazione dell'audio, semplice e veloce, all'eliminazione dei rumori e al miglioramento del suono con vari compressori ed equalizzatori.
Di seguito ti mostriamo come funziona in una guida dettagliata passo dopo passo.
Normalizzare l'audio dei video con
il software MAGIX Video deluxe Plus
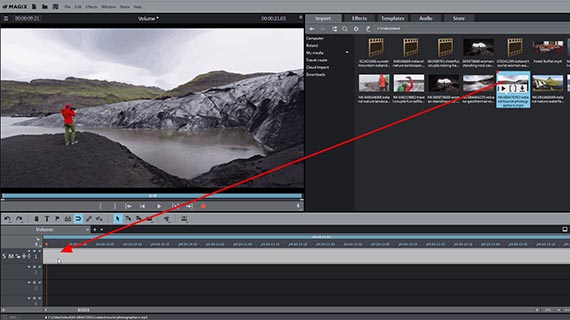
Normalizzare l'audio con il software:
importare il video
Per prima cosa dovrai importare il video nel programma. A tal fine, procedi come segue:
- apri MAGIX Video deluxe Plus e crea un nuovo progetto nella finestra di dialogo iniziale.
- Nell'angolo in alto a destra del Media Pool, seleziona la directory contenente il file video.
- Trascina il video sulla traccia superiore della finestra del progetto.
Se premi la barra spaziatrice, il progetto viene riprodotto dall'inizio. Per interrompere il processo di riproduzione, premi nuovamente la barra spaziatrice. Il marker di riproduzione può essere spostato in qualsiasi punto del video in qualsiasi momento con un clic del mouse.
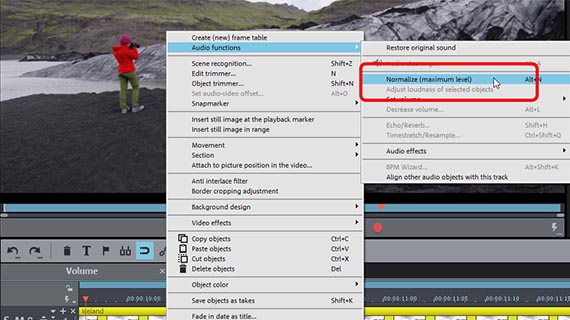
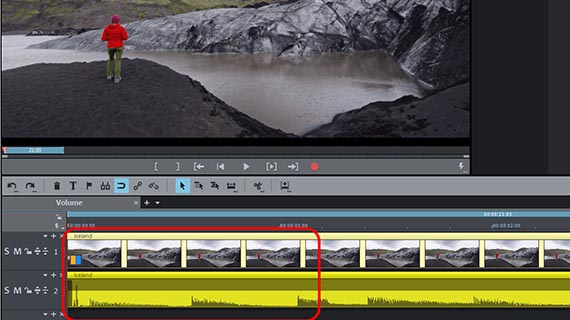
Normalizzare l'audio del video
- Fai clic con il tasto destro del mouse sul video nella traccia e seleziona "Funzioni audio" > "Normalizza (volume massimo)" nel menu contestuale.
Viene quindi cercato nel video il punto con il volume più alto per impostarlo al massimo (0 db). Il bilanciamento dei volumi rispetto agli altri punti non viene modificato.
Pertanto, anche un solo passaggio con volume alto è sufficiente a "spingere verso il basso" l'intero segnale. È possibile ovviare a questo problema tagliando il video e normalizzando separatamente i passaggi tagliati.
Per individuare i picchi di segnale con volume più forte, è più facile rendere visibile la traccia audio.
- Clicca con il tasto destro del mouse sul video e seleziona nel menu contestuale l'opzione "Funzioni audio" > "Video/Audio su tracce separate".
- Fai clic con il pulsante destro del mouse sull'oggetto audio inferiore e seleziona "Crea forma d'onda".
Ora la traccia audio viene visualizzata sotto la traccia immagine e viene mostrata una forma d'onda. Le parti con volume più alto sono visibili come picchi nella forma d'onda.
- Posiziona il marker di riproduzione davanti a un picco elevato della forma d'onda e premi il tasto "T". Questo taglia l'oggetto audio in questo punto in due oggetti audio indipendenti.
- Posiziona il marker di riproduzione direttamente dietro il punto e premi nuovamente il tasto "T" che taglierà anche qui.
- Normalizza tutti gli oggetti in modo separato.
Il volume della traccia audio aumenta di conseguenza in modo significativo.
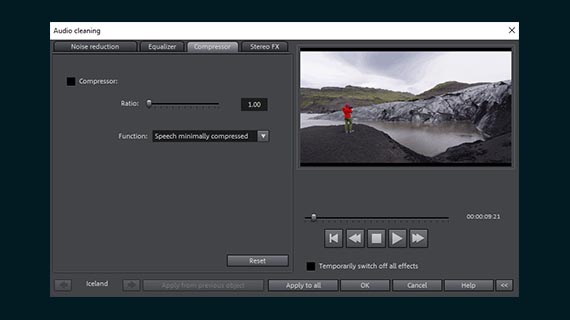
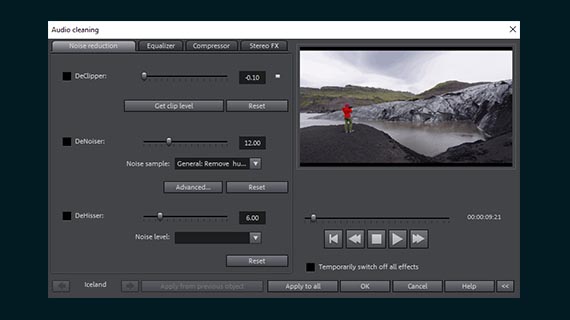
Modificare l'audio del video con effetti audio
Il compressore aumenta il volume medio e l'intelligibilità del parlato alzando automaticamente il volume delle parti più basse, ottenendo così un bilanciamento dei volumi.
- Apri gli "Effetti" nel Media Pool e fai clic su "Effetti audio".
- Fai clic su "Audio Cleaning" nella finestra di dialogo.
- Passa al "Compressore" e regola l'intensità dell'effetto sul cursore.
Il compressore potenzia solo le parti con volume basso e lascia inalterate quelle più alte. Non è quindi necessario preoccuparsi di ulteriori distorsioni.
- Per enfatizzare determinate frequenze, apri la scheda "Equalizzatore". Qui è possibile, ad esempio, enfatizzare gli acuti e migliorare così un'immagine sonora troppo ovattata. Oppure si può filtrare il rimbombo a bassa frequenza dal segnale abbassando i cursori di sinistra per i bassi.
Con l'equalizzatore, le ditorsioni possono verificarsi se le gamme di frequenza con volume alto vengono alzate ancora di più. Per evitare ciò, è più sensato abbassare le aree circostanti e in questo modo enfatizzare indirettamente le frequenze desiderate.
A volte il problema è che con le parti con volume basso, anche i rumori di fondo si alzano. In questi casi, utilizza la funzione di riduzione del rumore, che si trova anche nella finestra di dialogo "Audio Cleaning".
- Il DeClipper riduce le sovramodulazioni.
- Con il DeHisser si abbassa il rumore sulla traccia audio.
- Con il "DeNoiser", seleziona prima un rumore (ad esempio, "Elimina i fruscii del nastro") o crea un sample del rumore dalla traccia audio. Quindi imposta l'intensità del filtro. Questo filtra il rumore dalla traccia audio.
Suggerimento: se questa procedura sembra troppo complessa, i "modelli di effetti audio" nel Media Pool contengono preset di effetti preconfigurati con i quali è possibile anche regolare il volume e migliorare il suono. Ogni modello di effetto può essere ascoltato e applicato alla traccia audio con un solo clic.
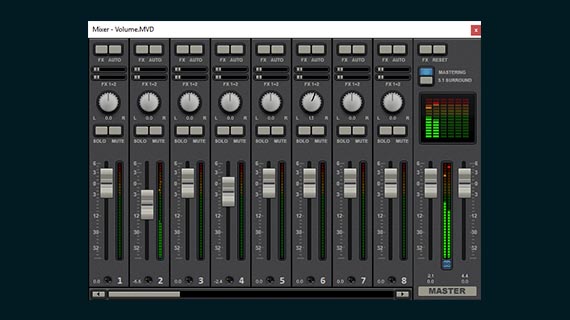
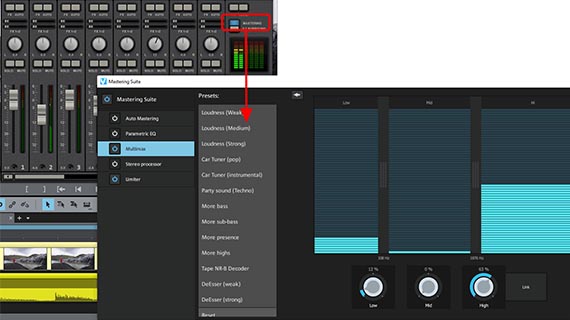
Modificare l'audio del video con il mixer audio
Video deluxe Plus contiene una console di missaggio virtuale che offre molte opzioni di editing audio professionale. Viene utilizzato principalmente per mixare diverse tracce audio e per regolare il volume e il suono. Se, ad esempio, si vuole combinare la musica di sottofondo con i suoni originali della registrazione video e una voce fuori campo, il mixer audio è lo strumento giusto per questo lavoro. Ma può essere utilizzato anche per una singola traccia sonora.
Il volume complessivo viene impostato nella cosiddetta "sezione master" nella parte destra. Qui sono presenti due controller per i due canali del segnale di somma stereo.
Per combinare più tracce audio tra loro, sposta prima tutti gli oggetti audio tra loro in una traccia separata. Nel caso di più sorgenti video, è consigliabile spostare tutte le tracce audio correlate in tracce separate. Ad esempio, sposta tutti i video della telecamera 1 nelle tracce 1+2, tutti i video della telecamera 2 nelle tracce 3+4 e così via. Tieni premuto il tasto shift per fissare la posizione orizzontale dei video in modo che i tagli non si confondano.
In ogni caso, il risultato dovrebbe essere che tutte le registrazioni correlate si trovano su una propria traccia nel progetto.
- Presta attenzione ai peakmeter durante la riproduzione. Utilizzali per controllare il volume di ogni traccia e rilevare le distorsioni. In caso di distorsione, abbassa il volume finché il segnale non raggiunge un massimo di 0 db nei punti più alti.
- Sopra il pulsante FX si trovano gli effetti relativi alla traccia, ad esempio un compressore e un equalizzatore. Questi effetti influenzano tutti gli oggetti audio della traccia corrispondente.
- Con il pulsante "Mastering" apri gli effetti per il suono complessivo. Qui si trova un limiter che impedisce automaticamente la distorsione. Con il compressore multibanda "MultiMax" puoi, ad esempio, lasciare tutti i toni più bassi non compressi e aiutare solo le frequenze alte a guadagnare più volume e presenza attraverso una compressione mirata.
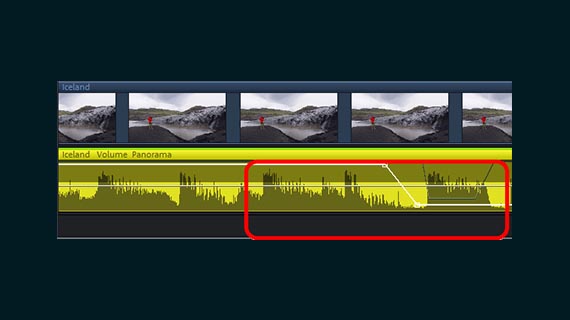
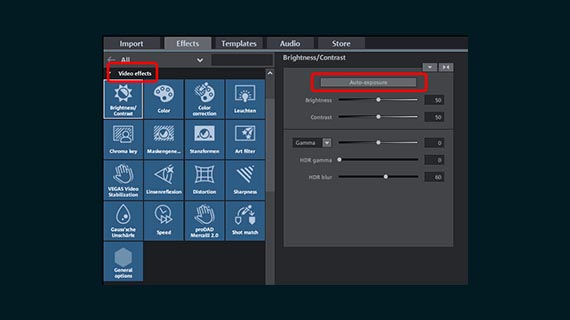
Editing audio e video:
ulteriori possibilità del software
Nella maggior parte dei casi, la normalizzazione della traccia audio da sola non è sufficiente. Abbiamo già fatto riferimento ai compressori e all'equalizzatore. Inoltre, esistono molte altre possibilità:
- nel mixer audio è possibile regolare la posizione della registrazione audio nel panorama stereo. A tale scopo, utilizza le grandi manopole poste sopra i canali.
- Con una curva panoramica nella traccia, puoi creare effetti stereo sulla traccia audio. La curva panoramica si attiva facendo clic con il tasto destro del mouse sull'oggetto audio tramite l'opzione "Curve effetti audio" > "Panorama". Fai doppio clic sulla traccia per creare nuove maniglie. Questo permette di trascinare la curva verso l'alto (= a sinistra nel panorama stereo) o verso il basso (= a destra nel panorama stereo). In questo modo sposti una sorgente sonora attraverso il panorama stereo.
- La stessa procedura può essere utilizzata per definire una curva di volume e quindi impostare qualsiasi curva desiderata. Per prima cosa rendi visibile la curva del volume (nel menu contestuale tramite "Curva del volume"). Se sposti le maniglie della curva verso il basso (o verso l'alto), il volume in questo punto diventa più basso (o più alto).
E se è necessario ottimizzare anche la traccia immagine: in "Effetti video" del Media Pool è possibile migliorare l'aspetto dell'immagine.
- Nella finestra "Luminosità/Contrasto" puoi trovare la funzione di ottimizzazione in 1 clic "Auto esposizione".
- Dietro l'effetto "proDAD Mercalli V2" si nasconde un potente stabilizzatore video con il quale è possibile eliminare il tremolio della fotocamera dalle immagini. Anche in questo caso, basta un solo clic per avviare il sistema automatico.
- Nel Media Pool, alla voce "Modelli" sono disponibili dissolvenze, titoli e persino look cinematografici che conferiscono alle riprese un aspetto cinematografico professionale. È sufficiente trascinare e rilasciare il modello sul video.
Per citare solo tre possibilità particolarmente semplici. Provale: ogni esperimento può essere annullato con la combinazione di tasti Ctrl + Z.
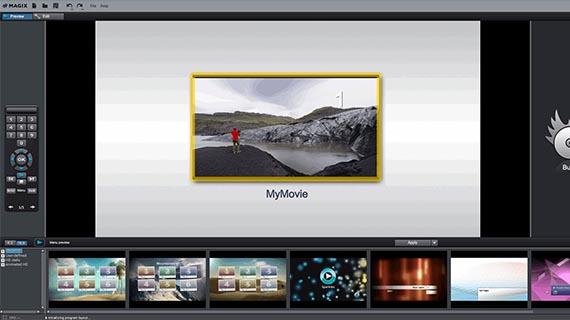
Normalizzare l'audio dei video: esportazione
Dopo aver normalizzato e modificato il materiale, esporta il video finale. Puoi farlo nei seguenti modi:
- Creare un file video: nel menu "File" > "Esporta filmato" crei un file video in tutti i formati di esportazione disponibili,ad esempio MP4. Tutto il materiale audio delle tracce, comprese le impostazioni degli effetti, è incluso in questo file video.
- Masterizzare un disco: in alternativa puoi masterizzare il video su un disco. È possibile scegliere tra DVD, AVCHD o Blu-ray. Fai clic sull'icona del disco nell'angolo in alto a destra per aprire l'interfaccia di masterizzazione. Seleziona un menu adatto e avvia il processo di masterizzazione.
- Caricare sul web: le community Vimeo e YouTube sono direttamente collegate a Video deluxe Plus. Clicca sul simbolo della freccia in alto a destra e apri la finestra di dialogo "Concludi video". Seleziona il tuo profilo e carica il video.
- Trasferire su smartphone: anche nella finestra di dialogo "Concludi video" trovi l'opzione "Esportazione su dispositivo portatile". Seleziona il dispositivo, tutto il resto viene impostato automaticamente da Video deluxe Plus. Il video viene quindi esportato in modo appropriato e trasferito sul dispositivo.




- 1.500 effetti, modelli e transizioni
- Eccellente stabilizzazione immagini
- Montaggio diretto + tragitti di viaggio
- Velocissimo motore INFUSION Engine
- Editing Multicam e a 360°



