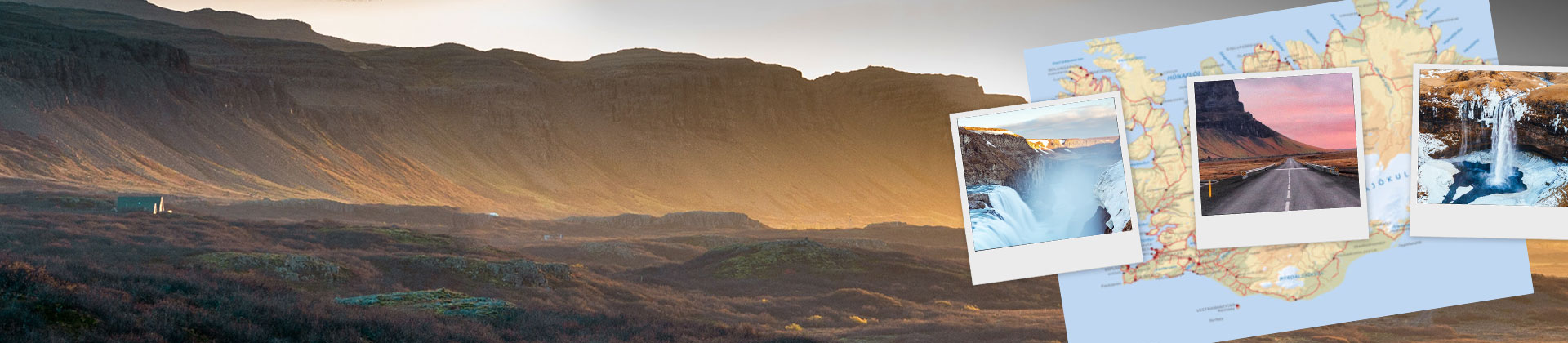Inserimento di video in sovrimpressione: ecco come fare!
Per inserire le sovrapposizioni nel video, procedere come segue:
- Avviare MAGIX Video deluxe e importare il video di sottofondo dal Media Pool alla traccia superiore 1 utilizzando il drag & drop.
- Trascinare uno o più overlay video - video, grafica o foto - sulle tracce sottostanti. Il principio: gli oggetti sui binari inferiori si sovrappongono agli oggetti sui binari superiori.
- Cliccare su una sovrapposizione video nella traccia per selezionarla.
- Apri i "Modelli" nel Media Pool e clicca sulla selezione "Picture-in-Picture Basic" nella sezione "Elementi di design".
- Sposta il mouse su un modello di sovrapposizione nel Media Pool. Si apre una finestra pop-up. Cliccare sul pulsante a sinistra con la freccia rivolta verso il basso nella finestra a comparsa. Questo riduce la sovrapposizione video nella traccia e la posiziona all'interno dell'immagine di sfondo.
- Prova diversi modelli per i tuoi video in sovrimpressione fino a quando non sarai soddisfatt* del risultato.
- Selezionare "File" > "Esporta filmato" e nel sottomenu un formato di esportazione (ad esempio MP4). Oppure masterizzare il video su un DVD o trasferirlo sullo smartphone. A tale scopo, utilizzare i pulsanti nell'angolo superiore destro dell'interfaccia del programma.
Sovrapposizione video con MAGIX Movie Edit Pro Plus, il programma per video di qualità:
- Importazione di tutti i formati video, foto e grafica più comuni
- Modelli di sovrapposizione in 1 clic
- Progetta tu stess* le sovrapposizioni e posizionale liberamente nell'immagine
- Animazione delle sovrapposizioni: per far volare le sovrapposizioni o spostarle nell'immagine
- Tanti assistenti pratici
- Conversione di file in tutti i formati più importanti, caricamento sul web, funzione di masterizzazione e trasferimento su smartphone
Software per effetti di sovrapposizione video
Avvia downloadSovrapposizione video: come creare sovrapposizioni immagine nell'immagine nei tuoi video!
Le sovrapposizioni video sono onnipresenti nel panorama dei media. Ovunque nei video di YouTube, nei servizi televisivi, nelle docu-soap, nei telegiornali e in altri formati, vengono inseriti nel filmato in corso grafici, foto o contributi video aggiuntivi. In questo modo, gli spettatori possono collegare informazioni provenienti da più fonti o seguire più eventi contemporaneamente.
È possibile produrre facilmente tali sovrapposizioni video. È necessario un video di sottofondo che faccia da sfondo alle sovrapposizioni, per così dire, e uno o più media da inserire nell'immagine in determinati punti.
È inoltre necessario un programma di editing video adeguato che integri i media aggiuntivi come sovrapposizioni video nel video principale. In questo caso è consigliabile rimanere flessibili e non affidarsi solo a preimpostazioni prefabbricate. Questi effetti picture-in-picture preconfigurati sono davvero pratici per risparmiare tempo e fatica. Ma per esigenze più elevate, si raggiungono rapidamente i limiti.
Perché forse si vuole creare una configurazione molto specifica, ma non si dispone di una preimpostazione adatta. Oppure si desidera "far entrare" le sovrapposizioni video dal bordo dell'immagine, ad esempio, o spostarle nell'immagine in un altro modo. Si pensi, ad esempio, a un grafico che viene presentato prima al centro e poi si sposta un po' a sinistra per fare spazio a un secondo grafico...
Le possibilità di sovrapposizione video sono molteplici. Per poterli utilizzare tutti, si consiglia il programma di editing video MAGIX Video deluxe Plus. Questo offre un'ampia selezione di preset professionali con 1 solo clic, ma anche tutte le possibilità più avanzate per creare sovrapposizioni video con o senza creare un'animazione da soli.
La procedura è semplice e uniforme. Di seguito spieghiamo, passo per passo, come creare sovrapposizioni video in molti modi diversi con MAGIX Video deluxe Plus.
Creare sovrapposizioni video con MAGIX Video deluxe Plus
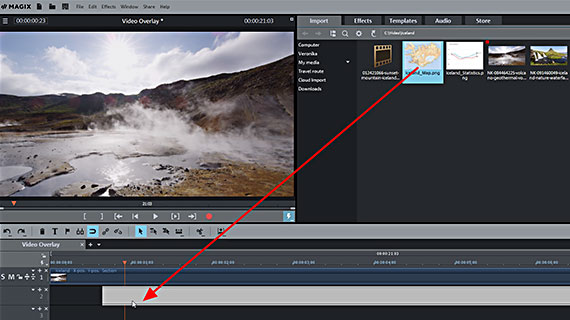
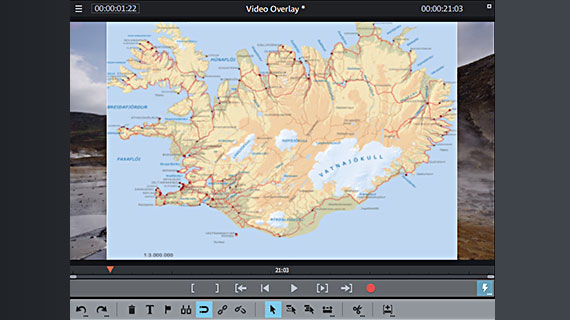
Importazione di video di sfondo
e sovrapposizioni video
- Aprire MAGIX Video deluxe facendo doppio clic sull'icona del programma.
- Crea un nuovo progetto nella finestra di dialogo di avvio.
- Caricare il video di sfondo nella traccia superiore utilizzando il drag & drop.
Si parte quindi dal video principale in cui si vogliono inserire le sovrapposizioni. Questo video è lo sfondo per le sovrapposizioni. Nell'angolo superiore destro del Media Pool, selezionare la directory con il file video e trascinare il file sulla traccia 1 tenendo premuto il pulsante del mouse.
Per riprodurre e interrompere, premere la barra spaziatrice. Durante la riproduzione, l'indicatore di riproduzione rosso si sposta da sinistra a destra nella finestra del progetto. L'indicatore di riproduzione può essere spostato in altre posizioni cliccando sul righello temporale sopra l'area della traccia. È così che si naviga nel progetto.
L'importazione dei media in sovrimpressione (video, foto o grafica) avviene nello stesso modo:
- Selezionare un file multimediale nel Media Pool e trascinarlo nella finestra del progetto su una traccia sottostante.
Ad esempio sulla traccia 2. Dopo aver inserito il file multimediale, il video in sovrimpressione viene visualizzato a schermo intero. Il video in sovrimpressione sulla traccia 2 copre il video di sottofondo sulla traccia 1.
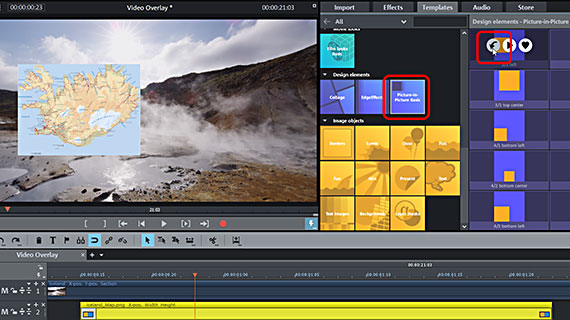
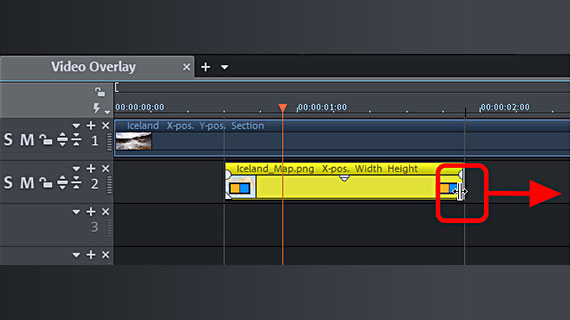
Sovrapposizioni video con modelli picture-in-picture
Il passo successivo consiste nel ridurre le dimensioni dell'oggetto in sovrimpressione e nel posizionarlo nell'immagine. Per farlo, utilizziamo innanzitutto i modelli picture-in-picture forniti. Contengono impostazioni preconfigurate per la posizione e le dimensioni dell'immagine.
- Cliccare sull'oggetto in sovrimpressione nella traccia per selezionarlo.
- Spostare il marker di riproduzione nel righello temporale nell'area della sovrapposizione in modo che venga visualizzato nel monitor di anteprima.
- Aprire i "Modelli" nel Media Pool e spostare il mouse su un modello in modo che si apra una piccola finestra a comparsa.
- Cliccare sul pulsante a sinistra con la freccia rivolta verso il basso nella finestra a comparsa.
Il video in sovrimpressione viene quindi ridimensionato in base alle impostazioni del modello e posizionato nell'immagine.
Per provare un altro modello, premere la combinazione di tasti Ctrl + Z per cancellare completamente le impostazioni del modello. Sposta quindi il mouse sul modello successivo e clicca nuovamente sul pulsante con la freccia rivolta verso il basso nella finestra a comparsa. In questo modo è possibile "cliccare" rapidamente sull'intera cartella dei modelli e selezionare il modello appropriato.
- Per regolare la posizione temporale della sovrapposizione, spostare l'oggetto in sovrapposizione orizzontalmente nella traccia.
- Per accorciare o allungare la sovrapposizione video, spostare il puntatore del mouse sul bordo dell'oggetto finché non diventa una doppia freccia. A questo punto, cliccare e trascinare la sovrapposizione video alla lunghezza desiderata.
Questo è particolarmente importante per le foto o i grafici, al fine di determinare la durata dell'inserimento.
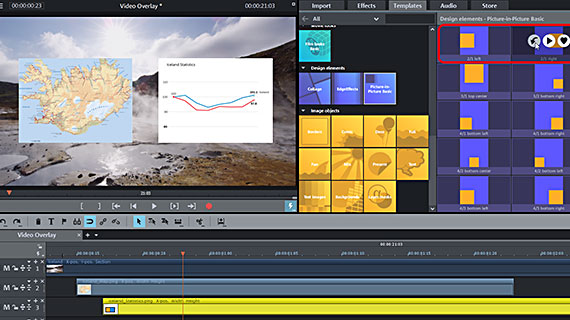
Sovrapposizioni video multiple
I modelli sono impostati in modo da poter essere combinati tra loro. In questo modo è possibile visualizzare più oggetti in sovrimpressione contemporaneamente.
Le combinazioni risultano dalle denominazioni. Pertanto, il modello "2/1 a sinistra" si adatta al modello "2/1 a destra". Questi due modelli sono quindi adatti a due sovrapposizioni video inserite insieme.
- Metti entrambe le sovrapposizioni video su due tracce diverse.
Ad esempio, il primo sulla traccia 2 e il secondo sulla traccia 3, mentre la traccia 1 continua a essere occupata dal video di sottofondo.
- Spostare le sovrapposizioni video sulle tracce in modo che siano completamente o parzialmente sovrapposte.
Tutte le parti sovrapposte vengono visualizzate contemporaneamente sul monitor di anteprima. Se il secondo video in sovrimpressione inizia un po' più indietro nel brano, viene visualizzato prima uno e poi il secondo video in sovrimpressione.
- Selezionare la prima sovrapposizione video e inserire il modello "2/1 sinistra".
- Selezionare la seconda sovrapposizione video e inserire il modello "2/1 destra".
Ora entrambi i video vengono visualizzati in posizioni complementari.
Il principio di base è molto semplice: gli oggetti sui binari inferiori coprono gli oggetti sui binari superiori.
Se le sovrimpressioni video devono essere inserite in punti diversi dell'immagine, non importa su quali tracce si trovino. Tuttavia, se una sovrapposizione video deve coprire un'altra, l'ordine nella pila diventa importante. Le sovrimpressioni video anteriori devono trovarsi sui binari inferiori, mentre le sovrimpressioni video più arretrate sui binari superiori.
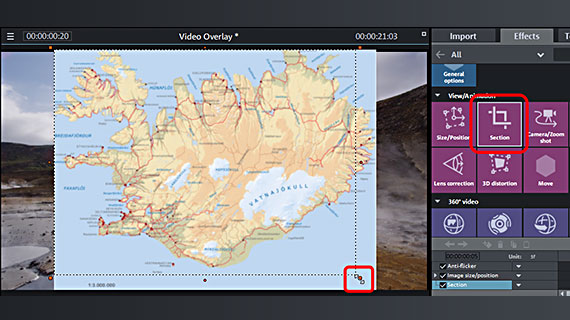
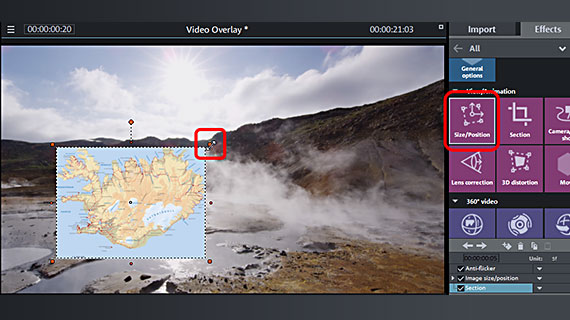

Progetta il tuo video in sovrimpressione
Finora abbiamo implementato le nostre sovrapposizioni video con i modelli forniti. Un grande vantaggio di Video deluxe Plus è che non si è limitati a questo. È possibile creare qualsiasi configurazione di overlay. La procedura è sempre la stessa
- Trascinare le sovrapposizioni video sulle tracce sotto il video di sfondo e, se necessario, disporre la pila in modo che le sovrapposizioni video anteriori siano sotto quelle posteriori.
Per impostare le sovrapposizioni video, utilizzare gli effetti presenti nel Media Pool:
- Se si desidera mostrare solo una sezione specifica del video, della foto o del grafico, utilizzare l'effetto "Sezione" nella sezione "Visualizza/Animazione".
Con questo effetto, sul monitor di anteprima viene visualizzato un fotogramma. Trascinare la cornice in modo che contenga la sezione desiderata. Nella finestra di dialogo dell'effetto si possono anche definire determinate proporzioni per la sezione, ad esempio "3:2 (paesaggio") o anche impostare "proporzioni libere" per creare qualsiasi sezione dell'immagine.
- Per ridurre le dimensioni dell'immagine e posizionarla nel video di sfondo, utilizzare l'effetto "Posizione/Dimensione".
Qui viene visualizzata anche una cornice. Tuttavia, a differenza dell'effetto "Ritaglia", qui non viene utilizzato per ritagliare l'immagine, ma per rappresentare le dimensioni e la posizione dell'immagine. Se si desidera inserire il video in sovrimpressione nell'angolo in basso a sinistra, ad esempio, utilizzare le cornici per ridurre le dimensioni dell'immagine. Trascinare l'immagine e spostare l'immagine ridotta nella posizione desiderata.
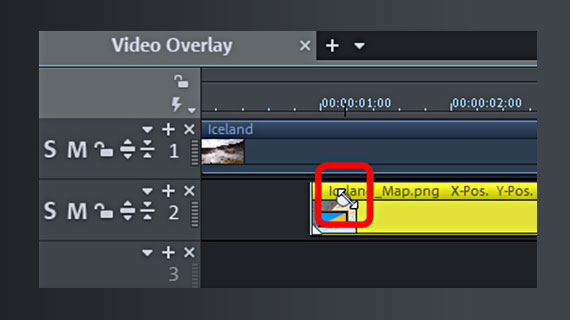
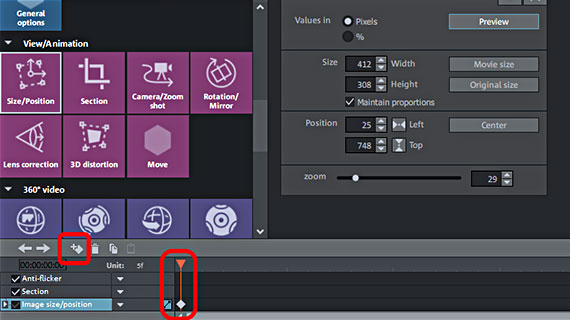
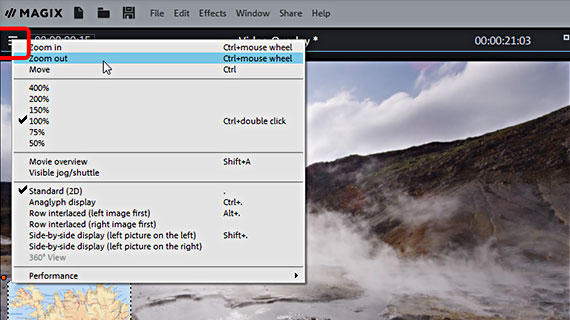
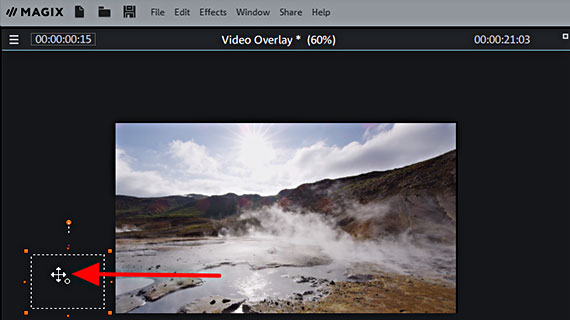
Sovrapposizione video: dissolvenze e animazioni
Un video professionale in sovrimpressione di solito non appare direttamente nell'immagine, ma viene almeno sfumato. A volte viene anche "volato" nell'immagine dal lato o dal basso. Soprattutto con diversi video in sovrimpressione che vengono mostrati uno dopo l'altro, questi effetti di animazione sono interessanti.
Infine, vorremmo mostrarti come sfumare le sovrapposizioni video, spostarle nell'immagine o farle entrare nell'immagine dall'esterno. È possibile utilizzare i video in sovrimpressione con i modelli e con quelli creati da te.
- Per creare una dissolvenza in entrata o in uscita, spostare il mouse sul bordo sinistro o destro dell'oggetto della sovrapposizione video.
- Cliccare sulla maniglia della dissolvenza (un semicerchio rotondo) e trascinarla all'interno dell'oggetto.
Ora il video in sovrimpressione entra o esce in dissolvenza. Più si tira la maniglia della dissolvenza verso l'interno, più la dissolvenza diventa lunga.
Per animare la sovrapposizione video, utilizzare l'animazione keyframe nell'area inferiore della finestra di dialogo "Posizione/Dimensione". Potrebbe essere necessario rendere visibile quest'area trascinando il bordo inferiore del media pool più in basso.
Nell'animazione keyframe è possibile realizzare qualsiasi movimento nell'immagine.
- Posizionare il marker di riproduzione all'inizio dell'animazione e trascinare la sovrapposizione video sul monitor di anteprima fino alla posizione iniziale.
- Imposta un primo keyframe nell'animazione keyframe.
- Sposta il marker di riproduzione più indietro e sposta la sovrapposizione video nel punto in cui vuoi che appaia in questa posizione temporale. Il fotogramma chiave corrispondente e il movimento dell'immagine vengono generati automaticamente.
Quando si riproduce la sequenza, si vedrà l'immagine spostarsi dalla posizione iniziale a quella finale.
Più vicini sono i due fotogrammi chiave, più veloce è il movimento. I fotogrammi chiave e le corrispondenti posizioni dell'immagine possono essere spostati o aggiunti all'animazione del fotogramma chiave in qualsiasi momento.
Se si desidera che la sovrapposizione video entri nell'immagine dall'esterno, è necessario spostare la posizione iniziale dell'animazione all'esterno dell'immagine. A tal fine, è necessario ridurre le dimensioni del monitor di anteprima in modo che sia visibile l'area del bordo esterno.
- Ridurre il monitor di anteprima con la rotella del mouse + il tasto Ctrl premuto. Se non si dispone di un mouse, utilizzare il comando "Zoom out" nel menu del monitor di anteprima.
- Posizionare il marker di riproduzione all'inizio della sovrapposizione video e spostare l'immagine dal monitor di anteprima verso l'esterno fino all'area del bordo nero.
- Imposta un keyframe
- Spostare l'indicatore di riproduzione un po' più indietro e spostare l'immagine della sovrapposizione video nella posizione desiderata nell'immagine. Il keyframe corrispondente viene impostato automaticamente.
Quando si riproduce la sequenza, si vedrà la sovrapposizione video posizionarsi dall'esterno dell'immagine.
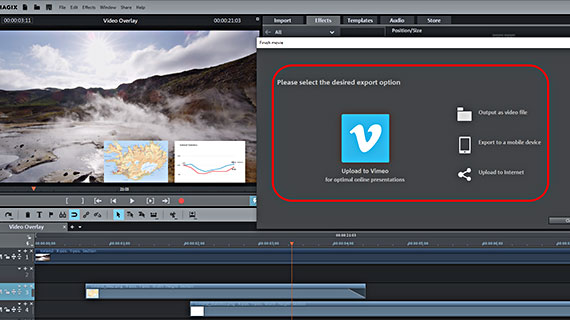
Infine, quando si è soddisfatti delle sovrapposizioni video, esportare il progetto con il video di sfondo e tutte le sovrapposizioni video incluse:
- Per creare un file video, selezionare "File" > "Esporta filmato" e scegliere un formato di esportazione nel sottomenu, ad esempio "Quicktime Movie" (MOV) o "MPEG4" (MP4).
- Per trasferire il progetto direttamente sul tuo smartphone, su un Piattaforma di social media per caricare o masterizzare su disco, utilizzare le opzioni in alto a destra. Qui si raggiunge l'interfaccia per la masterizzazione dei dischi e il dialogo "Termina film".
- Importazione ed esportazione di tutti i formati rilevanti
- Montaggio rapido & dettagliato
- Assistenti automatici
- Fino a 900 effetti & musica
- Modelli intuitivi per intro, outro, sottotitoli, dissolvenze, titoli di testa e molto altro.
- I tuoi video su DVD e Blu-ray (incluso il design del menu)
Software per effetti di sovrapposizione video
Avvia download