Creare trailer personalizzati con MAGIX Video deluxe Plus
– ecco come funziona!
Vuoi produrre un trailer? Qui ti spieghiamo come funziona.
- Avviare MAGIX Video deluxe e aprire la scheda "Modelli" > "Modelli film e montaggio" nel Media Pool.
- Seleziona un modello adatto al trailer. Carica il modello nella finestra del progetto tramite l'icona di importazione o trascinandolo.
- Trascinare le proprie scene video o immagini fisse dal Media Pool sui segnaposto e regolare i titoli.
- Ad esempio, esporta il trailer come video MP4 o caricalo direttamente sul tuo profilo Vimeo o YouTube.
Filma i trailer con Video deluxe Plus, il programma di montaggio video per registi ambiziosi:
- Vasta scelta di modelli di trailer
- Trailer di film da un numero qualsiasi di scene o foto
- Assistente al trailer con comandi intuitivi
- Procedura semplice, risultati professionali
Trailer: emozionanti teaser di film o videoclip indipendenti
I trailer cinematografici sono piccoli videoclip che stuzzicano l'appetito per un film più lungo. Vengono proposti sui social network, su un sito web o via e-mail e hanno lo scopo di invogliare gli spettatori a guardare il film. Ma non solo i lungometraggi o le serie, anche gli eventi e le manifestazioni di ogni tipo vengono promossi con i trailer. I trailer possono anche essere prodotti, ad esempio, come commenti video su eventi attuali o semplicemente come fine a se stessi.
I trailer sono brevi, di solito non più lunghi di 2-3 minuti. Oltre ad un'efficace introduzione, contengono tagli rapidi e uno sfondo musicale, alcuni inserti di titoli e talvolta anche una voce fuori campo. I trailer cinematografici non sono tanto e non solo un'informazione completa, quanto piuttosto un'occasione per suscitare l'interesse e la curiosità per il film vero e proprio.
All'inizio di ogni produzione di trailer c'è la selezione del materiale da mostrare nel trailer. Quindi, quando produci un trailer di un film, per prima cosa analizza il film alla ricerca di scene chiave interessanti. Forse perferisci alcune parti che desideri quindi mostrare nel trailer del tuo film. In un colloquio, cerca le affermazioni chiave o le frasi che colpiscono. Ma ricorda di non svelare troppo nel trailer: dovrebbe essere un trailer, non uno spoiler. Anche se il tuo trailer non è destinato a presentare un film ma ha altri scopi, avrai comunque bisogno di materiale video o foto per il tuo trailer.
Compila, quindi, in anticipo una "scorta di materiale" con brevi video, immagini fisse o anche brani audio. La produzione vera e propria del trailer è quindi abbastanza semplice, almeno se si dispone di un programma di editing video MAGIX Video deluxe è dotato di molti modelli di trailer da utilizzare direttamente per creare trailer professionali a partire dal materiale. Con l'aiuto della procedura guidata per i trailer, è possibile sostituire i segnaposto forniti con il proprio materiale. In questo modo si ottiene rapidamente un buon trailer con abbinamento di design, ritmo e tempo.
Se vuoi fare uno sforzo in più, puoi perfezionare il trailer in seguito. Ad esempio, sostituendo la musica fornita con il modello di trailer con una diversa o registrando una voce fuori campo individuale. Nell'interfaccia dell'editing di Video deluxe sono disponibili tutte le funzioni di un programma di editing video completo.
Forse vuoi invece fare a meno dei modelli e realizzare del tutto da solo il tuo trailer. È possibile combinare qualsiasi video e foto tagliarli per adattarli e fare una dissolvenza incrociata tra di loro. Anche l'animazione delle immagini e gli effetti sono illimitati: è possibile, ad esempio, far volare le scene dal bordo dell'immagine, ingrandirle o rimpicciolirle, spostarsi attraverso l'immagine e realizzare ogni possibile collage video come trailer.
Di seguito, ti mostriamo tutti i dettagli della produzione di un trailer con Video deluxe utilizzando una pratica guida passo-passo.
Creare trailer cinematografici in MAGIX Video deluxe
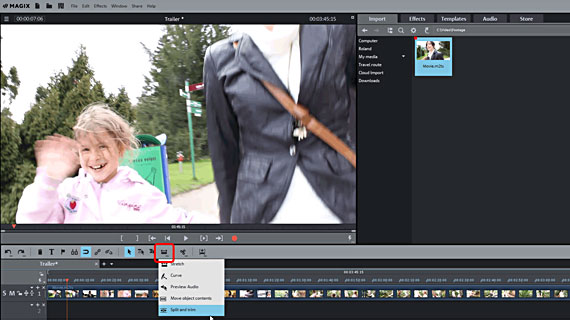
Fase 1: raccolta di materiale per il proprio trailer
Il primo passo consiste nel raccogliere le scene video, le immagini fisse o le foto che si desidera utilizzare nel trailer. Per tagliare le scene di un film più lungo, procedere come segue:
- Caricare il file video con il film in un progetto video deluxe. È sufficiente trascinare e rilasciare il file dal Media Pool nella finestra del progetto.
- Cliccare con il pulsante destro del mouse sulla barra degli strumenti e selezionare la modalità "Taglia e ritaglia".
- Trascinare lentamente il puntatore del mouse sull'oggetto video. Sul monitor di anteprima, seguire le parti corrispondenti del video.
- Una volta individuata la scena che si desidera utilizzare nel trailer, cliccare una volta prima e una volta dopo la scena sull'oggetto video nella traccia. Questo taglia in questi punti. Non è necessario tagliare esattamente, perché le interfacce possono essere comodamente regolate in seguito nell'assistente al trailer. Si tratta di creare scene tagliate in modo approssimativo con spezzoni di film importanti. E non preoccuparti per il tuo file di pellicola: non succederà nulla, sarà solo tagliato "virtualmente". Non cambia nulla nel materiale di dati del video sul disco rigido.
- Successivamente, il progetto video-deluxe contiene una serie di oggetti video modificati. Ora esporta questi oggetti singolarmente come file video. Impostare un intervallo su ciascun oggetto. A tale scopo, cliccare con il pulsante sinistro del mouse sopra la prima traccia per impostare l'inizio dell'intervallo e più indietro con il pulsante destro del mouse per impostare la fine dell'intervallo. L'area intermedia è indicata con una barra blu. Anche in questo caso, è sufficiente una procedura approssimativa: l'area utilizzata nel trailer può essere regolata con maggiore precisione in seguito.
Consiglio: Se si desidera impostare l'area esattamente sopra l'oggetto tagliato, utilizzare la combinazione di tasti Alt + Q per posizionare il marker di riproduzione all'inizio dell'oggetto, premere il tasto I (per In-Point) per impostare l'inizio dell'area, quindi spostare il marker di riproduzione alla fine dell'oggetto con Alt + W e premere il tasto O (per Out-Point).
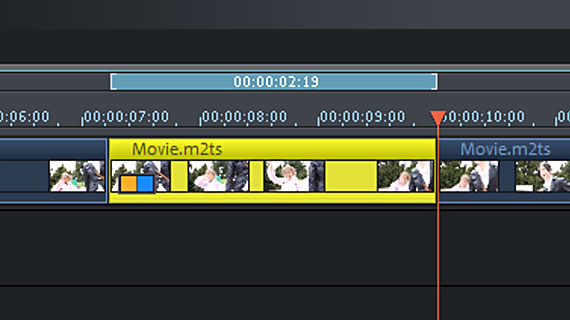
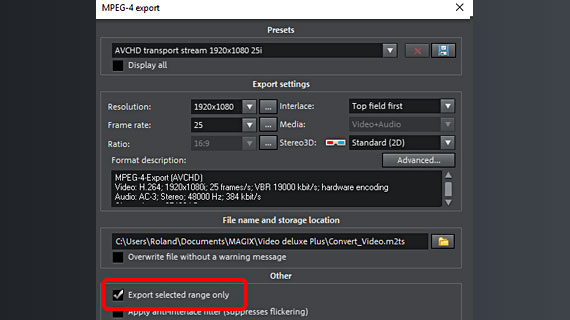
- Selezionare "File" > "Esporta filmato" > "Video come MAGIX Video" e attivare l'opzione "Esporta solo l'area contrassegnata" nella finestra di dialogo di esportazione. Il formato MXV è particolarmente adatto alla condivisione all'interno del programma. In questo modo, si esportano tutte le aree una dopo l'altra come file MXV.
- Se oltre alle scene sono necessarie immagini fisse per il trailer, posizionare il marker di riproduzione nel punto che si desidera utilizzare come immagine fissa e selezionare "File" > "Esporta filmato" > "Fotogramma singolo come BMP".
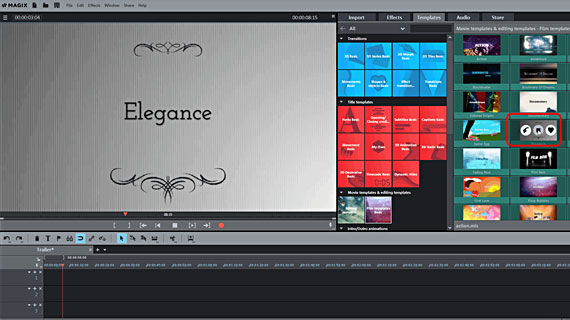
Fase 2: selezionare e riempire il modello del trailer
Nella fase successiva, si produce il trailer dalle scene video e dalle immagini fisse compilate. A tal fine, procedere come segue:
- Nella scheda "Modelli", aprire "Modelli di film e montaggio". I modelli di film contengono modelli di trailer completi con effetti di transizione, intro, outro e musica di sottofondo. I modelli di editing sono costituiti solo da schemi di taglio e musica di sottofondo. In linea di principio, è possibile modificare, eliminare, scambiare o aggiungere elementi a piacere. Pertanto, i modelli di editing possono essere utilizzati anche come base per i propri trailer.
- Sposta il mouse su un modello nel Media Pool. Cliccare sul simbolo della freccia centrale nella finestra pop-up. Verrà riprodotta un'anteprima. Utilizza l'anteprima per trovare un modello che si avvicini a quello desiderato.
- Per utilizzare il modello, cliccare sul simbolo della freccia a sinistra nella finestra a comparsa. In alternativa, è sufficiente trascinare il modello nella finestra del progetto. Questo lo carica come filmato aggiuntivo nel progetto corrente e apre la procedura guidata del modello.
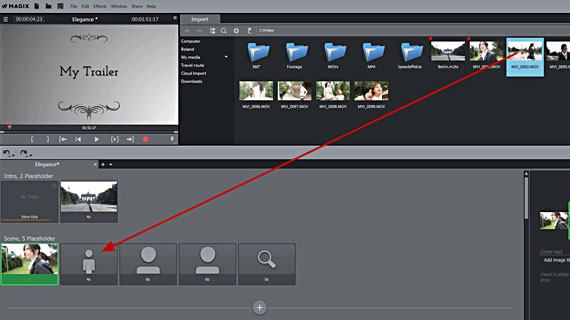
- Trascinare e rilasciare le scene e le foto dal proprio archivio di materiali sui segnaposto. È possibile utilizzare quasi tutti i formati video (ad esempio MXV, MP4, M2S) e anche i formati immagine (JPG, BMP).
- Per semplificare ulteriormente le cose, è possibile selezionare più scene insieme tenendo premuto il tasto Ctrl e trascinandole nell'area di modifica: i segnaposto verranno riempiti automaticamente.
- I segnaposto superflui non possono essere eliminati perché ciò disturberebbe l'editing musicale. È consigliabile riempire di materiale tutti i segnaposto del modello. Se si desidera ancora eliminare i segnaposto, passare alla visualizzazione di modifica normale, dove sono disponibili tutte le funzioni (vedere "Passo 3" di seguito).
- Dopo l'inserimento, è ancora possibile modificare la sezione della scena. A tal fine, utilizzare la finestra informativa in basso a destra. Spostare la striscia di pellicola nella finestra informativa finché la sezione non si "adatta". In questo modo è possibile utilizzare una scena più lunga in più segnaposto, impostando ogni volta una sezione diversa.
- I segnaposto dei titoli si riconoscono dalla denominazione "Testo". Qui inserire - sempre nell'angolo in basso a destra - un testo adeguato.
- Se soddisfatti del proprio trailer, è possibile anche saltare il passaggio successivo ed esportare il trailer direttamente come video (vedi sotto, "Passo 4").
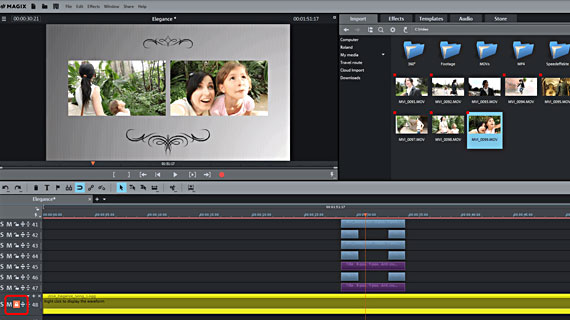
Fase 3 (facoltativa): Modifica del trailer in dettaglio
Se il trailer non è ancora come lo si desidera, passare alla modifica dei dettagli.
- Cliccare sul segno di spunta a destra, sopra la finestra delle informazioni, per chiudere la procedura guidata e trasferire il trailer alla normale visualizzazione di editing video deluxe.
- Scorrere la barra di scorrimento a destra per vedere anche gli elementi sui binari inferiori. A volte fino a 50 tracce sono occupate da oggetti. È possibile ingrandire l'area del tracciato spostando il mouse sul bordo superiore e trascinando l'area verso l'alto.
- Per eliminare i segnaposto superflui o la musica, selezionare gli oggetti associati ed eliminarli. L'oggetto audio con la musica è facilmente riconoscibile. È l'oggetto più lungo e si estende dall'inizio alla fine del trailer. Se necessario, disattivare prima il simbolo di blocco nell'intestazione della traccia a sinistra, che protegge tutti gli oggetti della traccia da modifiche accidentali.
- Per caricare un altro brano musicale, aprire una directory con file audio nel Media Pool e trascinare il file audio desiderato su una traccia vuota. Per accorciarlo in modo appropriato, spostare con il mouse la fine o l'inizio dell'oggetto audio sulla traccia.
- Per regolare i tagli tra le scene, spostare il mouse su un'interfaccia tra gli oggetti finché il puntatore del mouse non diventa una doppia freccia. Ora è possibile regolare i bordi degli oggetti.
- Se si desidera registrare il commento di un relatore, cliccare sul pulsante rosso di registrazione sotto il monitor di anteprima e attivare la registrazione audio. Naturalmente, a tale scopo deve essere disponibile e funzionante un microfono.
- È sufficiente trascinare i supporti aggiuntivi dalla scheda Importa del Media Pool in qualsiasi punto del trailer. Nella scheda "Effetti" è disponibile un'ampia gamma di effetti, non solo per le immagini e le Ottimizzazione audio ma anche, ad esempio, a Creare collage di immagini o Foto da animare.
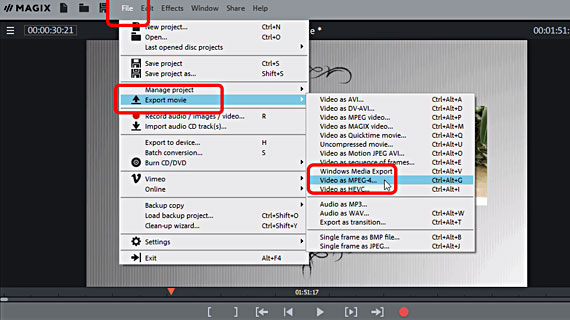
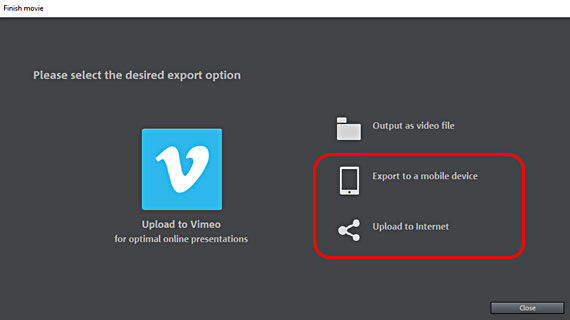
Fase 4: Creare e presentare il trailer
Infine, quando il trailer è ben riprodotto in Video deluxe e tutto è a posto, esportalo come file video o caricalo direttamente dal progetto sul tuo account YouTube.
- Nel menu "File" > "Esporta filmato" troverai tutti i formati di file che Video deluxe mette a disposizione. Se non si sa quale formato utilizzare, "Video come MPEG-4" è di solito una buona scelta.
- In alto a destra si trova il dialogo "Finisci film". Qui è possibile trasferire il trailer su uno smartphone collegato, ad esempio, o caricarlo direttamente sul proprio account YouTube.
MAGIX Video deluxe Plus: unico come i tuoi film.
- Montaggio Proxy fluido fino a 4K
- Fino a 1500 effetti & musica
- Assistenti automatici
- I tuoi video su DVD, AVCHD & Blu-ray




