Skapa egen trailer med MAGIX Video deluxe Plus
– så här gör du!
Vill du producera en trailer? Här föklarar vi hur det fungerar.
- Starta MAGIX Video deluxe Plus och öppna fliken "Mallar" > "Film- och klippmallar".
- Hitta en passande mall för din trailer. Ladda mallen i projektfönstret med hjälp av importikonen eller dra och släpp.
- Dra dina egna videoscener eller stillbilder från Media Pool till platshållarna och justera titlarna.
- Exportera trailern som en MP4-video, till exempel, eller ladda upp den direkt till din profil på Vimeo eller YouTube.
Filmtrailers med Video deluxe Plus, videoredigeringsprogrammet för ambitiösa filmskapare:
- Stort urval av trailermallar
- Egna filmtrailers från valfritt antal scener eller foton
- Intuitivt manövrerad trailer-guide
- Enkel procedur, professionella resultat
Trailer: spännande filmteasers eller oberoende videoklipp
Filmtrailers är mindre videoklipp som är designade för att skapa intresse för en fullängdsfilm. De visas på sociala nätverk och webbplatser eller delas via e-post för att skapa spänning kring en film och locka tittare. Men trailers används inte bara för att marknadsföra en långfilm eller tv-serie – de kan också användas för alla typer av evenemang och tillfällen. Till exempel kan en trailer skapas för att ge videokommentarer för aktuella händelser, eller helt enkelt som ett mål i sig.
Trailers är korta – vanligtvis inte längre än 2-3 minuter. De innehåller vanligtvis ett fängslande intro, snabba klipp, musikpartitur, några titlar som tonar in och ibland en kommentatorsröst. En filmtrailer behöver inte vara komplett eftersom fokus inte ligger på att tillhandahålla information – det är enbart för att väcka intresse och få folk att vilja se själva filmen.
I början av en filmtrailerproduktion måste du välja vilket material du vill ha med i trailern. Så när du producerar en filmtrailer är det bäst att leta efter scener från filmen som fångar folks intresse. Du kanske redan har favoritpassager i åtanke som du tror skulle vara perfekta för att göra en trailer. För en intervju, leta till exempel efter viktiga uttalanden eller framstående utbyten i samtalet. Men kom ihåg, ingen gillar en trailer som ger bort för mycket – din trailer ska vara fri från spoilers. Även om din trailer har gjorts för andra syften än att marknadsföra en film, behöver du fortfarande videomaterial eller bilder till din trailer.
Börja med att skapa ett slags "materialvalv" där du lagrar alla dina filmklipp, stillbilder eller ljudpassager. Att skapa trailers är enkelt när du använder Video deluxes videoredigeringsprogram. Video deluxe levererar en hel rad trailermallar som du kan använda för att enkelt skapa professionella filmtrailers med ditt innehåll. Du kan använda Trailer Wizard för att enkelt byta ut befintliga platshållare med dina egna bilder. Som ett resultat kommer du att kunna göra en fantastisk trailer med rätt design och tempo på nolltid.
Om du vill lägga lite mer tid på din trailer kan du redigera den ytterligare. Du kan till exempel ändra musiken som ingår i trailermallen till ett annat spår som du väljer eller spela in en dedikerad kommentar. I redigeringsläget i Video deluxe har du tillgång till alla funktioner som tillhandahålls av denna omfattande videoredigeringsprogramvara.
Vill du göra din egen trailer från grunden utan att använda en trailermall? Inga problem. Du kan kombinera valfritt antal videor och foton, klippa dem till perfekt längd och få dem att tona in och ut ur varandra precis som du vill. Njut av total kreativ frihet när det kommer till att använda effekter och bildanimering: Låt filmscener flyga in från skärmen, krymp dem, zooma in på dem, flytta dem rakt från ena änden av skärmen till den andra. Om du kan föreställa dig det, kan du göra det.
Fortsätt läsa för att lära dig mer om hur du skapar trailer med Video deluxe genom vår praktiska steg-för-steg-guide.
Skapa filmtrailer i Video deluxe Plus
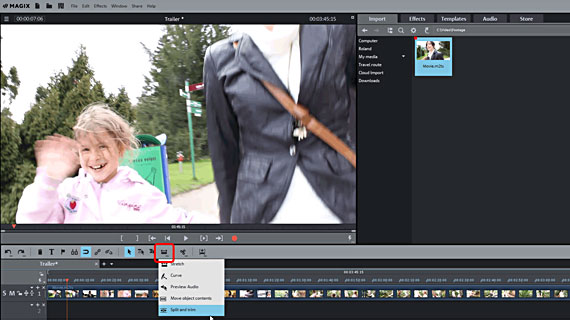
Steg 1: Sätt ihop material till din egen trailer
I första steget sätter du ihop videoscener, stillbilder eller bilder som du vill använda i din trailer. Gör så här för att klippa ut scener från en längre film:
- Ladda videofilen med filmen till ett Video deluxe-projekt. Dra och släpp filen från Media Pool till projektfönstret.
- Högerklicka på muslägesknappen i verktygsfältet och välj "Klipp och trimma".
- Dra pekaren långsamt över videoobjektet. Du kan följa videoscenerna som pekaren rör sig över i förhandsgranskningsmonitorn.
- När du har hittat en scen som du vill använda i din trailer, klicka en gång före scenen och en gång på scenen i spåret. Detta kommer att klippa på dessa ställen. Du behöver inte klippa i exakt position, eftersom klippen du gör kan trimmas senare med Trailer Wizard. Vid det här laget vill vi bara skapa grova klipp av de viktigaste filmscenerna. Och oroa dig inte för ändringar i din filmfil, eftersom den bara är klippt "virtuellt". Videodatan på din hårddisk förblir oförändrad.
- Din Video deluxe innehåller nu ett antal klippta videoobjekt, som du nu kan exportera ett och ett som videofiler. Ställ in ett intervall för varje objekt genom att placera intervallet ovanför det. För att göra detta: Vänsterklicka ovanför det första spåret för att ställa in början av ett intervall och högerklicka ytterligare precis efter objektet för att ställa in slutet av intervallet. Området kommer att visas som en blå stapel som löper mellan dessa två positioner. Återigen, ett grovt urval är bra här – räckvidden som används i trailern kan justeras vid ett senare tillfälle.
Tips: Om du vill ställa in ett exakt intervall över ett klippt objekt, flytta uppspelningsmarkören till objektet, börja med genvägen Alt+Q, tryck på I-tangenten (för in-punkt), för att ställa in början av ett intervall, och sedan ställ in uppspelningsmarkören vid objektslutet med Alt+W och tryck på O-tangenten (för ut-punkt).
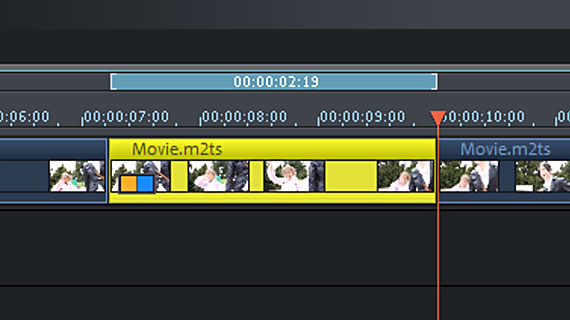
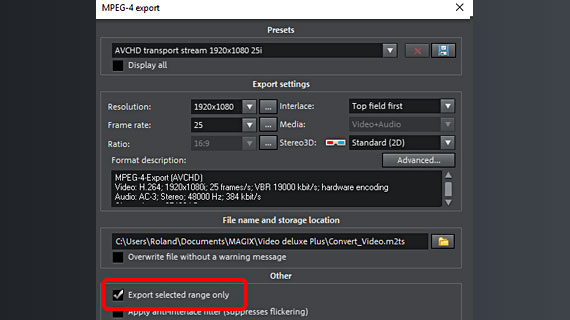
- Välj "Arkiv" > "Exportera film" > "Video som MAGIX Video" och aktivera alternativet "Endast markerade områden" i Expertdialogrutan. MXV-formatet rekommenderas för filöverföring inom programmet. Exportera alla intervall en i taget som MXV-filer på detta sätt.
- Om du vill inkludera stillbilder i din trailer såväl som scener från din film, placera uppspelningsmarkören på den plats där du vill infoga stillbilden och välj sedan "Arkiv" > "Exportera film" > "En bildruta som BMP".
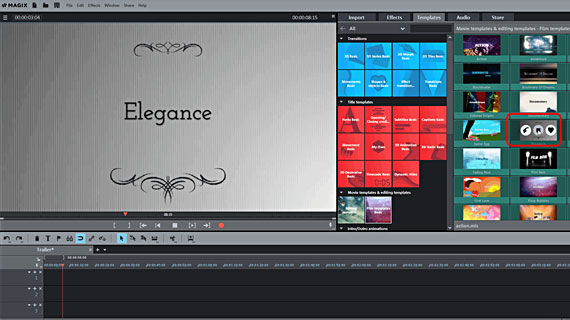
Steg 2: Välj och fyll i trailermallen
I nästa steg producerar du din trailer från de sammansatta videoscenerna och stillbilderna. Du bör göra enligt följande:
- På fliken "Mallar" öppnar du "film- och klippmallarna". Filmmallar innehåller kompletta spårmallar med övergångseffekter, intron, outron och bakgrundsmusik. Redigeringsmallar innehåller klippmönster och bakgrundsmusik. I allmänhet kan alla element ändras, tas bort, bytas ut eller så kan du lägga till innehåll till ett element. På så sätt kan redigeringsmallarna användas som grund när du vill skapa din egen filmtrailer.
- Håll muspekaren över en mall i mediepoolen. I popup-fönstret som visas klickar du på mittpilen för att spela upp en förhandsvisning av mallen. Därmed öppnas ett förhandsgranskningsfönster. Använd förhandsgranskningarna och försök hitta en mall som mest liknar den idé du har i åtanke.
- För att använda en mall, klicka på den vänstra pilsymbolen i popup-fönstret som visas. Alternativt laddar du enkelt upp mallen med dra och släpp. Detta laddar den som en extra film i det aktuella projektet och öppnar mallguiden.
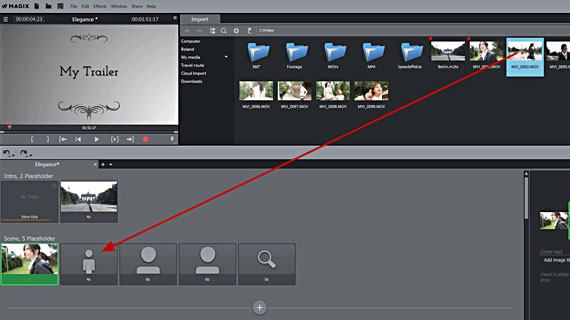
- Dra och släpp scenerna och fotona från deras lagringsplats till denna platshållare. Praktiskt taget alla videoformat (t.ex. MXV, MP4, M2S) och bildformat (JPG, BMP) kan användas.
- Om du vill göra saker ännu enklare kan du välja flera scener samtidigt medan du håller ned Ctrl-tangenten och drar sedan till redigeringsområdet nedan. Detta fyller automatiskt platshållaren.
- Extra platshållare kan inte raderas, eftersom detta skulle förvirra ljudspåret. Det är bäst att fylla alla platshållare i en mall med videomaterial. Om du fortfarande vill ta bort några platshållare byter du till den normala redigeringsvyn, som innehåller alla funktioner du behöver (se "steg 3" nedan).
- När du har infogat innehåll kan du ändra scenavsnittet. Du kan använda informationsfönstret nedan till höger för detta. Flytta filmremsan i infofönstret tills sektionen "sitter" på plats. På så sätt kan du använda en längre scen för flera platshållare genom att tilldela en annan del av scenen till varje platshållare.
- Titelplatshållare visar etiketten "Text". Du kan skriva in din egen text för scenen nedan till höger.
- När du är nöjd med ditt trailerskapande kan du hoppa över nästa steg och exportera trailern som en video (se "steg 4" nedan).
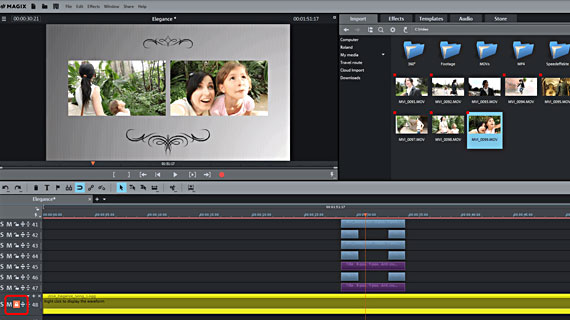
Steg 3 (valfritt): Redigera trailern detaljerat
Om trailern inte riktigt är som du tänkt dig kan du byta till detaljerat redigeringsläge.
- Klicka på bocken ovan till höger i infofönstret för att stänga guiden och för att öppna din trailer i standardredigeringsläget för Video deluxe.
- Scrolla vyn nedåt med hjälp av rullningslisten till höger så att du kan se elementen på det nedre spåret. Ibland innehåller det så många som 50 spår med objekt. Du kan förstora spårområdet genom att placera musen vid den övre gränsen och dra området uppåt.
- Om du vill ta bort tomma platshållare eller musiken väljer du de objekt du vill ta bort och raderar dem sedan. Ljudobjektet med musiken känns lätt igen. Detta är det längsta objektet, som sträcker sig från början av trailern till dess slut. Du kan behöva avaktivera låssymbolen, som finns till vänster i spårhuvudet, i förväg – om den är aktiv skyddar detta alla objekt på spåret från oavsiktliga ändringar.
- För att ladda annan musik, öppna en Media Pool-mapp som innehåller ljudfiler och dra ljudfilen du vill ha till ett tomt spår. För att trimma ljudet, använd musen för att flytta slutet eller början av ljudobjektet på spåret.
- För att justera klipp mellan scener, flytta musen till gränssnittet mellan två objekt tills muspekaren förvandlas till en dubbelpil. Du kan nu fixa gränserna mellan objekten.
- Om du vill spela in kommentarer över scenen, klicka på den röda inspelningsknappen under förhandsvisningsskärmen för att aktivera ljudinspelning. För att spela in kommentarer behöver du en mikrofon som är inställd och redo att användas.
- Ytterligare media kan enkelt dras från fliken Importera i mediapoolen till den position du vill ha i trailern. Fliken "Effekter" innehåller ett brett utbud av effekter, inte bara för bild- och ljudoptimering, utan för att skapa bildkollage eller animera foton.
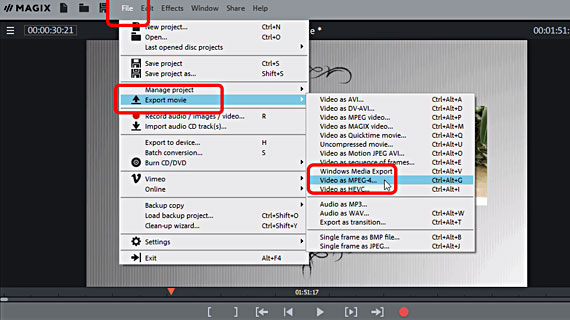
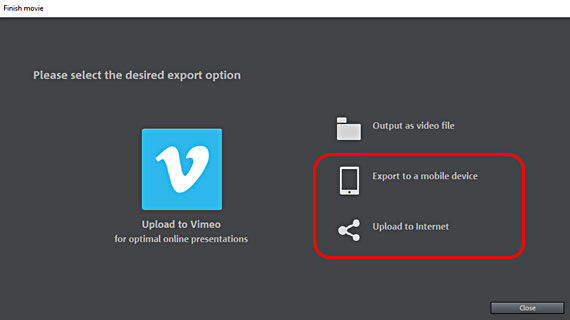
Steg 4: Skapa och presentera trailern
När du väl har spelat upp din trailer i Video deluxe och är nöjd med hur allt ser ut kan du exportera trailern som en videofil eller ladda den direkt till ditt YouTube-konto från projektet.
- Under "Arkiv" > "Exportera film" ser du hela listan över filformat som stöds av Video deluxe. Om du inte är säker på vilket format du ska använda är "Video som MPEG-4" vanligtvis ett bra val.
- Ovan till höger ser du dialogrutan "Slutför film" uppe till höger. Du kan nu överföra trailern till till exempel en ansluten smartphone eller ladda upp den direkt till ditt YouTube-konto.
Video deluxe Plus: unik som dina filmer.
- Smidig proxyklippning upp till 4K
- Upp till 1500 effekter och musik
- Automatiska guider
- Dina filmer på DVD, AVCHD och Blu-ray




