Maak je eigen trailers met MAGIX Video deluxe Plus
Dit gaat als volgt!
Wil je een trailer maken? Hier leggen we uit hoe het werkt.
- Start MAGIX Video deluxe Plus en open in de Mediapool het tabblad 'Sjablonen' > 'Film & bewerkingssjablonen'.
- Kies een geschikt sjabloon voor je trailer. Laad het sjabloon in het projectvenster via het importicoon of door te slepen met drag & drop.
- Sleep je eigen videoscènes of stilstaande beelden uit de Mediapool naar de plaatshouders en pas de titels aan.
- Exporteer de trailer bijvoorbeeld als een MP4-video of upload hem rechtstreeks naar je profiel op Vimeo of YouTube.
Filmtrailers met Video deluxe Plus, het videobewerkingsprogramma voor ambitieuze filmmakers:
- Enorme selectie van trailersjablonen
- Eigen filmtrailers van een willekeurig aantal scènes of foto's
- Intuïtief bediende trailer-wizard
- Eenvoudige procedure, professionele resultaten
Trailers: spannende filmteasers of op zichzelf staande videoclips
Filmtrailers zijn kleinere videoclips die je belangstelling moeten wekken voor de gehele film. Ze worden aangeboden op sociale netwerken, op een website of via e-mail en zijn bedoeld om de kijkers te verleiden de gehele film te bekijken. Maar niet alleen speelfilms of series, ook evenementen en allerhande happenings worden met trailers aangeprezen. Trailers kunnen ook worden geproduceerd, bijvoorbeeld als videocommentaar op actuele gebeurtenissen of gewoon als doel op zich.
Trailers zijn kort - meestal niet langer dan 2-3 minuten. Naast een doeltreffende intro bevatten zij snelle cuts en achtergrondmuziek, een paar titelinserts en soms een voice-over. Bij filmtrailers gaat het minder om informatie en helemaal niet om volledigheid; het gaat er alleen om belangstelling te wekken en zin op te wekken voor de eigenlijke film.
Aan het begin van elke trailerproductie staat de selectie van het materiaal dat in de trailer zal worden getoond. Dus als je een filmtrailer maakt, scan dan eerst de film op interessante sleutelscènes. Misschien heb je bepaalde favoriete delen die je in je filmtrailer wilt laten zien. Zoek in een interview naar belangrijke uitspraken of opvallende gezegden. Maar vergeet niet om niet te veel weg te geven in de trailer - het is bedoeld als een trailer, niet als spoiler. En zelfs als je trailer niet bedoeld is om een film voor te stellen, maar andere doeleinden dient, zul je hoe dan ook videomateriaal of foto's nodig hebben voor je trailer.
Stel dus op voorhand zo'n "materiaalopslag" samen met korte video's, stilstaande beelden of zelfs audiopassages. De eigenlijke productie van de trailer is dan vrij eenvoudig, tenminste als je het videobewerkingsprogramma MAGIX Video deluxe gebruikt. Video deluxe wordt geleverd met veel trailer sjablonen die je direct kunt gebruiken om professionele trailers te maken van je materiaal. Met behulp van de trailer-wizard kun je de meegeleverde plaatshouders vervangen door je eigen materiaal. Dit resulteert al snel in een goede trailer met passend design, ritme en tempo.
Als je er wat meer moeite in wilt steken, kun je de trailer naderhand verfijnen. Bijvoorbeeld door de bij het trailersjabloon geleverde muziek te vervangen door een andere of door een individuele voice-over op te nemen. In de bewerkingsweergave van Video deluxe heb je alle functies van een uitgebreid videobewerkingsprogramma tot je beschikking.
Misschien wil je het ook zonder trailersjablonen doen en je trailer helemaal zelf maken. Je kunt alle video's en foto's met elkaar combineren, ze op maat snijden en in elkaar laten overvloeien. Ook aan beeldanimatie en -effecten zijn geen grenzen gesteld: je kunt je scènes bijvoorbeeld vanaf de rand van het beeld laten binnenvliegen, in- of uitzoomen, over het beeld laten bewegen en elke denkbare videocollage als trailer realiseren.
Hierna tonen wij je aan de hand van een praktische stap-voor-staphandleiding alle details van een trailerproductie met Video deluxe.
Filmtrailers maken in MAGIX Video deluxe
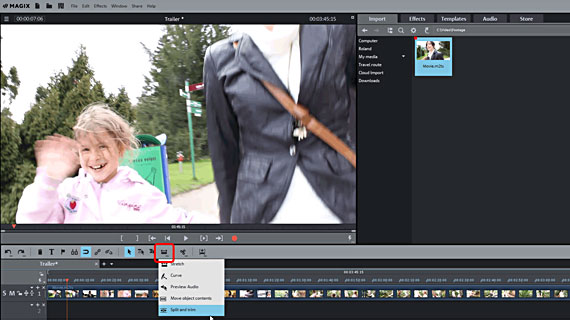
Stap 1: Verzamel materiaal voor je eigen trailer
In de eerste stap verzamel je videoscènes, stilstaande beelden of foto's die je in je trailer wilt gebruiken. Om scènes uit een langere film te knippen, ga je als volgt te werk:
- Laad het videobestand met de film in een Video deluxe-project. Sleep gewoon het bestand met drag & drop vanuit de Mediapool naar het projectvenster.
- Klik met de rechtermuisknop op de muismodusknop in de werkbalk en selecteer de muismodus "Knippen en trimmen".
- Sleep de muiscursor langzaam over het video-object. Volg de corresponderende delen van de video op de previewmonitor.
- Wanneer je een scène hebt gevonden die je in je trailer wilt gebruiken, klik je eenmaal voor en eenmaal na deze scène op het video-object in het spoor. Op deze punten wordt steeds geknipt. Je hoeft niet precies te knippen, want de raakvlakken kunnen achteraf gemakkelijk worden aangepast in de trailer-wizard. Het gaat hier alleen om het maken van ruwe knipscènes met belangrijke filmfragmenten. En maak je geen zorgen over je filmbestand - er zal niets mee gebeuren, het zal gewoon "virtueel" gesneden worden. Er verandert niets aan het datamateriaal van je video op de harde schijf.
- Daarna bevat je Video deluxe-project een aantal geknipte video-objecten. Je exporteert deze objecten nu afzonderlijk als videobestanden. Plaats steeds één gebied over een object. Klik daartoe met de linkermuisknop boven het eerste spoor om het begin van het gedeelte in te stellen en weer verder terug met de rechtermuisknop om het einde van het gedeelte in te stellen. Het tussenliggende gebied wordt aangegeven met een blauwe balk. Ook hier volstaat een ruwe benadering - het gebruikte gedeelte in de trailer kan later nauwkeuriger worden aangepast.
Opmerking: Indien je het gebied precies over het gesneden object wilt instellen, gebruik dan de toetsencombinatie Alt + Q om de afspeelmarkeerder aan het begin van het object te plaatsen, druk op de I toets (voor In-Point) om het begin van het gebied in te stellen, verplaats vervolgens de afspeelmarker naar het einde van het object met Alt + W en druk daar op de O toets (voor Out-Point).
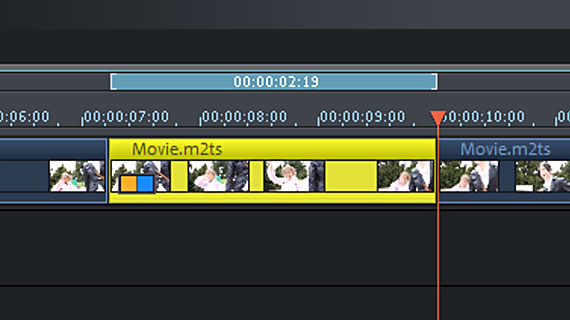
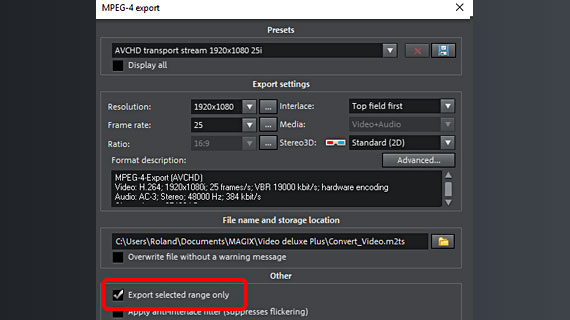
- Kies "Bestand" > "Film exporteren" > "video als MAGIX-video" en activeer in de exportdialoog de optie "Alleen geselecteerde gedeelte exporteren". Het MXV-formaat is bijzonder geschikt voor de interne verspreiding van programma's. Op deze manier exporteer je alle gebieden achter elkaar als MXV-bestanden.
- Als je naast scènes ook stilstaande beelden voor je trailer nodig hebt, plaats je de afspeelmarker op het punt dat je als stilstaand beeld wilt gebruiken en selecteer je "Bestand" > "Film exporteren" > "Enkel frame als BMP".
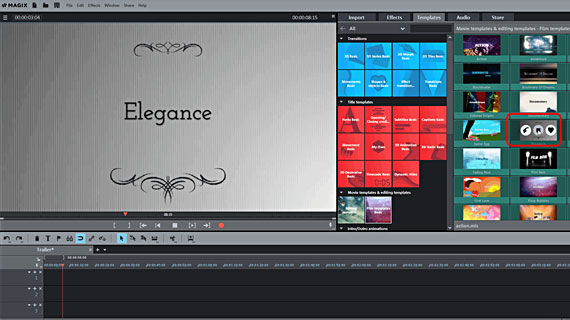
Stap 2: trailersjabloon kiezen en vullen
In de volgende stap produceer je je trailer uit de samengestelde videoscènes en stilstaande beelden. Doe hiervoor het volgende:
- In het tabblad "Sjablonen" open je de "film- & montagesjablonen". Filmsjablonen bevatten complete trailersjablonen met overgangseffecten, intro, outro en achtergrondmuziek. Bewerkingssjablonen bestaan alleen uit montagevoorbeelden en achtergrondmuziek. In principe kun je alle elementen naar eigen goeddunken wijzigen, wissen, uitwisselen of aanvullen. Daarom kunnen de bewerkingssjablonen ook worden gebruikt als basis voor je eigen trailers.
- Ga met de muis naar een sjabloon in de Mediapool. Klik op het middelste pijlsymbool in het pop-upvenster. Dit zal een preview afspelen. Gebruik de preview om een sjabloon te kiezen dat dicht ligt bij wat je in gedachten hebt.
- Om de sjabloon te gebruiken, klik je op het linkerpijlicoon in het pop-upvenster. Je kunt de sjabloon ook gewoon met drag & drop naar het projectvenster slepen. Dit laadt het als een extra film in het huidige project en opent de sjabloon-wizard.
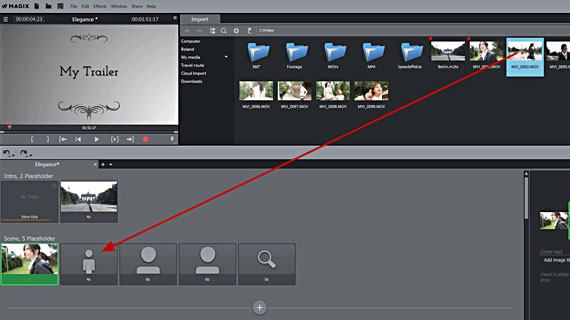
- Sleep de scènes en foto's van je materiaalopslag met drag & drop naar de plaatshouders. Je kunt bijna alle videoformaten gebruiken (bv. MXV, MP4, M2S) en ook beeldformaten (JPG, BMP).
- Als je het nog gemakkelijker wilt maken, kun je ook meerdere scènes samen met ingedrukte Ctrl-toets tegelijk selecteren en ze naar beneden slepen in het bewerkingsgebied - dan worden de plaatshouders automatisch gevuld.
- Overbodige plaatshouders kunnen niet worden verwijderd omdat dit de muzikale bewerking zou verstoren. Het is aan te bevelen alle plaatshouders van het sjabloon te vullen met materiaal. Als je toch plaatshouders wilt verwijderen, schakel dan over naar de normale bewerkingsweergave waar alle functies beschikbaar zijn (zie hieronder "stap 3").
- Na het invoegen kun je de sectie van de scène nog wijzigen. Gebruik hiervoor het infovenster rechtsonder. Verplaats de filmstrip in het infovenster tot de uitsnede "past". Op die manier kun je een langere scène in verschillende plaatshouders gebruiken door telkens een andere sectie in te stellen.
- Je kunt titelplaatshouders herkennen aan de aanduiding "tekst". Hier voer je - eveneens in de rechterbenedenhoek - een passende tekst in.
- Als je tevreden bent met je trailer, kun je de volgende stap ook overslaan en de trailer direct als video exporteren (zie hieronder, "stap 4").
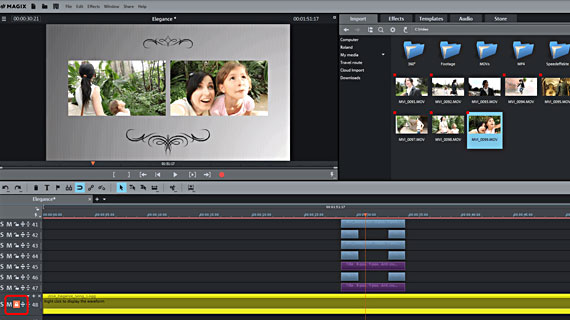
Stap 3 (optioneel): bewerk de trailer in detail
Als de trailer nog niet is zoals je wilt, schakel dan over op detailbewerking.
- Klik op het vinkje rechts boven het infovenster om de wizard te sluiten en de trailer over te zetten naar de normale Video deluxe-bewerkingsweergave.
- Scrol op de rechterschuifbalk de weergave naar beneden om ook de elementen op de onderste sporen te zien. Soms zijn er wel 50 sporen bezet met objecten. Je kunt het spoorgebied vergroten door de muis naar de bovenste rand te bewegen en het gebied naar boven te slepen.
- Om overbodige plaatshouders of de muziek te verwijderen, selecteer je de bijbehorende objecten en verwijder je ze. Het audio-object met de muziek is gemakkelijk te herkennen. Het is het langste object en strekt zich uit van het begin tot het einde van de trailer. Deactiveer indien nodig vooraf het slotsymbool in de kopregel van het spoor aan de linkerkant, dat alle objecten op het spoor beveiligt tegen per ongeluk bewerken.
- Om andere muziek te laden, open je een map met audiobestanden in de Mediapool en sleep je het gewenste audiobestand naar een leeg spoor. Om ze op de juiste manier in te korten, verplaats je het einde of het begin van het audio-object op het spoor samen met de muis.
- Om de snijlijnen tussen de scènes aan te passen, beweeg je de muis naar een raakvlak tussen de objecten totdat de muisaanwijzer een dubbele pijl wordt. Nu kun je de grenzen van de objecten aanpassen.
- Als je toch een voice-over wilt opnemen, klik je op de rode opnameknop onder de voorbeeldmonitor en activeer je de audio-opname. Uiteraard moet hiervoor een microfoon beschikbaar en operationeel zijn.
- Sleep gewoon extra media van het tabblad Import van de Mediapool naar een willekeurige plaats in de trailer. In het tabblad "Effecten" vind je een groot aantal effecten, niet alleen voor beeld- of geluidsoptimalisatie, maar bijvoorbeeld ook om beeldcollages te maken of om foto's te animeren.
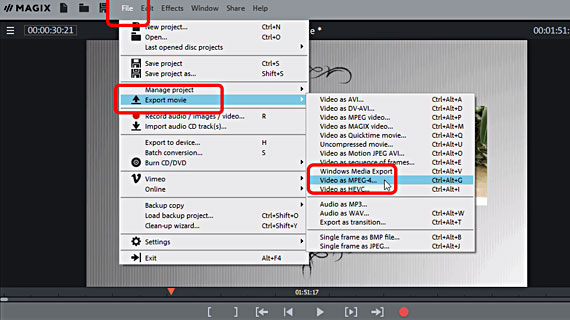
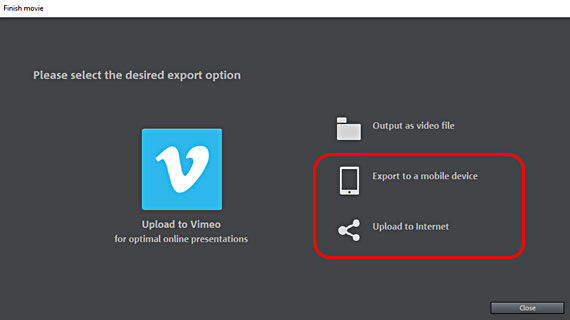
Stap 4: Creëer en presenteer de trailer
Tenslotte, wanneer je trailer er goed uitziet wanneer je hem afspeelt in Video deluxe en alles past bij elkaar, exporteer je de trailer als een videobestand of upload je hem rechtstreeks vanuit het project naar je YouTube-account.
- In het menu "Bestand" > "Film exporteren" vind je alle bestandsformaten die Video deluxe biedt. Als je niet weet welk formaat je moet gebruiken, is "Video als MPEG-4" meestal een goede keuze.
- Rechtsbovenin open je de dialoog "Film voltooien". Hier kun je de trailer bijvoorbeeld overzetten op een aangesloten smartphone, of rechtstreeks uploaden naar je eigen YouTube-account.
MAGIX Video deluxe Plus: net zo uniek als je films.
- Proxy-montage zonder haperen tot 4K
- Tot wel 1500 effecten & muziek
- Automatische wizard
- Je films op dvd, AVCHD & Blu-ray




