Ondertitels maken - Zo doe je dat!
Om geschikte ondertitels voor je video's te maken en ze in de video in te voegen, ga je als volgt te werk:
- Open MAGIX Video deluxe Plus en importeer je video uit de Mediapool met drag & drop.
- Plaats de afspeelmarkering waar je een ondertiteling wilt invoegen.
- Open de sjablonen in de Mediapool en klik bijvoorbeeld in de titelsjablonen op de tegel Ondertitels Basic.
- Selecteer een sjabloon. Sleep daartoe de muis naar een sjabloon en klik op de middelste pijlknop om een voorbeeld te zien.
- Klik op de linkerknop om te plakken. Dit voegt het sjabloon in de video in op de positie van de afspeelmarkering en opent het dialoogvenster 'Titelbewerking'.
- Voer je titeltekst in.
- Indien nodig kun je de sjabloon nog individueel aanpassen. Stel bijvoorbeeld een ander lettertype of lettergrootte in.
- Om het aangepaste sjabloon op andere plaatsen te gebruiken, klik je op de ondertitel in het spoor en maak je een kopie door de Ctrl-toets ingedrukt te houden. Sleep de kopie naar de gewenste positie in de video en dubbelklik om de titeltekst aan te passen.
- Kies tenslotte 'Bestand' en 'Film exporteren' en in het submenu een geschikt exportformaat (bijvoorbeeld MP4). Dit berekent je video samen met alle ondertitels tot een nieuw videobestand. Je kunt je video met ondertitels ook op een dvd branden of overbrengen naar je smartphone. De opties hiervoor vind je rechtsboven in de programma-interface.
Voeg ondertitels toe aan video's met MAGIX Video deluxe Plus, het programma voor goede films:
- Import van alle gangbare videoformaten
- 1-klik ondertitelsjablonen voor direct gebruik
- Maak je eigen ondertitels in alle beschikbare lettertypes, groottes en beeldschermposities
- Ondertitelanimatie voor bewegende tekst
- Tal van praktische wizards
- Bestandsconversie in alle belangrijke formaten, upload naar internet, brandfunctie en direct overzetten naar smartphone
Ondertitels invoegen in video - Wat je moet weten
Ondertitels zijn geschreven tussenvoegsels in het videobeeld die worden gebruikt om gesproken tekst te transcriberen. Op die manier kan de tekst gemakkelijk van de ene taal naar de andere worden overgebracht. Dit betekent dat een video ook voor andere talen en landen beschikbaar kan worden gemaakt zonder dure en ingewikkelde nasynchronisatie.
Ondertitels kunnen echter ook worden gebruikt als alternatief voor voiceover. In vakantievideo's tonen zij de kijker bijvoorbeeld een verandering van plaats, of voegen zij verklarende achtergrondinformatie toe aan de afzonderlijke scènes. Als hoofdstukscheidingstekens benoemen zij tijdsprongen of nieuwe betekenisgedeelten.
In principe maken ondertitels je video ook wat toegankelijker, omdat slechthorenden of doven de plot van de film gemakkelijker kunnen volgen dankzij de tekstinserts. En wie rekening wil houden met zijn omgeving, zal dankbaar zijn als de ondertitels hem in staat stellen de video zonder geluid te bekijken en te begrijpen.
Er zijn dus veel redenen om ondertitels aan video's toe te voegen en evenveel mogelijkheden. Omdat het niet altijd witte blokletters onder aan het scherm hoeven te zijn. Voor een huwelijksvideo, bijvoorbeeld, ziet een plechtig, swingend cursief lettertype dat elegant door het beeld zweeft er beter uit dan een sober Arial-lettertype dat in het beeld wordt gestanst.
Je ziet het: ondertitels toevoegen aan video's kan een behoorlijk ingewikkelde zaak worden. Maar maak het jezelf niet te moeilijk en gebruik het programma MAGIX Video deluxe Plus voor je ondertitels. Hiermee beschik je over een uitgebreid videobewerkingsprogramma voor beeld en geluid dat je alle mogelijkheden biedt om ondertitels te maken en in je video's in te voegen.
Het is heel eenvoudig te gebruiken: ofwel kies je uit de meegeleverde sjablonen en voeg je je eigen tekst in ofwel ontwerp je je ondertitels volledig zelf met slechts enkele muisklikken.
In het volgende leggen we alles uit wat je moet weten in een gedetailleerde stap-voor-stap handleiding om professionele ondertitels te maken en in te voegen voor je video's met Video deluxe Plus. Tot slot laten we je in een deskundige tip zien hoe je je ondertitels vrij door het beeld kunt laten vliegen - op willekeurige vliegroutes.
Ondertitels in video invoegen met MAGIX Video deluxe Plus
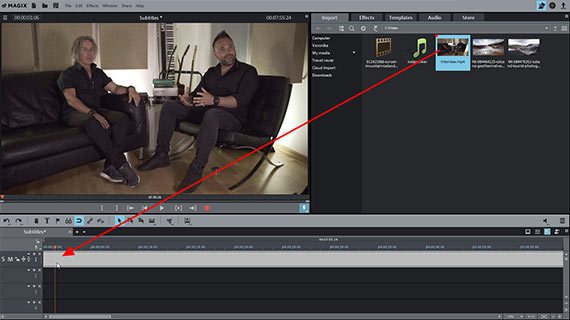
Ondertitels invoegen in video:
video importeren in het programma
- In de eerste stap laad je de video waarin je ondertitels wilt invoegen.
Om dit te doen, selecteer je de map waarin je videobestand zich bevindt rechtsboven in de Mediapool in Video deluxe Plus. Sleep het bestand naar het bovenste spoor in het projectvenster terwijl je de muisknop ingedrukt houdt (drag & drop).
Daar verschijnt het als een lang video-object. Als je meerdere video's met elkaar wilt combineren, rangschik ze dan achter elkaar in het bovenste spoor.
- Om het project af te spelen, druk op de spatiebalk.
De afspeelmarkering beweegt van links naar rechts door het projectvenster en toont de huidige positie in de video. Hij kan met een muisklik direct naar elke positie in de tijdliniaal boven spoor 1 worden verplaatst.
- Om het afspelen te stoppen, druk je nogmaals op de spatiebalk.
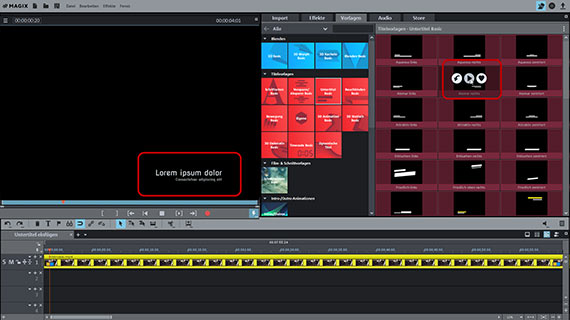
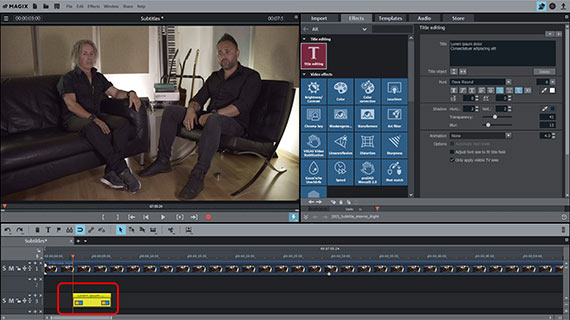
Ondertitels invoegen in video:
selecteer ondertitelsjabloon
Om een eerste ondertitel te maken, ga je als volgt te werk:
- Verplaats de afspeelmarkering naar de positie waar je een ondertiteling wilt invoegen.
- Open de sjabloondirectory in de Mediapool en klik in de submap 'Titelsjablonen' op de tegel 'Ondertitels Basic'.
Alle inbegrepen sjablonen worden dan getoond in het rechterdeel van de Mediapool.
- Ga met de muis naar een sjabloon en houd de muiscursor even stil.
Er verschijnt een pop-upvenster met drie knoppen.
- Klik op de middelste knop met de pijl naar rechts om een preview van dit sjabloon te maken.
De preview verschijnt op de previewmonitor met een tekstplaceholder in pseudo-Latijn tegen een zwarte achtergrond. Op deze manier zie je alle beschikbare ondertitelsjablonen en kies je de beste.
'Ondertitels Basic' biedt decoratieve tekstpanelen voor kortere ondertitels. Als je in 'Ondertitels Basic' niets geschikts vindt, kijk dan in de andere submappen. In 'Lettertypes Basic' vind je eenvoudige ondertitels zonder franje in verschillende lettertypes die geschikt zijn voor ondertiteling met continue sprekers. De geanimeerde sjablonen in 'Beweging Basic' of 'Dynamische titels' zijn bijzonder geschikt voor titelfade-ins.
- Wanneer je een geschikt sjabloon hebt gevonden, beweeg je de muis opnieuw naar het sjabloon in de Mediapool om het pop-upvenster te openen.
- Klik op de linkerknop met de pijl omlaag in het pop-upvenster.
Dit laadt het sjabloon in het project op de positie van de afspeelmarkering. Je kunt de sjabloon ook met drag & drop vanuit de Mediapool naar een vrij spoor slepen.
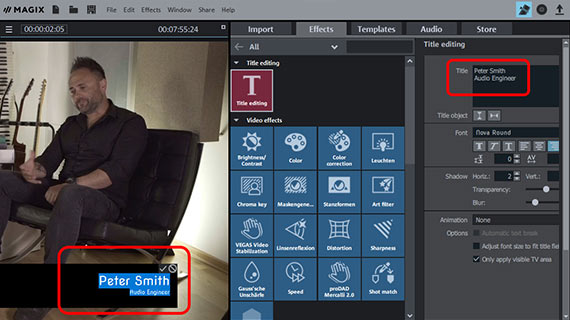
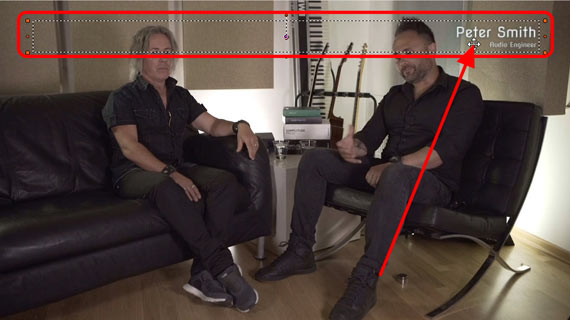
Ondertitels invoegen in video:
ondertitelsjabloon aanpassen
Bij het laden van een ondertitelsjabloon wordt de weergave van de Mediapool omgeschakeld. Hij bevindt zich nu in het tabblad 'Effecten' en toont de dialoog 'Titelbewerking'. Op de previewmonitor zie je een invoerveld met een zwarte achtergrond en de dummytekstplaceholder in pseudo-Latijn "lorem ipsum dolor".
Om de placeholder te vervangen door je eigen ondertitelingstekst, heb je twee opties:
- Ofwel klik je rechtstreeks in het invoerveld op de previewmonitor, voer je daar je tekst in en klik je op het vinkje om de tekstinvoer te voltooien.
- Of je kunt de dialoog 'Titelbewerking' in de Mediapool gebruiken. De placeholdertekst kan ook worden uitgewisseld in het veld 'Titel'.
Ook het uiterlijk van de ondertitel kan worden aangepast. In het dialoogvenster 'Titel bewerken' vind je alle opties voor het instellen van een ander lettertype, de lettergrootte of -kleur en bepaalde opmaakmogelijkheden zoals vet, cursief, onderstreept, links uitgelijnd, gecentreerd, rechts uitgelijnd of driedimensionaal.
Wil je misschien dat de ondertiteling rechtsonder in het scherm wordt weergegeven in plaats van linksonder? Je kunt de beeldpositie direct op de previewmonitor wijzigen:
- Sluit de tekstinvoer door te klikken op het vinkje in het tekstveld op de voorbeeldmonitor.
- Klik rechtstreeks op de ondertitel op de previewmonitor en verplaats hem naar een geschikte positie.
De ondertitel wordt omgeven door een gestippeld positiekader. Dit frame kan vrij in het videobeeld worden verplaatst, samen met de ondertiteling die het bevat.
Als de ondertitel terugspringt naar de vorige positie of als niet elke positie in het beeld kan worden bereikt, ligt dat aan de individuele effectinstellingen van het sjabloon. Als je ze wilt verwijderen, klik je met de rechtermuisknop op het ondertitelobject in het spoor en selecteer je 'Video-effecten' > 'Video-effecten opnieuw instellen'. Hiermee worden alle instellingen voor de beeldpositie teruggezet. De tekst- en opmaakinstellingen van de ondertitels blijven behouden.
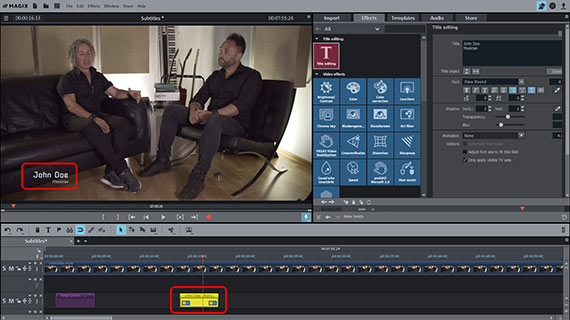
Dubbele ondertitels
Als je tevreden bent met je eerste ondertitel, gebruik je die als sjabloon voor andere ondertitels.
- Houd de Ctrl-toets ingedrukt, klik op de ondertitel in het spoor en sleep er een duplicaat uit.
Sommige ondertitels bevatten meer dan één titelobject. Vervolgens wordt de volledige ondertitelgroep op deze manier gedupliceerd.
- Sleep het duplicaat naar de positie waar je de volgende ondertitel wilt laten verschijnen.
- Dubbelklik op het titelobject in het spoor om de titelbewerking te openen.
- Voer je nieuwe tekst in en sluit de titelbewerking via het vinkje op de previewmonitor.
Op die manier kunnen snel nieuwe ondertitels worden gemaakt in hetzelfde ontwerp en op andere punten in de video worden ingevoegd.
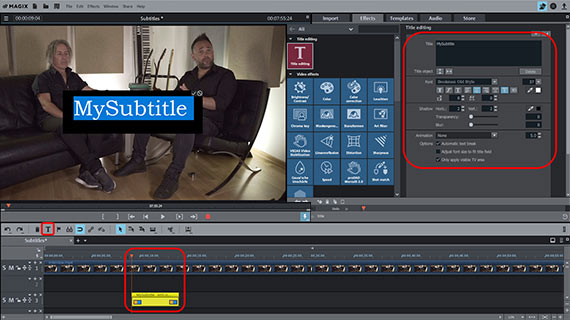

Ondertitels invoegen in video:
zelf ondertitels maken
Misschien heb je geen geschikt sjabloon gevonden en wil je je ondertitels zelf maken? Dat doe je zo:
- Plaats de afspeelmarkering waar je de ondertiteling wilt maken. Zorg ervoor dat er geen ander titelobject is geselecteerd.
- Klik op de 'T'-knop in de werkbalk.
Hierdoor verschijnt een standaardtitel in Arial en lettergrootte 12 op de plaats van de afspeelmarkering.
- In het dialoogvenster 'Titel bewerken' stel je het lettertype en de tekst in zoals je wilt.
- Om andere formaateigenschappen aan individuele letters toe te wijzen, selecteer je eerst de letters in het veld 'Titel' (of rechtstreeks op de previewmonitor) en stel je vervolgens de formaateigenschappen afzonderlijk in.
TipMeer geavanceerde opties voor filmtitelsjablonen vind je in de uitgebreide programmaversie MAGIX Video deluxe Premium, die ook de plug-in NewBlue Titler Pro6 ter waarde van 256 euro bevat.
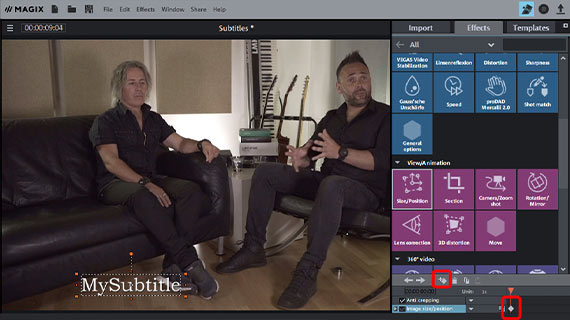
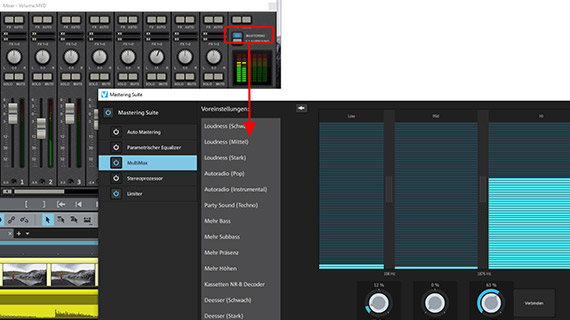
Experttip: vliegroutes voor ondertitels
De dialoog 'Titelbewerking' biedt al een paar eenvoudige manieren om de titel door het beeld te bewegen met het flip menu 'Animaties'. In de sjablonen onder 'Beweging Basic' vind je ook geanimeerde titelsjablonen met geavanceerde beeldbewegingen.
Ondertitelanimaties kunnen echter ook zelf worden gemaakt. Je hebt alle vrijheid om zelf de route en de animatiesnelheid te bepalen. Wij presenteren hier de procedure hiervoor.
- Maak eerst een ondertitel zoals hierboven beschreven.
- Klik op het titelobject in het spoor om het te selecteren.
- Ga naar het tabblad Mediapool 'Effecten' en open het effect 'Positie & Grootte' in de sectie 'Beeld/Animatie'.
- Plaats de afspeelmarkering waar je de animatie wilt laten beginnen.
- Klik op de ondertitel in de previewmonitor en verplaats hem naar zijn beginpositie in het beeld.
TipJe kunt de ondertiteling ook volledig uit het beeld halen. Op deze manier kunnen animaties worden gerealiseerd waarbij de ondertiteling van buitenaf het beeld binnen komt vliegen. Om dit te doen, verklein je de voorbeeldmonitor met Ctrl + muiswiel, zodat de randgebieden zichtbaar worden. Verplaats de ondertitel naar dit randgebied.
- Stel een eerste keyframe in onderaan de effectdialoog. Haal de keyframe-animatie indien nodig van tevoren op.
- Verplaats de afspeelmarkering iets naar achteren (om precies te zijn, naar het punt in de video waar de titel voor de eerste keer zijn 'vliegroute' moet veranderen).
- Sleep de titel in de previewmonitor naar de positie waarheen je hem wilt laten 'vliegen' vanaf zijn startpositie. Het bijbehorende keyframe wordt automatisch ingesteld.
Op die manier kun je zoveel extra posities instellen als je wilt en elke denkbare beeldbeweging realiseren. Het principe: je verplaatst eerst de afspeelmarkering naar achteren en verplaatst dan de ondertitel naar de nieuwe positie.
Als de ruwe route klaar is, ga dan aan de slag met de afwerking. Je kunt daarna op elk keyframe klikken en het verplaatsen in de tijdlijn. De waarden van de geanimeerde effectparameters kunnen in de dialoog numeriek worden gecorrigeerd als de intuïtieve positionering op de preview-monitor te onnauwkeurig is.
TipJe kunt ook afzonderlijke letters animeren en ze bijvoorbeeld van bovenaf naar beneden laten regenen. Maak dan een apart titelobject voor elke letter en animeer die apart. Plaats aan het eind van de animatie de afzonderlijke titelobjecten achter elkaar, zodat ze samen de ondertitel vormen.
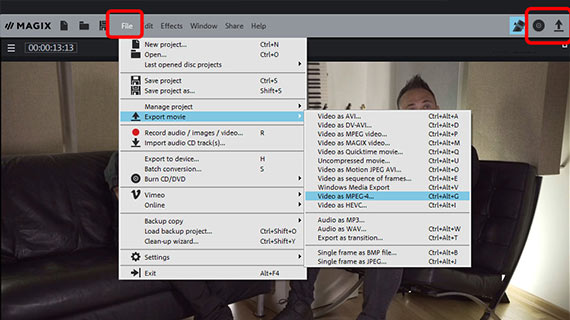
Video exporteren met ondertitels
Wanneer je ondertitels klaar zijn en je verder tevreden bent met je video, exporteer je je video. Alle ondertitels worden opgenomen in het beeldspoor van de video en samen met het audiospoor als videobestand geëxporteerd. Of brand je video op een schijfje of zet hem over op je smartphone.
- Videobestand makenVia het menu 'Bestand' > 'Filmexporteren' maak je een nieuw videobestand aan, bijvoorbeeld in MP4- of MOV-formaat. In het uitvoerdialoogvenster kun je de codecs naar wens instellen of een geschikte preset kiezen.
- Op disk brandenOf je kunt de video rechtstreeks op een disc branden. Klik op het schijfsymbool rechtsboven om de brandinterface te openen. Daar kies je een drop-downmenu, het disktype (dvd, AVCHD of Blu-ray Disc) en star je het brandproces.
- Naar internet uploadenDe Vimeo en YouTube Communties zijn direct verbonden. Klik op het pijlsymbool in de rechterbovenhoek om het dialoogvenster 'Film voltooien' te openen en je video te uploaden.
- Naar smartphone overschrijvenOok in het dialoogvenster 'Film voltooien' vind je de optie 'Uitvoeren naar mobiel apparaat'. Hier selecteer je je apparaat, Video deluxe Plus zorgt voor de rest. Dit exporteert de video in het juiste formaat en zet het over naar je toestel.
Ondertitels invoegen met MAGIX Video deluxe Plus, de software voor eenvoudig goede films:
- Importeren & exporteren van alle relevante formaten
- Snelle & gedetailleerde montage
- Automatische wizard
- Tot wel 900 effecten & muziek
- Intuïtieve sjablonen voor intro, outro, ondertitels, fades, opening credits en nog veel meer.
- Je films op dvd & Blu-ray (incl. menuontwerp)




