Découvrez comment créer des sous-titres !
Pour créer des sous-titres adaptés et les ajouter à vos vidéos, procédez de la manière suivante :
- Ouvrez MAGIX Vidéo deluxe Plus et importez votre vidéo du Media Pool par glisser-déposer.
- Placez le marqueur de lecture à l'endroit où vous souhaitez ajouter un sous-titre.
- Dans le Media Pool, ouvrez les modèles et cliquez par exemple sur la vignette « Sous-titre Basique » dans les modèles de titre.
- Sélectionnez un modèle. Pour cela, placez la souris sur un modèle et cliquez sur le bouton fléché du milieu pour obtenir un aperçu.
- Cliquez sur le bouton de gauche pour ajouter. Le modèle est alors ajouté dans la vidéo à la position du marqueur de lecture et la boîte de dialogue d'édition de titre s'ouvre.
- Saisissez le texte du titre.
- Personnalisez le modèle si nécessaire. Par exemple, définissez une autre police ou taille de police.
- Pour utiliser le modèle personnalisé à d'autres endroits, cliquez sur le sous-titre dans la piste et créez une copie en maintenant la touche Ctrl enfoncée. Faites glisser la copie à l'endroit souhaité dans la vidéo et double-cliquez pour personnaliser le texte du titre.
- Enfin, sélectionnez « Fichier » > « Exporter le film » et choisissez un format d'exportation adapté (tel que MP4) dans le sous-menu. Votre vidéo est alors converti dans un nouveau fichier vidéo avec tous les sous-titres. Vous pouvez également graver votre vidéo avec les sous-titres sur un DVD ou la transférer sur votre smartphone. Les options correspondantes se trouvent tout en haut à droite dans l'interface du programme.
Ajout de sous-titres à des vidéos avec MAGIX Vidéo deluxe Plus, le programme pour produire des films exceptionnels :
- Importation de tous les formats vidéo courants
- Modèles de sous-titre en 1 clic à utiliser directement
- Création de sous-titres personnalisés dans toutes les polices, tailles et positions à l'écran disponibles
- Sous-titres animés pour un texte en mouvement
- Nombreux assistants pratiques
- Conversion des fichiers dans tous les formats principaux, chargement sur le Web, fonction de gravure et transfert direct sur un smartphone
Ajouter un logiciel de sous-titres
Démarrer le téléchargementAjout de sous-titres à une vidéo : ce qu'il faut savoir
Les sous-titres sont des insertions de texte qui sont utilisées pour transcrire le texte parlé dans la vidéo. Cela permet de transférer facilement le texte d'une langue à l'autre. Une vidéo peut ainsi être mise à disposition dans d'autres langues et pour d'autres pays sans passer par le doublage.
Mais les sous-titres peuvent également être utilisés à la place d'une voix off. Dans les vidéos de vacances, ils indiquent au spectateur par exemple un changement de lieu ou ajoutent des informations sur les différentes scènes. En servant de séparateurs de chapitres, ils indiquent des sauts temporels ou de nouvelles sections.
En général, les sous-titres améliorent l'accessibilité des vidéos, car les superpositions de texte permettent aux sourds et malentendants de mieux comprendre le déroulement du film. De plus, ceux qui souhaitent regarder une vidéo sans déranger les gens qui les entourent peuvent activer les sous-titres pour comprendre la vidéo sans le son.
Il existe donc de nombreuses raisons d'ajouter des sous-titres aux vidéos, et tout autant de possibilités. Les lettres blanches en bas de l'écran ne sont que l'une d'entre elles. Pour une vidéo de mariage, par exemple, une police cursive qui flotte élégamment à travers l'image est mieux adaptée qu'une police Arial sobre et percutante.
Vous voyez : l'ajout de sous-titres à des vidéos peut devenir une affaire assez complexe. Mais ne vous compliquez pas la tâche et utilisez le programme MAGIX Vidéo deluxe Plus. Vous disposerez d'un logiciel complet de montage vidéo pour le son et l'image avec toutes les possibilités pour créer et insérer des sous-titres à vos vidéos.
La prise en main est facile : soit vous choisissez parmi les modèles proposés et insérez votre propre texte, soit vous concevez des sous-titres entièrement personnalisés en quelques clics.
Dans ce qui suit, nous vous expliquons étape par étape tous les détails pour créer des sous-titres professionnels et les ajouter à vos vidéos avec Vidéo deluxe Plus. Pour finir, nous vous expliquons avec notre conseil d'expert comment faire bouger vos sous-titres à travers l'image avec la trajectoire de votre choix.
Ajout de sous-titres à une vidéo avec le programme MAGIX Vidéo deluxe Plus
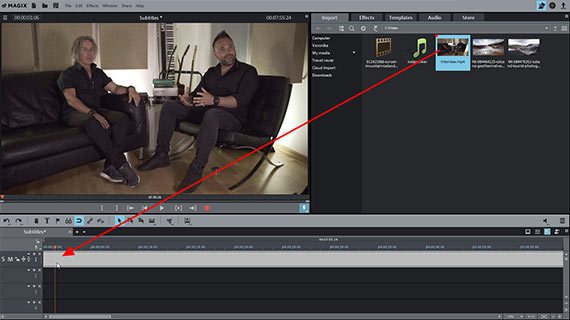
Ajout de sous-titres à une vidéo : importation d'une vidéo dans le programme
- Dans la première étape, chargez la vidéo dans laquelle vous souhaitez ajouter des sous-titres.
Sélectionnez le dossier contenant votre fichier vidéo en haut à droite dans le Media Pool de Vidéo deluxe Plus. Déplacez le fichier par glisser-déposer dans la piste supérieure de la fenêtre du projet en maintenant le bouton de la souris enfoncé.
Il y apparaît sous forme d'un long objet vidéo. Si vous souhaitez combiner plusieurs vidéos, disposez-les l'une après l'autre dans la piste supérieure.
- Appuyez sur la barre d'espace pour lire le projet.
Le curseur de lecture se déplace de gauche à droite dans la fenêtre du projet et montre l'emplacement actuel dans la vidéo. Vous pouvez déplacer le curseur de lecture aux endroits de votre choix en cliquant dans la barre temporelle au-dessus de la piste 1.
- Pour arrêter la lecture, appuyez à nouveau sur la barre d'espace.
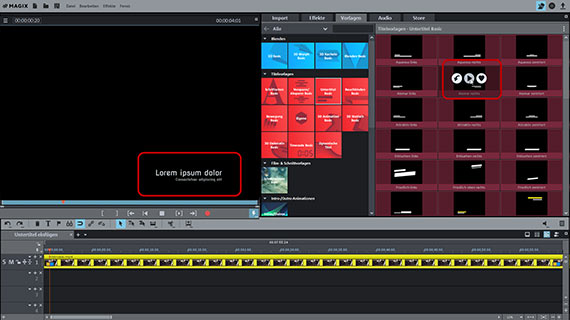
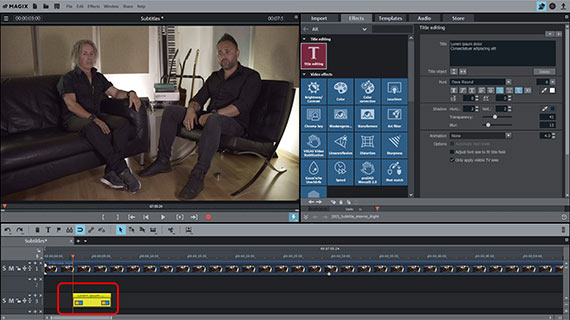
Ajout de sous-titre à une vidéo : recherche d'un modèle de sous-titre
Pour créer un premier sous-titre, procédez de la manière suivante :
- Placez le marqueur de lecture à l'endroit où vous souhaitez ajouter un sous-titre.
- Dans le Media Pool, ouvrez le dossier des modèles et cliquez sur la vignette « Sous-titre Basique » dans le sous-dossier des modèles de titre.
Tous les modèles contenus sont alors affichés dans la partie droite du Media Pool.
- Positionnez la souris sur un modèle pendant un instant.
Une fenêtre pop-up avec trois boutons apparaît.
- Cliquez sur le bouton du milieu avec la flèche pointant vers la droite pour obtenir un aperçu de ce modèle.
L'aperçu apparaît sur l'écran d'aperçu avec un faux-texte sur fond noir. De cette manière, vous pouvez visualiser tous les modèles de sous-titre disponibles et sélectionner votre préféré.
« Sous-titre Basique » offre des panneaux de texte décoratifs pour des sous-titres courts. Si aucun sous-titre ne vous convient dans « Sous-titre Basique », vous pouvez chercher dans les autres sous-dossiers. Dans « Polices Basique », vous trouverez de simples sous-titres épurés dans différentes polices adaptées au sous-titrage en continu. Les modèles animés de « Mouvement Basique » ou « Titres dynamiques » sont particulièrement adaptés pour les titres.
- Une fois que vous avez trouvé un modèle approprié, placez à nouveau la souris sur Modèle dans le Media Pool pour ouvrir la fenêtre pop-up.
- Dans celle-ci, cliquez sur le bouton gauche avec la flèche pointée vers le bas.
Le modèle est alors chargé dans le projet à l'emplacement du curseur de lecture. Vous pouvez également déplacer le modèle par glisser-déposer du Media Pool sur la piste de votre choix.
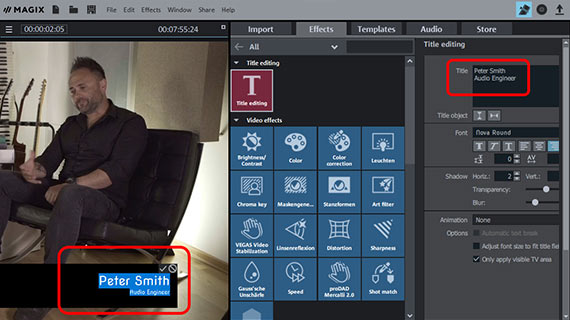
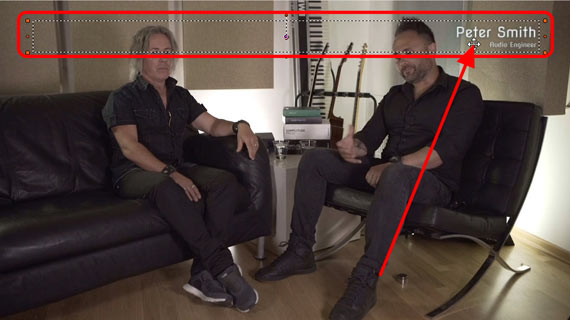
Ajout de sous-titre à une vidéo : personnalisation du modèle de sous-titre
Lors du chargement d'un modèle de sous-titre, le Media Pool change d'affichage. L'onglet des effets s'ouvre et affiche la boîte de dialogue d'édition de titre. À l'écran d'aperçu, vous voyez un champ de saisie avec un fond noir et un emplacement de faux-texte.
Pour remplacer l'emplacement par votre propre texte de sous-titre, vous avez deux possibilités :
- Vous pouvez soit cliquer directement dans le champ de saisie de l'écran d'aperçu, y saisir un texte et cliquer sur la coche pour terminer la saisie du texte.
- Vous pouvez également utiliser la boîte de dialogue d'édition de titre dans le Media Pool. Le texte d'emplacement peut également être remplacé dans le champ de titre.
Le style du sous-titre peut également être personnalisé. Dans la boîte de dialogue d'édition de titre, vous trouverez toutes les options permettant de modifier la police, la taille ou la couleur et certaines caractéristiques de format telles que gras, italique, souligné, aligné à gauche, centré, aligné à droite ou 3D.
Vous préférez que le sous-titre s'affiche dans la partie inférieure droite de l'écran plutôt qu'à gauche ? La position peut être modifiée directement dans l'écran d'aperçu :
- Fermez la saisie de texte en cliquant sur la coche dans le champ de texte de l'écran d'aperçu.
- Cliquez directement sur le sous-titre sur l'écran d'aperçu et déplacez-le à une position adaptée.
Le sous-titre est entouré d'un cadre de position en pointillés. Ce cadre peut être déplacé librement dans l'image vidéo avec le sous-titre qu'il contient.
Si le sous-titre revient à sa position précédente ou si toutes les positions de l'image ne sont pas accessibles, cela est dû aux paramètres d'effet du modèle. Pour les supprimer, effectuez un clic droit sur l'objet de sous-titre dans la piste et sélectionnez « Effets vidéo » > « Réinitialiser les effets vidéo ». Cela réinitialise tous les paramètres de position dans l'image. Le texte et les paramètres de format du sous-titre sont conservés.
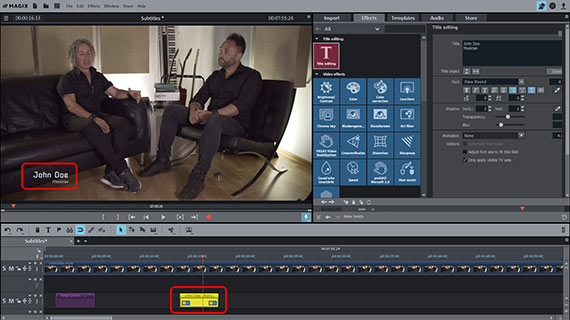
Duplication de sous-titres
Une fois que vous êtes satisfait de votre premier sous-titre, utilisez-le comme modèle pour d'autres ajouts de sous-titres.
- Maintenez la touche Ctrl enfoncée, cliquez sur le sous-titre dans la piste et faites glisser une copie.
Certains sous-titres contiennent plus qu'un objet titre. Ensuite, le groupe de sous-titres complet est dupliqué de cette manière.
- Faites glisser la copie jusqu'à l'endroit où vous souhaitez que le sous-titre suivant apparaisse.
- Double-cliquez sur l'objet titre dans la piste pour ouvrir l'édition du titre.
- Entrez votre nouveau texte et fermez l'édition du titre en cochant la case sur l'écran d'aperçu.
De cette manière, de nouveaux sous-titres peuvent être rapidement créés dans le même design et insérés à d'autres endroits dans la vidéo.
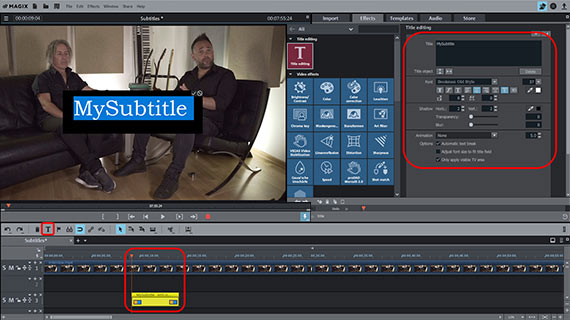

Ajout de sous-titre à une vidéo : création de sous-titres personnalisés
Vous n'avez pas trouvé de modèle adapté et vous souhaitez créer des sous-titres vous-même ? Procédez alors de la manière suivante :
- Placez le marqueur de lecture à l'endroit où vous souhaitez créer le sous-titre. Veillez pendant cela à ne pas sélectionner d'autre objet titre.
- Cliquez pour cela sur le bouton T dans la barre d'outils.
Cela fait apparaître un titre standard en Arial et avec une taille de police de 12 points à la place du marqueur de lecture.
- Dans le dialogue d'édition de titre, définissez la forme de la police et le texte comme vous le souhaitez.
- Pour paramétrer d'autres propriétés de format à des lettres individuelles, sélectionnez d'abord les lettres dans le champ de titre (ou directement sur l'écran d'aperçu), puis définissez les propriétés de format séparément.
Conseil : Vous trouverez des options plus avancées pour les modèles de titre cinématographiques dans la version étendue du programme MAGIX Vidéo deluxe Premium, qui contient également le plug-in NewBlue Titler Pro 6 d'une valeur de 256 euros.
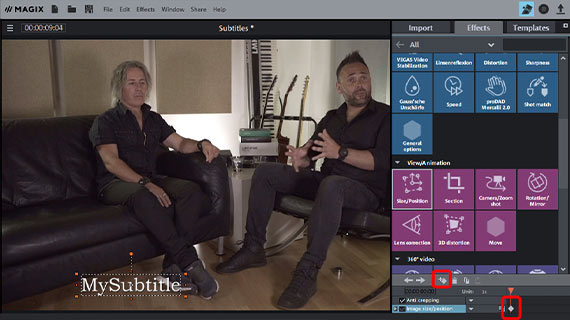
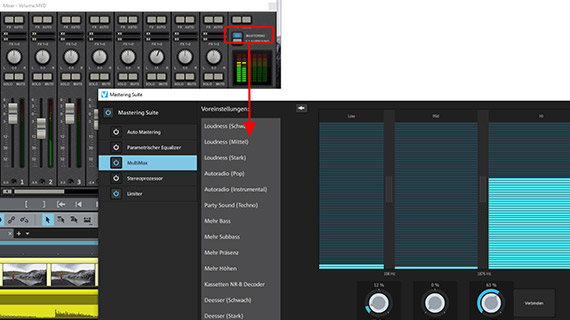
Conseil d'expert : trajectoires pour les sous-titres
La boîte de dialogue d'édition du titre offre quelques moyens simples pour déplacer le titre à travers l'image avec le menu déroulant « Animations ». Dans les modèles de « Mouvement Basique », vous trouverez également des modèles de titres animés avec des mouvements d'image sophistiqués.
Vous pouvez également créer vous-même des sous-titres animés. Vous pouvez déterminer vous-même la trajectoire et la vitesse de l'animation. Nous allons vous présenter ici comment faire.
- Créez d'abord un sous-titre comme décrit ci-dessus.
- Cliquez dans la piste sur l'objet titre pour le sélectionner.
- Allez dans l'onglet Effets du Media Pool et ouvrez l'effet « Position et taille » dans la rubrique « Affichage/animation ».
- Placez le marqueur de lecture à l'endroit où l'animation doit démarrer.
- Cliquez sur le sous-titre dans l'écran d'aperçu et déplacez-le à sa position de départ dans l'image.
Conseil : Vous pouvez également déplacer le sous-titre complètement hors de l'image.Il est ainsi possible de créer des animations dans lesquelles le sous-titre arrive de l'extérieur dans l'image. Pour cela, réduisez l'écran d'aperçu avec Ctrl + molette de la souris de sorte que les bordures deviennent visibles. Déplacez le sous-titre vers cette bordure.
- Définissez une première keyframe en bas dans la boîte de dialogue d'effets. Si nécessaire, paramétrez au préalable l'animation par keyframes.
- Déplacez le marqueur de lecture vers le moment de la vidéo où le titre doit changer de trajectoire pour la première fois.
- Faites glisser le titre dans l'écran d'aperçu jusqu'à la position vers laquelle vous souhaitez qu'il se déplace depuis sa position de départ. La keyframe correspondante est définie automatiquement.
De cette manière, vous pouvez définir autant de positions supplémentaires que vous le souhaitez et réaliser tous les mouvements imaginables. Le principe : vous déplacez d'abord le marqueur de lecture pour y positionner le sous-titre.
Une fois la trajectoire préparée, vous pouvez passer au peaufinage. Vous pouvez ensuite cliquer sur chaque keyframe et la déplacer dans la Timeline. Les valeurs des paramètres d'effet animés peuvent être corrigées dans la boîte de dialogue si le positionnement intuitif sur l'écran d'aperçu est trop imprécis.
Conseil : Vous pouvez également animer des lettres individuelles et par exemple les faire pleuvoir d'en haut.Créez ensuite un objet titre distinct pour chaque lettre et animez-le séparément. À la fin de l'animation, placez les objets titre individuels l'un derrière l'autre de manière à ce qu'ils forment ensemble le sous-titre.
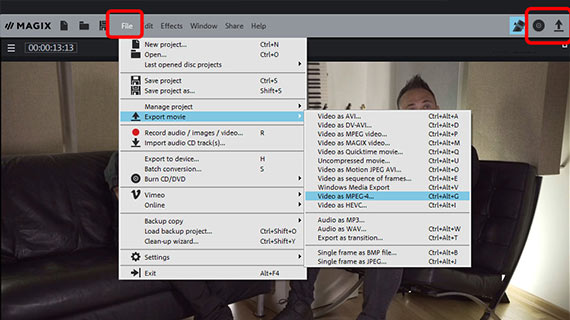
Exportation d'une vidéo avec des sous-titres
Une fois que vos sous-titres sont prêts et que vous êtes satisfait de votre vidéo, vous pouvez passer à l'exportation. Tous les sous-titres sont inclus dans la piste vidéo de la vidéo et exportés avec la piste audio sous forme de fichier vidéo. Vous pouvez également graver votre vidéo sur un disque ou le transférer sur votre smartphone.
- Création d'un fichier vidéo : en allant dans le menu « Fichier > Exporter le film », vous créez un nouveau fichier vidéo par exemple au format MP4 ou MOV. Dans la boîte de dialogue d'exportation, vous pouvez définir librement les codecs ou sélectionner un préréglage approprié.
- Gravure sur disque : vous pouvez également graver la vidéo directement sur un disque. Cliquez sur le disque en haut à droite pour ouvrir l'interface de gravure. Vous y choisissez un menu déroulant et le type de disque (DVD, AVCHD ou Blu-ray Disc) avant de démarrer la gravure.
- Chargement sur Internet : l'accès aux communautés Vimeo et YouTube est direct. Pour cela, cliquez sur la flèche en haut à droite pour ouvrir la boîte de dialogue « Terminer le film » et charger votre vidéo.
- Transférer la musique sur le smartphone : la boîte de dialogue « Terminer le film » comporte l'option « Exporter vers un périphérique mobile ». Sélectionnez-y votre périphérique, Vidéo deluxe Plus s'occupe du reste. La vidéo est alors exportée au format de votre choix et transféré sur votre périphérique.
Ajout de sous-titres avec MAGIX Vidéo deluxe Plus, le logiciel pour produire facilement des films exceptionnels :
- Importation et exportation de tous les formats adaptés
- Montage rapide et détaillé
- Assistants automatiques
- Jusqu'à 900 effets et musiques
- Modèles intuitifs d'intro, outro, sous-titre, fondu, générique et plus encore
- Vos films sur DVD et Blu-ray (avec conception de menu)
Ajouter un logiciel de sous-titres
Démarrer le téléchargement



