Augmenter et ajuster le son des vidéos – Voici comment procéder !
Pour augmenter le son des vidéos et pour ajuster le volume de plusieurs vidéos ou pistes audio les unes par rapport aux autres, procédez comme suit :
- Ouvrez MAGIX Vidéo deluxe Plus et importez votre vidéo du Media Pool par glisser-déposer. Pour combiner plusieurs vidéos, faites glisser les fichiers vidéo les uns après les autres dans la piste supérieure et classez-les dans le bon ordre.
- Effectuez ensuite un clic droit sur les vidéos et sélectionnez « Fonctions audio » > « Normaliser (niveau maximal) ». Si vous remarquez que des pics de signal élevés font baisser le volume général, coupez ces passages en déplaçant le marqueur de lecture à ces endroits et en appuyant sur le bouton "T", puis normalisez les vidéos coupées séparément.
- Pour augmenter encore le son, utilisez le compresseur de la boîte de dialogue "Nettoyage audio" dans le Media Pool. Les passages bas seront automatiquement plus élevés et alignés aux passages plus élevés. Outre un volume moyen plus élevé, vous obtenez également une meilleure intelligibilité des voix.
- Pour encore plus de possibilités, ouvrez le mixeur audio avec le bouton "M" et utilisez le compresseur multibande "MultiMax" de la section d'effets de "Mastering". Un limiteur activé pour contrer automatiquement les surmodulations s'y trouve également.
- Si vous souhaitez combiner plusieurs sources audio (par exemple, des sons originaux, des voix et une musique de fond), disposez les objets audio les uns sous les autres sur des pistes différentes. Utilisez les curseurs du volume de la table de mixage pour équilibrer le son des pistes audio et régler le volume général.
- Pour utiliser une courbe du volume flexible, activez les courbes du volume dans le menu contextuel des objets. Double-cliquez sur la courbe pour créer des poignées. Vous pourrez ainsi façonner librement la courbe du volume.
- Enfin, quand tout est parfait, sélectionnez « Fichier » > « Exporter le film » puis choisissez un format d'exportation adapté (comme le MP4) dans le sous-menu. Au cours du processus, toutes les vidéos utilisées sont exportées sous la forme d'un fichier vidéo accompagné d'une bande-son stéréo principale contenant tout le son. Vous pouvez également graver votre vidéo sur un disque ou la transférer sur votre smartphone.
Augmenter et ajuster le son des vidéos avec MAGIX Vidéo deluxe Plus, le logiciel des films impressionnants :
- Importation de tous les formats vidéo courants
- Ajustement individuel du volume avec poignées et normalisation d'objet
- Augmentez le son grâce aux effets audio (normalisation, compresseur, modèles d'effets en 1 clic)
- Table de mixage multipiste
- Effet de mastering avec compresseur multibande pour traitement professionnel du volume
- Réglage du volume dynamique avec courbes de piste
- Assistants pratiques
- Conversion des fichiers dans tous les formats pertinents, fonction de gravure et transfert sur smartphone
Ajuster le volume d'une vidéo - Ce que vous devez savoir
La bande-son est souvent le gros problème des vidéos. Les caméscopes et les smartphones modernes produisent d'excellentes images, mais font souvent l'impasse sur les microphones intégrés. Et si les conditions acoustiques ne sont pas optimales au moment des enregistrements, ceux-ci deviennent rapidement bas et parasités de bruit.
Le volume des vidéos doit alors être élevé ensuite. Dans la plupart des cas, il est judicieux d'en profiter pour optimiser le son, le rendre plus transparent, et augmenter l'intelligibilité des voix, par exemple.
En présence de plusieurs vidéos aux contenus différents, il s'agit également d'ajuster le volume des pistes audio entre elles et d'unifier le son global.
Souvent, plusieurs pistes audio doivent être combinées, par exemple la piste du son original avec une musique de fond et un commentaire en voix off. Le volume de chaque piste audio doit s'ajuster à l'ensemble. Nous cherchons en effet à obtenir une vidéo contenant une seule bande-son stéréo regroupant toutes les sources audio dans un rapport de volume équilibré.
Les applications vidéo ou les programmes gratuits sont rapidement dépassés par ces tâches d'édition audio. Utilisez de préférence le programme de montage vidéo MAGIX Vidéo deluxe Plus. Vous disposerez ainsi aussi de toutes les fonctions d'édition audio : de l'augmentation rapide et simple du son des vidéos à l'édition efficace du volume, avec suppression du bruit et optimisation du son en présence de plusieurs vidéos et pistes audio.
Nous vous présentons ci-après comment cela fonctionne à l'aide d'un guide détaillé et étape par étape.
Augmenter et ajuster le son des vidéos avec MAGIX Vidéo deluxe Plus
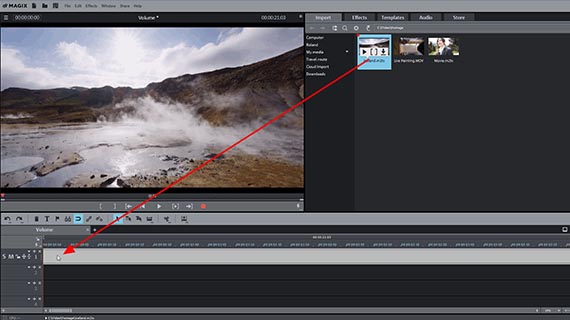
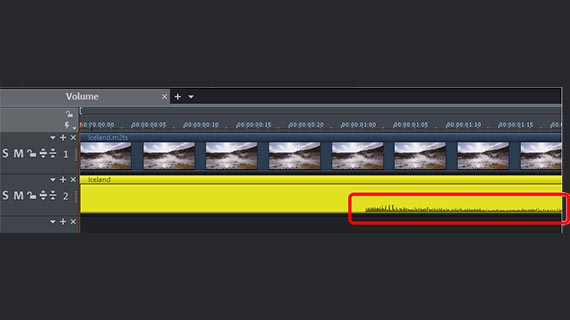
Ajuster le son d'une vidéo : importer la vidéo
- Ouvrez MAGIX Vidéo deluxe Plus et créez un nouveau projet dans la boîte de dialogue de démarrage.
- En haut a droite dans le Media Pool, sélectionnez le dossier contenant votre fichier vidéo.
- Déplacez simplement votre vidéo par glisser-déposer dans le projet en maintenant le bouton de la souris enfoncé.
- Si vous souhaitez combiner plusieurs vidéos, faites-les glisser les unes après les autres dans la piste supérieure.
Il y a maintenant un ou plusieurs objets vidéo sur la première piste du projet. Si vous appuyez sur la barre d'espace, le projet passe en lecture depuis le début. Si vous appuyez une nouvelle fois sur la barre d'espace, elle s'interrompt.
Vous pouvez déplacer le curseur de lecture à tout moment en cliquant à la position souhaitée.
- Effectuez un clic droit sur la vidéo et dans le menu contextuel, choisissez l'option "Fonctions audio" > "Vidéo/audio sur pistes séparées".
- Cliquez avec le bouton droit de la souris sur l'objet audio placé en-dessous et sélectionnez « Créer un affichage sinusoïdal ».
La piste audio est alors affichée en tant qu'objet audio sous la piste de l'image et une forme d'onde apparaît dans l'objet audio. Il n'est pas absolument nécessaire d'augmenter le son de la vidéo, mais cela est recommandé pour profiter d'une meilleure vue d'ensemble et éditer la piste audio plus facilement.
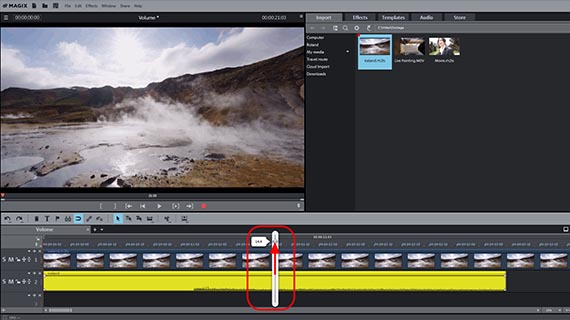
Option 1 : augmenter le son manuellement
Il y a plusieurs possibilités pour augmenter le son d'une vidéo. Nous allons commencer par la plus simple.
- Déplacez la souris sur la poignée au centre de l'objet audio permettant d'en modifier le volume. Un curseur de volume apparaît alors.
- Faites glisser la commande vers le haut pour monter le son.
Ce procédé est particulièrement simple et intuitif. Mais attention : des surmodulations (clipping) peuvent rapidement se produire aux positions des niveaux les plus élevés. Une surmodulation se manifeste par un son désagréable de craquement et de crépitement.
- Si de tels sons apparaissent pendant la lecture, ouvrez la table de mixage à l'aide du bouton "M" (ou du bouton de la table de mixage à l'extrême droite de la barre d'outils).
Utilisez le crête-mètre pour vérifier si des surmodulations se produisent réellement. Vous pouvez également utiliser les pics de l'affichage sinusoïdal. La valeur du crête-mètre ne doit dépasser 0 db à aucun moment. Si c'est le cas, baissez à nouveau légèrement le volume de l'objet audio.
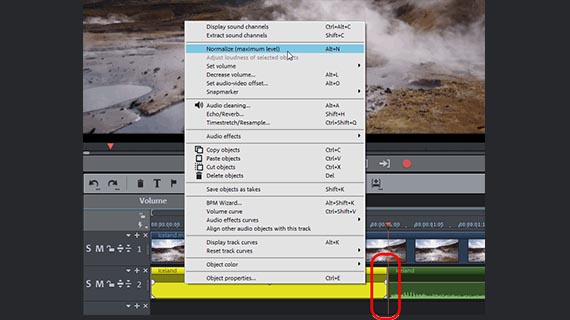
Option 2 : augmenter le son de manière automatique
Le plus souvent, il est préférable d'utiliser la fonction de normalisation au lieu d'augmenter le volume manuellement. De cette façon, vous pouvez être sûr que votre piste audio ne sera surmodulée à aucun un moment donné.
- Effectuez ensuite un clic droit sur l'objet audio et sélectionnez l'option « Normaliser (niveau maximal) » dans le menu contextuel.
Cette fonction recherche automatiquement la position à laquelle le volume est le plus élevé et la règle au niveau le plus élevé possible (0 db).
Cependant, le résultat est parfois décevant, car un seul passage bruyant suffit à "faire baisser" l'ensemble de la piste audio. Ainsi, par exemple, si vous avez accidentellement heurté le micro pendant l'enregistrement, ce grondement puissant empêche l'élévation du son des autres parties qui restent basses.
Vous pouvez contourner ce problème en coupant d'abord la piste audio en plusieurs parties, puis en normalisant les objets audio séparément. Veuillez procéder de la manière suivante :
- Placez le curseur de lecture devant un passage au son très élevé et appuyez sur le bouton "T". Une coupe apparaît alors dans la piste audio et deux objets indépendants sont créés.
- Placez le curseur de lecture après le pic et appuyez à nouveau sur la touche « T ». Une coupe est alors à nouveau effectuée.
Vous avez maintenant découpé la piste audio en trois objets. Normalisez les trois objets audio séparément. De cette façon, vous évitez les sections particulièrement bruyantes qui pourraient faire baisser le volume de l'ensemble. Ce processus augmente considérablement le volume global de la vidéo.
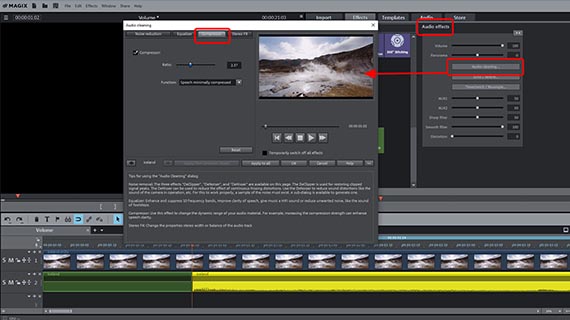
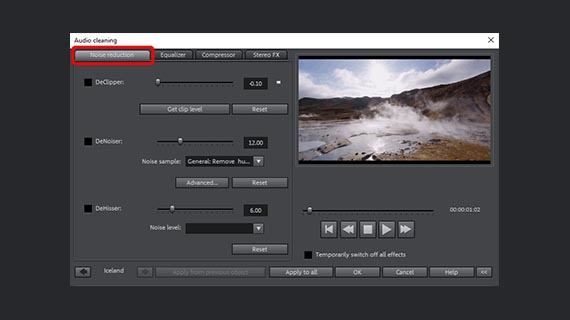
Option 3 : augmenter le son de la vidéo avec les effets audio
Une autre façon d'augmenter efficacement le son de la vidéo est d'utiliser des effets audio. Le compresseur augmente le volume moyen et, en même temps, l'intelligibilité des voix en augmentant le volume des parties peu élevées par rapport aux plus élevées.
- Dans le Media Pool, ouvrez l'onglet "Effets" et cliquez sur "Effets audio".
- Dans la boîte de dialogue d'effet, cliquez sur le bouton "Nettoyage audio"..
- Ouvrez l'onglet "Compresseur" et réglez l'intensité de l'effet à l'aide du curseur.
Avec cet effet, aucune surmodulation n'est à craindre car les passages élevés ne sont modifiés et seuls les extraits de faible volume sont traités.
- Pour modifier des plages de fréquences individuelles, ouvrez l'onglet "Égaliseur". Vous pouvez, par exemple, accentuer les aigus et améliorer ainsi une image sonore trop étouffée.
Pour éviter la surmodulation avec l'égaliseur, il est généralement préférable de baisser le volume des zones environnantes et de traiter ainsi indirectement les fréquences souhaitées.
Parfois, l'élévation du niveau des sections basses fait également apparaître les bruits de fond ou parasites qui deviennent également plus présents. Dans ce cas, utilisez la suppression des bruits indésirables du premier onglet de la boîte de dialogue.
- Le DeHisser permet de réduire le bruit de fond.
- Si vous n'obtenez pas de résultats satisfaisants, utilisez le "DeNoiser". Ici, sélectionnez d'abord un genre de bruit (par exemple "Suppression du bruit de bande") ou générez un échantillon du bruit à supprimer à partir de votre vidéo. Définissez ensuite l'intensité de l'effet de DeNoiser à l'aide du curseur. Ce traitement filtre les fréquences de l'échantillon de bruit de l'enregistrement.
AstuceSi cela vous semble trop compliqué : dans le Media Pool ", vous trouverez des modèles d'effets audio" pré-configurés, avec lesquels vous pourrez également régler le volume et optimiser le son. Vous pouvez prévisualiser chaque modèle d'effet et l'appliquer à votre bande-son en un seul clic.
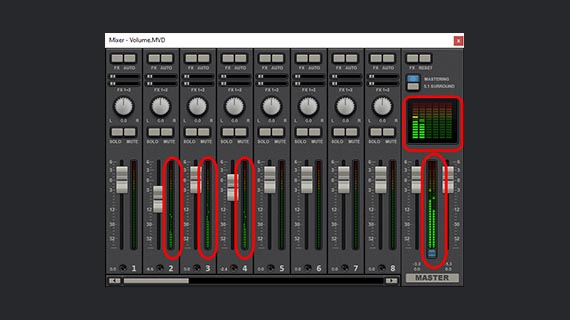
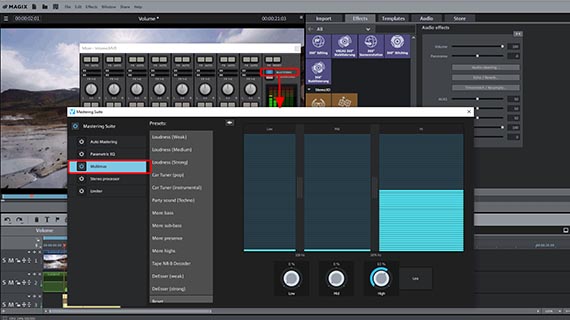
Option 4 : augmenter le son de la vidéo avec la table de mixage
Vidéo deluxe Plus contient une table de mixage virtuelle avec de nombreuses options de montage audio professionnelles. Celle-ci s'utilise principalement pour mixer plusieurs pistes audio ensemble et pour équilibrer le volume. Utilisez-la par exemple lorsque vous combinez une musique de fond avec les sons originaux de l'enregistrement vidéo et éventuellement un commentaire vocal.
Mais elle peut aussi être utilisée judicieusement avec une seule piste audio. Nous avons déjà vu plus haut ("Option 1") comment utiliser l'affichage du crête-mètre pour détecter les surmodulations.
La table de mixage peut toujours rester ouverte durant l'édition du projet. La table de mixage propose un curseur de volume pour chaque piste du projet. Le volume global se règle dans la "section master". La section master contient deux commandes avec lesquelles les canaux gauche et droit du signal de la somme stéréo peuvent être ajustés séparément.
Si vous n'utilisez qu'une seule piste audio (normalement, il s'agit de la piste audio de la vidéo sur la piste 1 ou 2), vous pouvez également utiliser tous les effets de piste ainsi que la section master à droite, en plus du contrôle du volume associé.
Si vous combinez plusieurs pistes audio ou vidéos provenant de sources différentes, déplacez d'abord toutes les vidéos et tous les objets audio sur des pistes distinctes. Maintenez la touche shift enfoncée pour fixer la position horizontale afin que les coupes ne soient pas mélangées.
Au final, tous les enregistrements audio doivent être placés sur des pistes séparées. Par exemple, le son original sur la piste 2, la musique de fond sur la piste 3 et la voix off sur la piste 4. Ou, s'il y a plusieurs caméras, les vidéos de la caméra 1 sur les pistes 1-2, les vidéos de la caméra 2 sur les pistes 3-4, et ainsi de suite.
- Suivez l'affichage du crête-mètre de la table de mixage pendant la lecture. Il vous permet de vérifier le niveau du volume de chaque piste et de la sortie globale.
- Les boutons "FX" se trouvent en haut au niveau des bandes de canal. Ils vous permettent d'accéder à tous les effets de piste, par exemple au compresseur et à l'égaliseur.
- Le bouton "Mastering" dans la zone de droite ouvre la page des effets pour le son global.
- Vous y trouverez un limiteur permettant d'éviter les surmodulations. Le limiteur analyse les pics du signal et réduit systématiquement à 0 db tout ce qui est supérieur à 0 db et qui entraînerait donc une distorsion.
- Avec le compresseur multibande professionnel "MultiMax", le spectre de fréquences se divise en trois plages. Ici, par exemple, vous pouvez conserver tous les sons graves sans les compresser et ne modifier qu'une voix féminine aiguë pour obtenir un volume plus élevé et plus de présence grâce à une compression ciblée.
Les effets de la table de mixage offrent de nombreuses possibilités d'optimisation du volume et du son et constituent une caractéristique unique de Vidéo deluxe Plus.
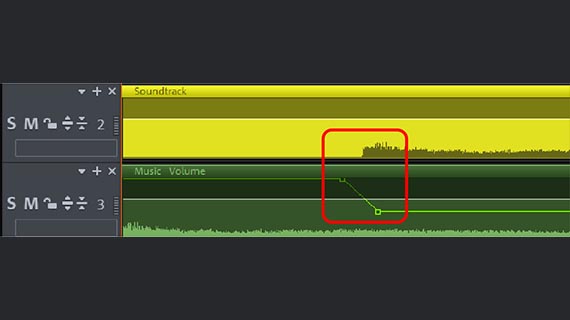
Option 5 : ajuster le volume de la vidéo à l'aide des courbes de piste
En présence de plusieurs pistes audio, il est souvent nécessaire de baisser le volume d'une piste un court instant lorsqu'un événement acoustique important se produit dans une autre ("Ducking"). Dans Vidéo deluxe Plus, ce traitement s'effectue à l'aide des courbes du volume.
Il est cependant tout à fait possible d'utiliser une courbe du volume avec une seule piste audio si le volume doit varier au cours de la lecture.
Lorsque l'on travaille avec des courbes du volume, il ne peut y avoir de surmodulation car le volume de l'objet ne peut être qu'abaissé et non augmenté.
- Activez la courbe du volume dans le menu contextuel de la piste audio (clic droit sur l'objet audio > "courbe de volume"). La courbe du volume apparaît dans la fenêtre du projet sous la forme d'une ligne fine à l'intérieur de l'objet audio.
- Créez autant de poignées de courbe que vous le souhaitez en double-cliquant sur la courbe.
- Faites glisser les poignées de la courbe vers le bas ou vers le haut pour baisser ou monter le son.
Exemple: une forme en "U" baisse le volume puis l'augmente. Quatre poignées de courbe suffisent à la créer. Laissez les deux poignées extérieures en place et déplacez les deux autres vers le bas. Une telle courbe est utile lorsque certains événements de la bande-son originale - par exemple, un bruit soudain - doivent être clairement entendus sur la musique de fond. Ensuite, un "effet de ducking" baisse la musique un instant pendant la diffusion du son, puis la remonte au niveau précédent.
AstuceVidéo deluxe Plus propose une automatisation pratique pour ce genre de variation du volume ("Ducking auto"). Coupez ensuite le passage au cours duquel le son des autres pistes doit être baissé en le définissant comme un objet indépendant. Effectuez un clic droit sur cet objet et sélectionnez l'option "Réduction du volume". dans le menu contextuel Dans la boîte de dialogue, vous pouvez également définir le niveau de réduction du volume des autres pistes.
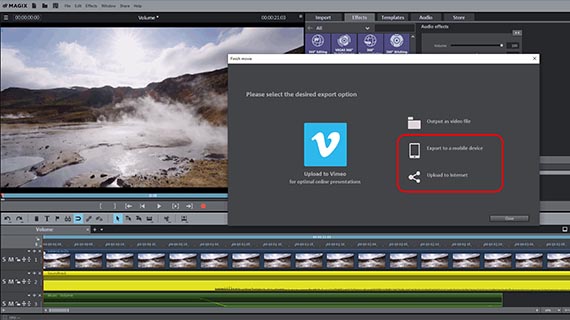
Ajuster le son des vidéos - exportation
Enfin, lorsque le volume est élevé et équilibré et que la qualité de l'image est également correcte, exportez votre vidéo. Vous disposez à nouveau de plusieurs possibilités :
- Créer un fichier vidéo : ouvrez le menu « Fichier » > « Exporter le film » pour créer un nouveau fichier vidéo par exemple au format MP4 ou MOV. Dans la boîte de dialogue d'exportation, vous pouvez définir les codecs comme vous le souhaitez ou sélectionner un préréglage approprié.
- Gravure sur disqueVous pouvez également graver votre vidéo directement sur un disque. À vous de choisir entre les formats DVD, AVCHD ou Blu-ray Disc. Cliquez sur l'icône du disque en haut à droite pour ouvrir l'interface de gravure. Sélectionnez ensuite un menu de sélection et lancez le processus de gravure.
- Chargement sur InternetL'accès aux communautés Vimeo et YouTube est direct. Il suffit de cliquer sur la flèche en haut à droite pour ouvrir la boîte de dialogue « Finaliser le film ».
- Transfert sur smartphoneDans la boîte de dialogue "Terminer le film", vous trouverez également l'option "Exporter sur périphérique mobile". Il suffit de sélectionner votre périphérique, Vidéo deluxe Plus règle automatiquement le reste. La vidéo est ensuite exportée au format de votre choix et transférée sur votre périphérique.




- 1 500 effets, modèles & transitions
- Stabilisation d'image exceptionnelle
- Montage direct + itinéraires de voyage
- Moteur INFUSION Engine rapide
- Édition multicam et 360°



