Zwiększenie i dostosowanie głośności dźwięku wideo
– tak to działa!
Aby zwiększyć głośność wideo i dostosować ją w przypadku kilku nagrań wideo lub ścieżek dźwiękowych:
- Otwórz MAGIX Movie Studio Platinum i zaimportuj wideo z Media Pool metodą przeciągnij i upuść. Aby połączyć kilka nagrań wideo, przeciągnij kolejno pliki wideo do najwyższej ścieżki i posortuj je tam w prawidłowej kolejności.
- Kliknij prawym przyciskiem myszy nagrania wideo i wybierz "Funkcje audio" > "Normalizacja (poziom maksymalny)". Po ustaleniu, że głośne wartości szczytowe sygnału zmniejszają głośność główną, rozetnij te fragmenty poprzez przesunięcie znacznika odtwarzania w te miejsca i naciśnięcie klawisza "T", a następnie wykonanie oddzielnej normalizacji rozciętych nagrań wideo.
- Aby ponownie zwiększyć głośność, użyj kompresora w oknie dialogowym "Restauracja dźwięku" w Media Pool. Dzięki temu głośność cichych fragmentów automatycznie się zwiększy i zrówna z poziomem głośnych miejsc. Oprócz większej średniej głośności zapewnia to również lepszą zrozumiałość mowy.
- Aby uzyskać jeszcze więcej możliwości, otwórz mikser audio za pomocą klawisza "M" i użyj kompresora wielopasmowego "MultiMax" w sekcji efektów "Mastering". Dostępy jest tutaj również Limiter, który zapobiega przesterowaniom.
- Aby połączyć kilka źródeł dźwięku (na przykład oryginalne dźwięki, głosy lektora i muzykę tła), umieść obiekty audio jeden pod drugim na różnych ścieżkach. Użyj regulatora głośności w mikserze, aby wyzerować głośność ścieżek dźwiękowych i ustawić głośność główną.
- W celu uzyskania elastycznego przebiegu głośności aktywuj krzywe natężenia dźwięku w menu kontekstowym obiektów. Dwukrotne kliknięcie krzywej powoduje utworzenie nowych punktów uchwytu. Umożliwia to dowolne tworzenie przebiegu głośności.
- Na koniec, gdy wszystko dobrze brzmi i wygląda, wybierz "Plik" > "Eksportuj film" i w podmenu odpowiedni format eksportu (na przykład MP4). Wszystkie użyte nagrania wideo zostają wyeksportowane jako plik wideo razem ze ścieżką dźwiękową stereo master zawierającą wszystkie materiały audio. Możesz również po prostu nagrać wideo bezpośrednio na płytę lub przesłać je do smartfona.
Zwiększenie i wyrównanie głośności za pomocą MAGIX Movie Studio Platinum – programu do dobrych filmów:
- Import wszystkich standardowych formatów wideo
- Indywidualna regulacja głośności za pomocą chwytaka obiektu i normalizacji obiektu
- Zwiększanie głośności za pomocą efektów audio (normalizacja, kompresor, szablony efektów uruchamiane 1 kliknięciem)
- Mikser audio do wielu ścieżek dźwiękowych
- Efekty masteringu za pomocą kompresora wielopasmowego do profesjonalnej obróbki głośności
- Krzywe ścieżek do dynamicznej regulacji głośności
- Praktyczne asystenty
- Konwersja pliku do wszystkich popularnych formatów, funkcja nagrywania i bezpośrednie przesyłanie do smartfona
Dostosowanie głośności wideo – to należy wiedzieć
Ścieżka dźwiękowa jest często trudnym dzieckiem wideo. Ponieważ nowoczesne kamery cyfrowe i smartfony zapewniają doskonałe obrazy, ale często mają wbudowane oszczędnościowe mikrofony. I gdy podczas nagrywania warunki akustyczne nie są optymalne, nagrania szybko stają się ciche i zawierają szumy.
W takich przypadkach należy później zwiększyć głośność wideo. Zazwyczaj ma sens jednoczesne zadbanie o lepszy i przejrzysty dźwięk i na przykład zwiększenie zrozumiałości mowy.
W przypadku kilku nagrań wideo z różnym materiałem chodzi ponadto o dostosowanie do siebie głośności ścieżek dźwiękowych i ujednolicenie łącznego dźwięku.
Często należy połączyć również kilka ścieżek dźwiękowych, na przykład oryginalną ścieżkę dźwiękową z muzyką tła i komentarzem lektora. Należy wówczas wyrównać głośność wszystkich ścieżek dźwiękowych. W rezultacie powinno powstać wideo z pojedynczą ścieżką dźwiękową stereo zawierającą wszystkie źródła dźwięku o jednym, wyważonym stosunku natężenia głośności.
Takie zadania z zakresu edycji dźwięku szybko przerastają aplikacje wideo lub oprogramowanie freeware. Najlepiej użyć programu do obróbki wideo MAGIX Movie Studio Platinum. Oferuje on jednocześnie wszystkie możliwości edycji audio: od szybkiego i prostego zwiększenia głośności wideo aż do efektywnej edycji głośności, redukcji szumów i poprawy brzmienia w wielu nagraniach wideo i ścieżkach dźwiękowych.
W dalszej części pokażemy za pomocą szczegółowej instrukcji krok po kroku, jak to działa.
Zwiększenie i wyrównanie głośności wideo
za pomocą MAGIX Movie Studio Platinum
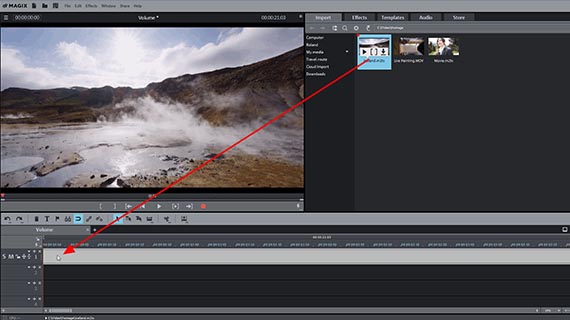
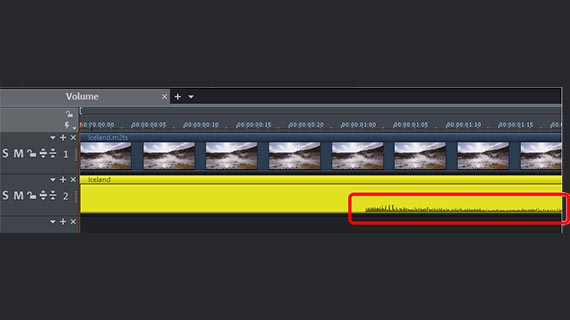
Dostosowanie głośności wideo: import wideo
- Otwórz MAGIX Movie Studio Platinum i utwórz nowy projekt w startowym oknie dialogowym.
- W górnej prawej części Media Pool przejdź do folderu ze swoim plikiem wideo.
- Przeciągnij do programu wideo przy wciśniętym przycisku myszy (przeciągnij i upuść).
- Aby połączyć kilka nagrań wideo, przeciągnij je kolejno na najwyższą ścieżkę.
Teraz na pierwszej ścieżce projektu leży co najmniej jeden obiekt wideo. Naciśnięcie klawisza spacji powoduje odtworzenie projektu od początku. Ponowne naciśniecie klawisza spacji powoduje zatrzymanie odtwarzania.
Znacznik odtwarzania można łatwo przesunąć w dowolne miejsce poprzez kliknięcie przyciskiem myszy.
- Kliknij prawym przyciskiem myszy wideo i wybierz w menu kontekstowym opcję "Funkcje audio" > "Wideo/audio na oddzielnych ścieżkach".
- Kliknij prawym przyciskiem myszy dolny obiekt audio i wybierz "Utwórz wyświetlacz fal".
Spowoduje to wyświetlenie ścieżki dźwiękowej jako obiekt audio pod ścieżką obrazu i formę fal w obiekcie audio. Nie jest to wprawdzie bezwzględnie konieczne do zwiększenia głośności wideo, lecz zalecane, ponieważ zapewnia lepszy przegląd i łatwiejszą pracę przy ścieżce dźwiękowej.
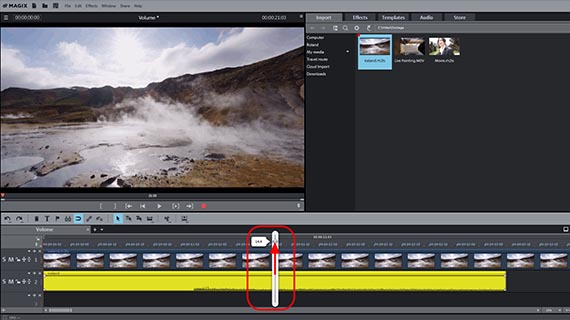
Możliwość 1: ręczne zwiększanie głośności wideo
Aby zwiększyć teraz głośność wideo, dostępnych jest kilka możliwości. Rozpocznijmy od najprostszej.
- Przeciągnij wskaźnik myszy na uchwyt obiektu na środku obiektu audio. Powoduje to wyświetlenie regulatora natężenia dźwięku.
- Przesuń regulator natężenia dźwięku w górę, aby zwiększyć głośność.
Ta metoda jest szczególnie prosta. Ale uwaga: w głośnych miejscach szybko powstaną przesterowania. Przesterowanie można rozpoznać po nieprzyjemnych trzaskach.
- Jeżeli podczas odtwarzania słyszysz takie trzaski, otwórz mikser klawiszem "M" (lub przyciskiem miksera w prawej części paska narzędzi).
Na podstawie wskazania miernika szczytowego sprawdź, czy rzeczywiście wystąpiły przesterowania. Sprawdź w tym celu również wychylenia wyświetlacza fal. Wskazanie wartości szczytowych nie powinno w żadnym miejscu przekraczać wartości 0 dB. W przeciwnym razie ponownie zmniejsz nieznacznie głośność obiektu audio.
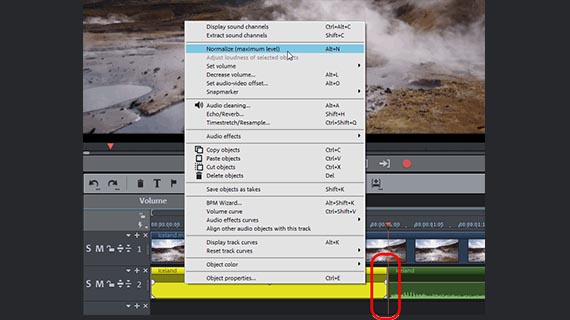
Możliwość 2: automatyczne zwiększenie
głośności wideo
Zazwyczaj najlepszym rozwiązaniem jest użycie funkcji normalizacji zamiast ręcznego zwiększenia głośności. Można być dzięki temu pewnym, że ścieżka dźwiękowa w żadnym miejscu nie jest przesterowana.
- Kliknij prawym przyciskiem myszy obiekt audio i wybierz w menu kontekstowym opcję "Normalizacja (poziom maksymalny)".
Automatycznie jest przy tym wyszukiwane miejsce o największej głośności, które jest następnie ustawiane na najwyższy możliwy poziom 0 dB.
Wynik jest jednak często rozczarowujący, ponieważ już pojedyncze głośne miejsce wystarczy, aby "zmniejszyć głośność" całej ścieżki dźwiękowej. Jeżeli na przykład podczas nagrywania przypadkowo zostanie uderzony mikrofon, ten głośny hałas sprawi, że wszystkie pozostałe miejsca pozostaną tak samo ciche.
Ten problem można wyeliminować poprzez rozcięcie ścieżki dźwiękowej na kilka części, a następnie wykonanie oddzielnej normalizacji obiektów audio. W tym celu:
- Ustaw znacznik odtwarzania przed bardzo głośnym miejscem i naciśnij klawisz "T". Spowoduje to rozcięcie ścieżki dźwiękowej w tym miejscu na dwa oddzielne obiekty.
- Przesuń znacznik odtwarzania za miejsce i naciśnij ponownie klawisz "T". Spowoduje to wykonanie cięcia również tutaj.
Teraz ścieżka dźwiękowa jest rozcięta na trzy obiekty. Następnie wykonaj oddzielną normalizację wszystkich trzech obiektów audio. W ten sposób pomija się szczególnie głośne miejsca, które mogłyby zmniejszyć głośność główną. Powoduje to znaczne łączne zwiększenie głośności wideo.
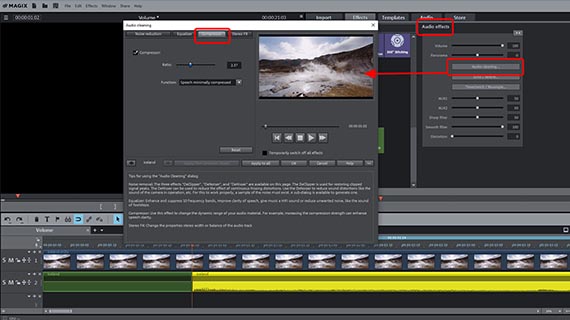
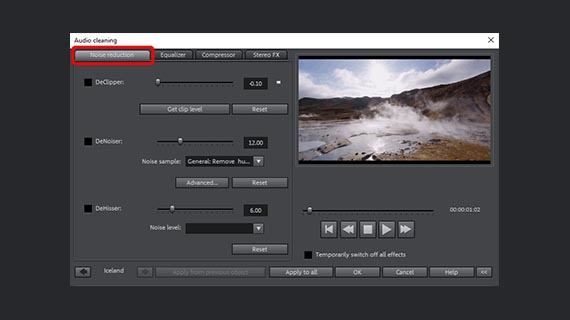
Możliwość 3: zwiększenie głośności wideo za pomocą efektów audio
Inną możliwością efektywnego zwiększenia głośności dźwięku wideo jest użycie efektów audio. Kompresor zwiększa średnią głośność i jednocześnie zrozumiałość mowy poprzez zwiększenie głośności cichych miejsc względem głośności głośnych miejsc.
- Otwórz w Media Pool zakładkę "Efekty" i kliknij kafelek "Efekty audio".
- Kliknij w oknie dialogowym efektów przycisk "Restauracja dźwięku".
- Przejdź do zakładki okna dialogowego "Kompresor" i za pomocą suwaka ustaw siłę efektu.
W przypadku tego efektu nie musisz się obawiać przesterowań, ponieważ głośne fragmenty pozostają niezmienione, zostaje zwiększona głośność tylko cichych fragmentów.
- Aby edytować pojedyncze zakresy częstotliwości, otwórz zakładkę "Korektor". Tutaj możesz na przykład podkreślić dźwięki o średniej częstotliwości, poprawiając w ten sposób przytłumiony obraz dźwięku.
Aby zapobiec przesterowaniom w korektorze, zazwyczaj zaleca się zmniejszenie głośności otaczających zakresów. Spowoduje to pośrednie podkreślenie żądanych częstotliwości.
Czasami skutkiem ubocznym edycji efektów jest problem polegający na zwiększeniu głośności nie tylko cichych miejsc, ale również niepożądanych odgłosów, takich jak szumy, co znacznie zwiększa ich słyszalność. W takich przypadkach włącz redukcję szumów w pierwszej zakładce okna dialogowego.
- DeHisser umożliwia wyciszenie podstawowych szumów.
- Jeżeli efekty nie są zadowalające, użyj efektu "DeNoiser". Tutaj wybierz najpierw zakłócający odgłos (na przykład "Usuń szumy na taśmie") lub utwórz z wideo próbkę zakłócającego odgłosu. Następnie za pomocą suwaka ustaw siłę efektu DeNoiser. Powoduje to odfiltrowanie z nagrania częstotliwości próbki zakłócającego odgłosu.
Porada: jeżeli to wszystko wydaje Ci się zbyt pracochłonne: w "Szablony efektów audio" w Media Pool znajdują się skonfigurowane ustawienia początkowe efektów, które umożliwiają również zwiększenie głośności i poprawę dźwięku. Każdy szablon efektu można odsłuchać i jednym kliknięciem zastosować na ścieżce dźwiękowej.
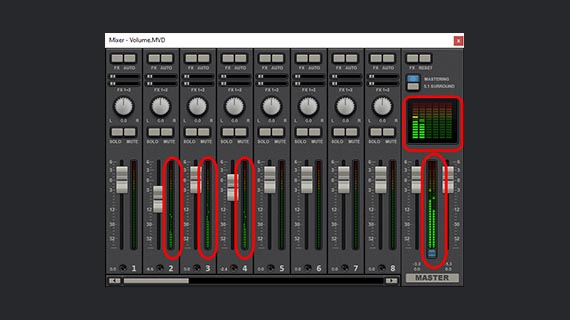
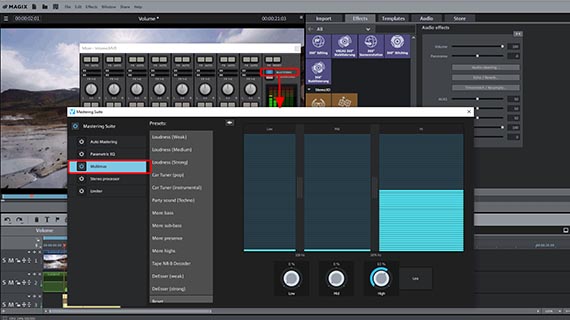
Możliwość 4: zwiększenie głośności wideo za pomocą miksera audio
Movie Studio Platinum zawiera wirtualny mikser oferujący wiele możliwości profesjonalnej edycji audio. Służy on przede wszystkim do miksowania wielu ścieżek dźwiękowych oraz wyrównywania przy tym głośności. Aby na przykład połączyć muzykę tła z oryginalnymi dźwiękami nagrania wideo i może jeszcze komentarzem lektora, użyj miksera audio.
Można go jednak również użyć do pojedynczej ścieżki dźwiękowej. Widzieliśmy już wyżej ("możliwość 1"), w jaki sposób można wykorzystać wskaźnik wartości szczytowej do wyszukiwania przesterowań.
Mikser audio może być zawsze otwarty podczas pracy nad projektem. Mikser jest wyposażony w regulator natężenia dźwięku dla każdej ścieżki w projekcie. Głośność główna jest ustawiana w tak zwanej "sekcji master". Sekcja master zawiera dwa regulatory, które umożliwiają oddzielne ustawianie poziomu lewego i prawego kanału łącznego sygnału stereo.
Jeżeli jest wykorzystywana pojedyncza ścieżka dźwiękowa (zazwyczaj jest to ścieżka dźwiękowa wideo na ścieżce 1 lub 2), oprócz przynależnego regulatora natężenia dźwięku można użyć również wszystkich efektów ścieżki i sekcji master po prawej stronie.
Aby połączyć ze sobą kilka ścieżek dźwiękowych lub nagrań wideo z różnych źródeł, przesuń najpierw wszystkie obiekty wideo i audio na własną ścieżkę. Przy wciśniętym klawiszu Shift ustal poziomą pozycję tak, aby cięcia nie nachodziły na siebie.
Ostatecznie wszystkie powiązane akustycznie nagrania powinny leżeć na swoich ścieżkach. A więc na przykład oryginalny dźwięk na ścieżce 2, muzyka tła na ścieżce 3 i komentarz lektora na ścieżce 4. A w przypadku kilku kamer wideo z kamery 1 na ścieżkach 1-2, wideo z kamery 2 na ścieżkach 3-4 itd.
- Podczas odtwarzania obserwuj wskazania poziomu szczytowego w mikserze audio. W ten sposób można sprawdzić głośność każdej ścieżki i łączną głośność.
- W górnej części przy torach kanałowych znajdują się przyciski "efektów". Umożliwiają one przejście do wszystkich efektów związanych ze ścieżką, na przykład kompresora i korektora.
- Za pomocą przycisku "Mastering" w prawej części ekranu można otworzyć stronę efektów dla łącznego dźwięku.
- Tam znajdziesz Limiter, który umożliwia zapobieganie przesterowaniom. Limiter analizuje wartości szczytowe sygnału i ustawia konsekwentnie na 0 dB wszystkie sygnały o ustawionej wartości powyżej 0 dB, które byłyby zniekształcane.
- Za pomocą profesjonalnego kompresora wielopasmowego "MultiMax" podzielisz widmo częstotliwościowe na trzy zakresy. Tutaj możesz na przykład pozostawić wszystkie niższe dźwięki w formie nieskompresowanej i zapewnić większą głośność i obecność wysokiego głosu kobiecego poprzez kompresję
Efekty w mikserze audio, które są wyjątkową funkcją Movie Studio Platinum, oferują wiele możliwości w zakresie optymalizacji głośności i brzmienia.
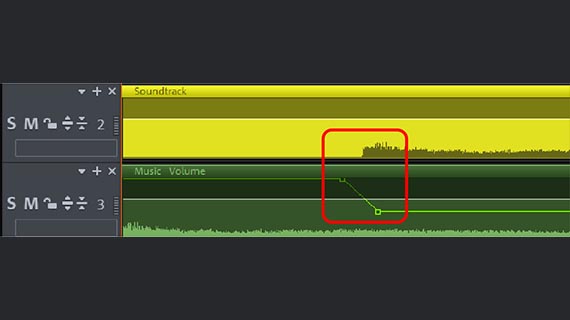
Możliwość 5: wyrównanie głośności wideo za pomocą krzywych ścieżki
W przypadku kilku ścieżek dźwiękowych często konieczne jest krótkotrwałe zmniejszenie głośności jednej ścieżki dźwiękowej, gdy jedna z pozostałych ścieżek dźwiękowych zawiera właśnie ważne akustyczne zdarzenie ("ducking"). W Movie Studio Platinum można to uzyskać za pomocą tak zwanych krzywych natężenia dźwięku.
Krzywej natężenia dźwięku można jednak użyć również do pojedynczej ścieżki dźwiękowej, gdy natężenie dźwięku ma zostać zmienione podczas odtwarzania.
Podczas pracy z krzywymi natężenia dźwięku nie mogą powstać przesterowania, ponieważ głośność obiektu może zostać tylko zmniejszona, a nie zwiększona.
- Aktywuj krzywą natężenia dźwięku w menu kontekstowym ścieżki dźwiękowej (kliknięcie obiektu audio prawym przyciskiem myszy > "Krzywa natężenia dźwięku"). Krzywa natężenia dźwięku wyświetla się w oknie projektów jako cienka linia w obiekcie audio.
- Twórz dowolnie wiele uchwytów krzywej poprzez podwójne kliknięcie krzywej.
- Przesuń uchwyt krzywej w dół lub górę, aby zmniejszyć lub ponownie zwiększyć głośność.
Przykład: za pomocą kształtu "U" zmniejsz, a następnie zwiększ głośność. Do tego celu potrzeba łącznie czterech uchwytów krzywej. Dwa zewnętrzne pozostaw na miejscu, a dwa środkowe przesuń w dół. Taki przebieg krzywej jest zalecany, gdy na oryginalnej ścieżce dźwiękowej mają miejsce określone zdarzenia, na przykład gwałtowny dźwięk, mają być wyraźnie słyszalne w czasie odtwarzania muzyki tła. Podczas odtwarzania dźwięku muzyka zostaje na krótko wyciszona, a następnie jej głośność ponownie wzrasta.
Porada: Movie Studio Platinum oferuje praktyczną automatyzację takiego ściszania ("Auto-ducking"). Najpierw wytnij do oddzielnego obiektu fragment, w którym mają być wyciszone inne ścieżki dźwiękowe. Następnie kliknij ten obiekt prawym przyciskiem myszy i wybierz w menu kontekstowym opcję "ściszanie". W oknie dialogowym można jeszcze ustawić stopień zmniejszenia głośności innych ścieżek.
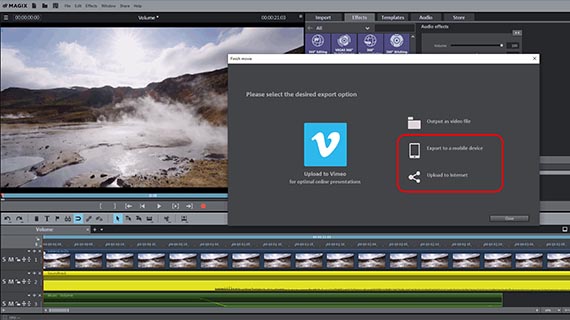
Dostosowanie głośności wideo – eksport
Na koniec, gdy głośność jest zwiększona i wyrównana, a jakość obrazu jest prawidłowa, wyeksportuj wideo. W tym zakresie dostępnych jest również kilka możliwości:
- Tworzenie pliku wideo: w menu „Plik” > "Eksportuj film" utwórz nowy plik wideo, na przykład w formacie MP4 lub MOV. W oknie eksportu możesz dowolnie ustawić kodeki lub wybrać odpowiednie ustawienie początkowe.
- Nagrywanie na płycie: możesz również nagrać wideo bezpośrednio na płycie. Możliwe jest użycie płyt DVD, AVCHD lub Blu-ray. W prawej górnej części ekranu kliknij symbol płyty, aby otworzyć interfejs „Nagraj”. Tam wybierz menu wyboru i uruchom proces nagrywania.
- Ładowanie do Internetu: społeczności Vimeo i YouTube są bezpośrednio podłączone. W tym celu kliknij symbol strzałki w prawej górnej części ekranu, aby otworzyć okno dialogowe "Zakończ tworzenie filmu".
- Przesyłanie do smartfona: również w oknie dialogowym "Zakończ tworzenie filmu" znajdziesz opcję "Wyślij do urządzenia przenośnego". W tym celu musisz wybrać tylko urządzenie, a wszystko inne Movie Studio Platinum ustawi automatycznie. Następnie wideo jest w prawidłowym formacie eksportowane i wysyłane do urządzenia.




- 1500 efektów, szablonów i przejść
- Doskonała stabilizacja obrazu
- Bezpośredni montaż i trasy podróży
- Szybki silnik INFUSION
- Tryb edycji Multicam i 360°



