Przyspieszanie filmów z MAGIX Video deluxe Plus
- Zaimportuj swój materiał wideo do najwyższej ścieżki w Video deluxe.
- Jeśli nie chcesz przyspieszać całego filmu: wytnij scenę, która ma zostać przyspieszona przez time lapse. Aby to zrobić, przesuń znacznik odtwarzania i kliknij przycisk cięcia.
- Otwórz w zakładce Efekty w Media Pool okno efektów "Prędkość". Przesuń w oknie efektów suwak w prawo, aby utworzyć efekt przyspieszonego tempa (time lapse).
- Przyspieszone tempo skraca scenę i tworzy przerwę w ścieżce. Przeciągnij tylne sceny do przodu, aby zamknąć przerwę.
- Eksportuj gotowy obrobiony film, np. w formacie MP4, załaduj do Internetu lub nagraj go bezpośrednio na płytę DVD lub Blu-ray.
Wszystkie możliwości dla przyspieszonego tempa i efektów time lapse z Video deluxe Plus:
- Różnorodne funkcje cięcia
- ze ścieżką dźwiękową i bez niej
- Płynnie i intuicyjnie regulowane przyspieszone tempo
- Animacja klatki kluczowej dla dowolnych przebiegów prędkości
Time Lapse: przyspieszanie wideo
Dzięki efektowi time lapse czas odtwarzania filmu jest przyspieszany, a film zostaje „skumulowany” – czyli ma "przyspieszone tempo". Time lapse to angielski termin fachowy. Na pierwszy rzut oka proces jest dość prosty: wideo jest po prostu szybciej odtwarzane.
W mniejszych dawkach efekt time lapse wprowadza do filmowej akcji więcej dynamiki. W przypadku filmów akcji efekt ten jest często wykorzystywany do przyspieszenia nakręconego w sposób kontrolowany wydarzenia do „gorączkowej” prędkości później w postprodukcji. W ten sposób zwykłe ruchy mogą przez time lapse zostać przekształcone w szybkie reakcje łańcuchowe, sceny walki lub pościgi samochodowe.
Ekstremalne nagrania poklatkowe wykorzystuje się na przykład w długometrażowych filmach dokumentalnych, gdy rozgwieżdżone niebo zdaje się obracać wokół Gwiazdy Północnej lub gdy kielichy kwiatów otwierają się w ciągu kilku sekund.
Czasami również prędkość odtwarzania jest stopniowo zwiększana, a na końcu ponownie zwalniana do normalnej prędkości. Ten proces nazywa się "Speed Ramp". Dzięki temu można przyspieszyć akcję filmu lub – poprzez przesadne zwiększenie prędkości – nadać jej śmieszny efekt. Ścieżka dźwiękowa jest albo uwzględniana, albo wygaszana. Czasami (np. w ujęciach przyrodniczych lub w teledyskach) ścieżka rozbrzmiewa nadal normalnie, tzn. bez edycji poklatkowej.
Efekt time lapse oferuje zatem znacznie więcej możliwości niż może się wydawać. Można również stworzyć proste przyspieszone tempo bez ścieżki dźwiękowej za pomocą darmowej aplikacji. Ale aby być naprawdę elastycznym i opanować wszystkie możliwości, potrzebny jest wydajny program do edycji wideo. Dzięki Video deluxe marki MAGIX można realizować zarówno statyczne efekty przyspieszonego tempa, jak i dynamiczne rampy prędkości. Możesz włączyć ścieżkę dźwiękową do przyspieszonego tempa lub ją ukryć. Ponadto możesz zachować dźwięk działający z normalną prędkością i tylko przyspieszyć materiał filmowy.
Poniżej przedstawiamy krok po kroku, jak za pomocą Video deluxe Plus oprócz normalnej edycji poklatkowej wyprodukować także rampy prędkości ze ścieżką dźwiękową lub bez niej.
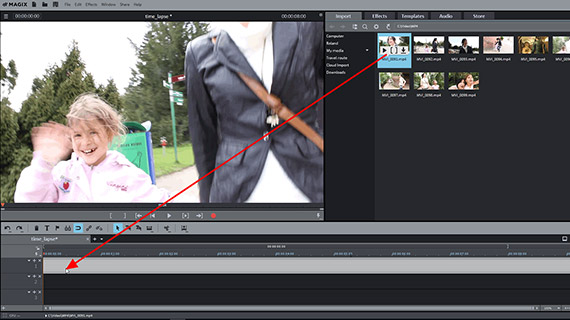
Krok 1: Import wideo
Najpierw musisz zaimportować nagrany materiał do Video deluxe. W tym celu:
- Uruchom Video deluxe i utwórz nowy projekt.
- W prawym górnym rogu w Media Pool przejdź do folderu z plikami wideo i przeciągnij wszystkie pliki, których chcesz użyć, na najwyższą ścieżkę w oknie projektów, przytrzymując przy tym przycisk myszy.
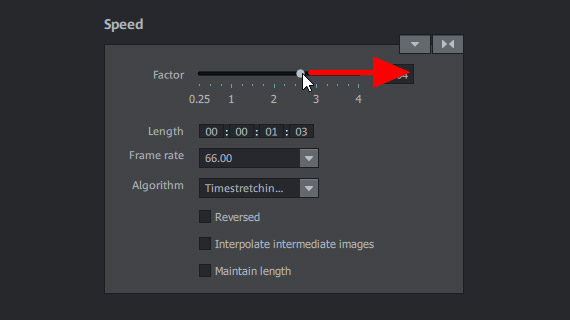
Krok 2: Przyspieszanie wideo
Najpierw przytnij scenę, która ma zostać przyspieszona, jeśli nie chcesz zastosować efektu przyspieszonego tempa do całego filmu.
- Przesuń znacznik odtwarzania na początek sceny, która ma zostać przyspieszona, i naciśnij klawisz "T".
- Ustaw znacznik odtwarzania na końcu sceny i naciśnij ponownie klawisz "T".
Następnie ustaw efekt poklatkowy dla wyciętej sceny:
- Wybierz scenę w oknie projektów za pomocą kliknięcia myszką.
- Otwórz w Media Pool zakładkę "Efekty" i kliknij kafelek "Prędkość".
- W oknie dialogowym przeciągnij suwak w prawo.
Odtwarzaj scenę i w razie potrzeby zmieniaj suwak, aż znajdziesz odpowiednią wartość.
Efekt poklatkowy przyspiesza odtwarzanie filmu. Dlatego obiekt wideo zostaje odpowiednio skrócony na osi czasu. Jeśli jest to scena w ramach dłuższego filmu, tworzy to przerwę w ścieżce.
- Kliknij tylny obiekt i przeciągnij go do przodu, aby zamknąć przerwę w ścieżce. Jeśli w tylnym obszarze projektu znajdują się inne obiekty, wcześniej przełącz się na "tryb myszy dla wszystkich ścieżek". Dzięki temu podczas przesuwania dalej do tyłu nie dochodzi do niezamierzonych zmian.
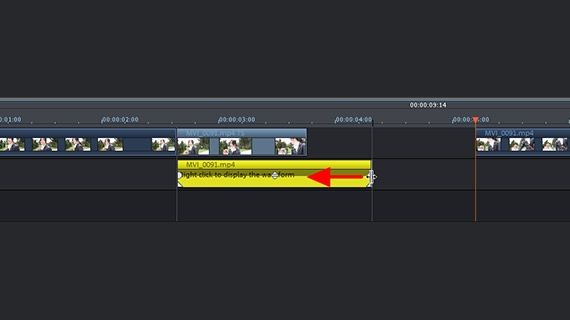
Przyspieszanie filmów ze ścieżką dźwiękową
i bez niej
W normalnym przypadku ścieżki obrazu i dźwiękowe są edytowane razem z efektem poklatkowym tak, aby obraz i dźwięk nie rozchodziły się. Przy wysokim zastosowaniu przyspieszonego tempa jest często lepiej zrezygnować z oryginalnego dźwięku, ponieważ mocne przyspieszenie prowadzi do bezsensownych szumów.
- Aby wyłączyć ścieżkę dźwiękową podczas obróbki wideo z efektem time lapse, kliknij prawym przyciskiem myszy wideo i wybierz "Funkcje audio" > "Wycisz obiekt audio".
Wadą takiej opcji jest to, że nie ma już dźwięku. Zazwyczaj trzeba zapewnić alternatywną ścieżkę dźwiękową. W tym celu możesz użyć innego filmu lub dowolnego nagrania audio, które wystarczy przeciągnąć pod ścieżkę z filmem poklatkowym.
Możesz też zostawić ścieżkę dźwiękową filmu poklatkowego bez edycji:
- Wybierz opcję "Funkcje audio" > "Wideo/audio na osobnych ścieżkach".
- Dezaktywuj na pasku narzędzi grupowanie obrazu i dźwięku.
- Wybierz ścieżkę obrazu i ustaw efekt poklatkowy w sposób opisany powyżej.
- Dzięki temu ścieżka obrazu jest krótsza, podczas gdy obiekt audio ścieżki dźwiękowej pozostaje tak samo długi jak wcześniej. W normalnym przypadku ścieżka dźwiękowa jest przycinana do końca ścieżki obrazu poprzez przeciągnięcie końca ścieżki dźwiękowej do przodu, aż doskoczy do końca ścieżki obrazu. Alternatywnie można także nałożyć inną ścieżkę obrazu na ścieżkę dźwiękową, używając innej sceny lub innego filmu i wyłączając tam dźwięk zgodnie z opisem.
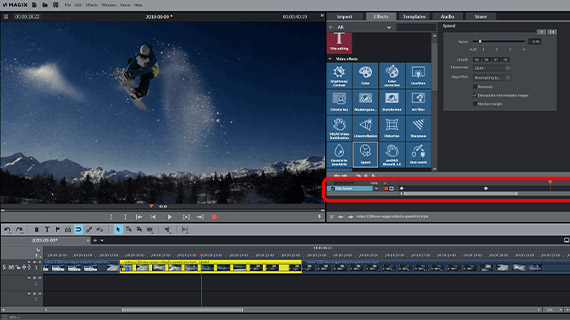
Tworzenie przyspieszonego tempa
z rampami prędkości
Dzięki Video deluxe możesz również produkować profesjonalne rampy prędkości. Speed ramps to dynamiczne zmiany prędkości, w których prędkość odtwarzania filmu zmienia się w sposób ciągły.
W celu zbudowania rampy prędkości należy postępować w następujący sposób:
- Na dole w oknie efektów otwórz animację klatek kluczowych, przeciągając okno dialogowe w dół.
- Ustaw znacznik odtwarzania w miejscu, w którym ma się rozpocząć przyspieszenie.
- Ustaw klatkę kluczową dla pozycji startowej, w której powinno rozpocząć się przyspieszanie.
- Przesuń znacznik odtwarzania dalej w prawo do pozycji, w której ma być osiągnięty najszybszy punkt.
- W oknie dialogowym "Prędkość" ustaw efekt Time Lapse. Odpowiednia klatka kluczowa jest ustawiana automatycznie.
I w taki sposób pierwsza rampa prędkości jest gotowa. Prędkość odtwarzania jest zwiększana w sposób ciągły od pierwszej do drugiej klatki kluczowej. Klatki kluczowe, a także odpowiadające im wartości efektów, można dowolnie zmieniać, aż do znalezienia właściwego środka.
Aby za pomocą drugiej rampy prędkości powrócić do pierwotnej prędkości, należy postępować w następujący sposób:
- Ustaw znacznik odtwarzania w miejscu, w którym chcesz, aby scena z przyspieszonym tempem ponownie zwolniła, i ustaw tam trzecią klatkę kluczową.
- Przesuń znacznik odtwarzania jeszcze bardziej do tyłu aż do miejsca, w którym film ma być odtwarzany z normalną szybkością.
- W tym miejscu ustaw Efekt na 1.00 (= neutralna pozycja). W ten sposób zostaje automatycznie ustawiona czwarta klatka kluczowa.
A druga rampa prędkości jest gotowa. Od czwartej klatki kluczowej film z przyspieszonym tempem jest kontynuowany z normalną prędkością.
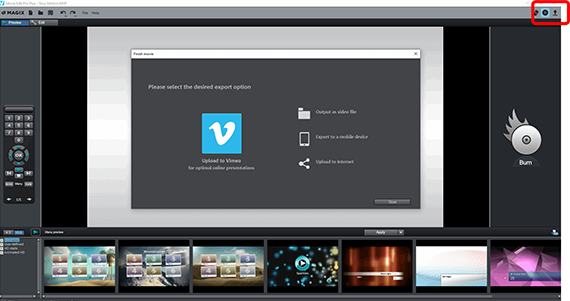
Krok 3: Eksport wideo z przyspieszonym tempem
Wideo jest przyspieszone, a edycja poklatkowa zakończona. Dostępne są następujące możliwości dla obróbki filmu poklatkowego:
- Aby uzyskać "oficjalny" plik wideo, wybierz z menu "Plik" opcję "Eksportuj film". W podmenu znajdują się wszystkie dostępne formaty plików (np. MP4). W oknie eksportu można ustawić kodeki lub wybrać odpowiednie ustawienie początkowe.
- W prawej górnej części w oknie programu wyświetla się okno dialogowe "Eksportuj". Tutaj możesz przesłać wszystkie obiekty w oknie projektów jako jednolity film bezpośrednio do YouTube lub Vimeo lub przenieść je na smartfon.
- Również u góry po prawej stronie znajduje się interfejs "Nagraj". Tutaj możesz nagrać swój projekt z menu wyboru na płytę DVD lub Blu-ray.




