Tworzenie animowanego wideo za pomocą
MAGIX Movie Studio Platinum
– tak to działa!
Chcesz utworzyć wideo z animacjami? Tutaj dowiesz się, jak to działa.
- Otwórz MAGIX Movie Studio Platinum i zaimportuj pliki wideo oraz grafikę, którą chcesz animować. Możesz również użyć dołączonych animowanych grafik z zakładki "Szablony" w Media Pool.
- Otwórz w Media Pool efekt "Pozycja i rozmiar". Umieść znacznik odtwarzania na początku i ustaw pierwszą klatkę kluczową. Zmniejsz i przesuń grafikę bezpośrednio na monitorze podglądu.
- Przesuń znacznik odtwarzania nieznacznie do tyłu i przesuń grafikę. Klatka kluczowa zostaje przy tym automatycznie ustawiona. Ruch grafiki pomiędzy klatkami kluczowymi zostaje automatycznie obliczony.
- Powtarzaj krok 3 aż do zakończenia animacji.
- Na koniec wyeksportuj animowane wideo, nagraj je na płycie lub załaduj bezpośrednio do swojego profilu w serwisie Vimeo lub YouTube.
Tworzenie animowanego wideo za pomocą Movie Studio Platinum – programu do obróbki wideo dla ambitnych filmowców:
- Ładowanie animowanych grafik metodą przeciągnij i upuść oraz ich pozycjonowanie na obrazie wideo
- Intuicyjne łączenie animacji i własnych nagrań wideo na monitorze podglądu
- Pozycja i rozmiar obrazu poprzez animowanie klatki kluczowej
- Tworzenie własnych filmów animowanych, np. z użyciem funkcji stop motion
Oprogramowanie do animacji wideo
Rozpocznij pobieranieSamodzielne tworzenie filmu animowanego
Jako animowane wideo określa się najczęściej wideo, w którym grafiki lub sekwencje filmu animowanego są przesuwane na obrazie z użyciem efektów ruchu. Animowanymi wideo są jednak również wprowadzenia i zakończenia, w których są poruszane teksty lub elementy graficzne lub filmy stop motion, w których kompletny film składa się z animacji nieruchomych obiektów.
Dlatego istnieje wiele możliwości utworzenia animowanego wideo. W poniższej instrukcji krok po kroku szczegółowo przedstawimy najważniejsze możliwości.
Najpierw wyjaśnimy, w jaki sposób integruje się grafikę z wideo i porusza ją przez obraz. Następnie pokażemy, w jaki sposób za pomocą animowanych wprowadzeń i zakończeń zapewnić profesjonalny wygląd wideo.
Na koniec spojrzymy jeszcze na sztukę "prawdziwyc Movie Studio Platinumh" filmów animowanych i pokażemy, w jaki sposób można samodzielnie wyprodukować wideo stop motion.
Jako oprogramowania do tych wszystkich prac używamy MAGIX Movie Studio Platinum – profesjonalnego i kompleksowego, lecz również stosunkowo niedrogiego rozwiązania nie tylko do animowanych nagrań wideo.
Animacja wideo: animowanie grafiki
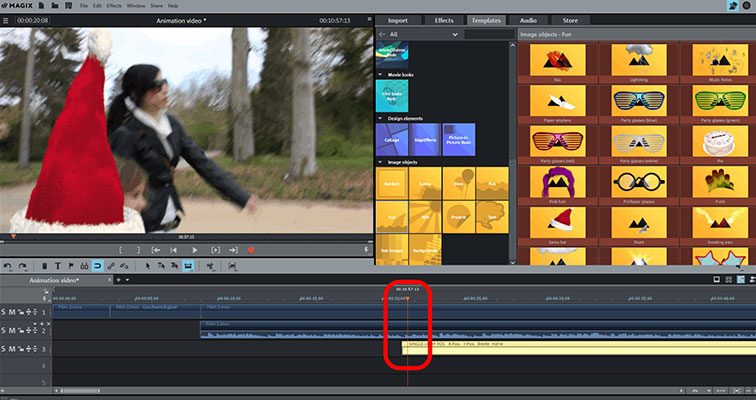
Krok 1: import wideo i grafiki
- Uruchom MAGIX Movie Studio Platinum i importuj wideo do programu. W tym celu przejdź w prawej części zakładki Import w Media Pool do folderu wideo zawierającego plik wideo i przeciągnij plik przy wciśniętym przycisku myszy (przeciągnij i upuść) na najwyższą ścieżkę.
- W ten sam sposób zaimportuj na wolną ścieżkę grafikę, którą chcesz animować.
Możesz również użyć dołączonego szablonu. Odpowiednie grafiki znajdują się w folderze "Obiekty obrazów – Fun" w zakładce "Szablony". Szablony przeciągnij bezpośrednio na wideo na najwyższej ścieżce (w naszym przykładzie czapka Mikołaja).
Do tego celu nadają się przede wszystkim grafiki bez własnego tła lub grafiki wyeksportowane z kanałem alfa tak, że tło jest przezroczyste. Aby użyć grafiki przed jednokolorowym tłem, można później zrobić tło przezroczyste. W tym celu wybierz w zakładce Efekty efekt "Kluczowanie kolorem" i ustaw kolor, który ma zostać usunięty.
- Jeżeli animacja nie ma się zaczynać bezpośrednio na początku, ustaw znacznik odtwarzania w miejscu, w którym ma się zaczynać animacja i przesuń grafikę na ścieżce tak daleko w prawo, aby zaczynała się w odpowiednim miejscu.
Jeżeli używany jest dołączony szablon, grafika jest automatycznie grupowana z wideo. Aby można było przesunąć grafikę, należy tutaj najpierw zwolnić grupę za pomocą odpowiedniego symbolu na pasku narzędzi.
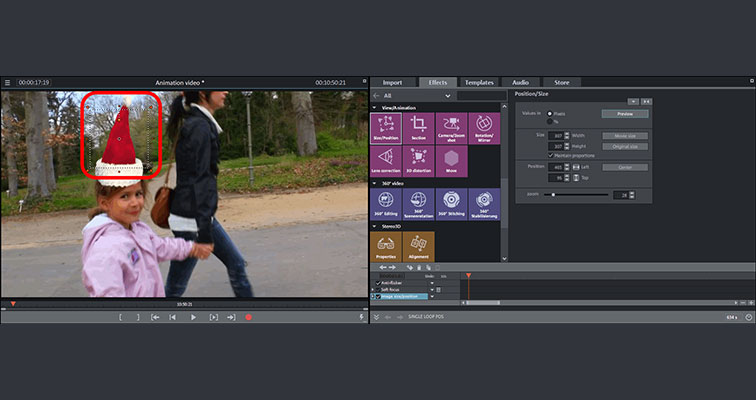
Krok 2: ustawianie pozycji i rozmiaru początkowego
- Otwórz zakładkę Efekty i w części "Widok/animacja" kliknij kafelek "Pozycja i rozmiar".
Teraz możesz dowolnie zmniejszać i przesuwać obraz wybranej grafiki.
- Kliknij jeden z punktów chwytaka na monitorze podglądu i rozciągnij grafikę do odpowiedniego rozmiaru.
- Przesuń grafikę na monitorze podglądu w miejsce, w którym powinna się znajdować na początku animacji.
Jeżeli grafika ma „wlecieć” z zewnątrz do obrazu, ustaw ją poza obrazem poglądu. W tym celu zmniejsz najpierw obraz podglądu, aż obszar roboczy będzie widoczny. Przesuń kursor myszy na obraz podglądu przy wciśniętym klawiszu Ctrl i przewiń obraz za pomocą kołka myszy. Teraz przesuń grafikę na obszar obok obrazu podglądu, aby w następnym kroku mogła ona zostać przeniesiona stamtąd do obrazu.
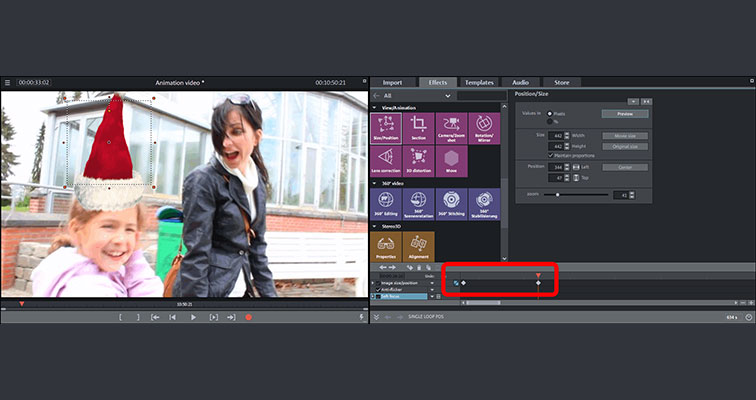
Krok 3: animowanie obiektu
- Rozciągnij (w razie potrzeby) animację klatki kluczowej w dolnej części okna dialogowego efektów i ustaw pierwszą klatkę kluczową dla pozycji i rozmiaru początkowego.
- Przesuń znacznik odtwarzania nieznacznie w prawo. Zazwyczaj powoduje to zmianę obrazu wideo, ponieważ wideo zostało nieznacznie "przewinięte do przodu". Wypozycjonuj ponownie obiekt obrazów. Przesuń go na przykład od krawędzi na środek obrazu. Zostaje przy tym automatycznie ustawiona kolejna klatka kluczowa. Ruch grafiki pomiędzy obydwoma klatkami kluczowymi zostaje automatycznie obliczony. Podczas odtwarzania krótkiej sekwencji zauważysz, jak obiekt przesuwa się z pierwszej do drugiej pozycji obrazu.
- W ten sam sposób przejdź przez wideo krok po kroku, ustawiaj znacznik odtwarzania i przesuwaj obiekt obrazów. Odpowiednie klatki kluczowe zostają przy tym automatycznie ustawione.
- Odtwórz sekwencję wideo i sprawdź rezultat pracy. Klatki kluczowe i odpowiednie pozycje i rozmiary obrazu można później dowolnie zmienić. W ten sposób możesz utworzyć dowolną drogę obiektu obrazów.
Porada: Za pomocą opcji "Przypnij do pozycji obrazu" w menu kontekstowym (kliknij grafikę prawym przyciskiem myszy) możesz również automatycznie utworzyć drogę animacji. Wszystkie klatki kluczowe zostają przy tym ustawione.
Animacja wideo:
Tworzenie animowanego wideo z użyciem szablonów
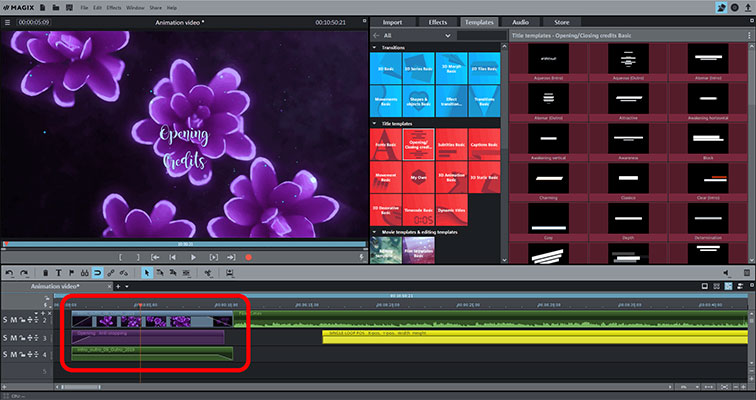
Animowane wprowadzenia i zakończenia zwiększają wartość niemal każdego wideo. Teksty są przy tym przesuwane przez obraz wraz z grafikami tła jako czołówka lub napisy końcowe (klasycznie od dołu do góry). MAGIX Movie Studio umożliwia bardzo łatwe tworzenie takich animowanych wideo:
- Otwórz zakładkę "Szablony" i kliknij kafelek "Animacje z wprowadzeniem/zakończeniem". Można odtworzyć podgląd każdej animacji.
- Po znalezieniu odpowiedniego wprowadzenia lub zakończenia najpierw umieść znacznik odtwarzania w miejscu, w którym ma zostać wstawione wprowadzenie lub zakończenie.
- Następnie kliknij strzałkę wstawiania przy szablonie w Media Pool. Spowoduje to wstawienie materiału szablonu w miejscu znacznika odtwarzania. Wszystkie obiekty znajdujące się za pozycją znacznika odtwarzania zostają automatycznie odpowiednio przesunięte do tyłu.
- Wpisz teksty wprowadzenia lub zakończenia i w razie potrzeby usuń nadmiarowe symbole zastępcze tekstu.
Porada: Zajrzyj również do części "Szablony filmowe i montażowe". Tutaj znajdziesz szablony, których można użyć również jako wprowadzenie, zakończenie lub oddzielny mały trailer filmu. Zastąp przy tym symbole zastępcze własnym materiałem. Szablony filmowe i montażowe zostają dodane do projektu jako oddzielne małe filmy.
Animacja wideo:
Samodzielne tworzenie animowanego wideo stop motion
Na koniec przejdziemy do "królewskiej dyscypliny" animowanego wideo: własnego filmu animowanego. Pokażemy, w jaki sposób można samodzielnie stworzyć film animowany z funkcją stop motion.
Funkcja stop motion umożliwia ożywienie zabawek i innych nieruchomych przedmiotów i wykorzystanie ich jako głównych postaci własnych filmów animowanych. Każdy film stop motion składa się z wielu pojedynczych zdjęć, pomiędzy którymi figury nieznacznie się poruszają w sposób zapewniający podczas odtwarzania płynny ruch. Zasada jest taka sama jak kiedyś w przypadku "kineografu".

Krok 1: tworzenie serii zdjęć
Najpierw potrzebna jest figura, która ma być animowana. Może to być na przykład tworzywowa figurka lub materiałowe zwierzątko, a nawet zabawkowy samochód lub motocykl. Jako tła użyj powierzchni o równomiernym kolorze, którego nie zawiera figura. Najlepiej do tego celu nadaje się jednokolorowy materiał. Najczęściej do tego celu używa się czystej zieleni – stąd pochodzi nazwa "greenscreen". Ten kolor zostaje później komputerowo usunięty z obrazu i zastąpiony przez inne tło.
Ponadto potrzebny jest oczywiście aparat, najlepiej ze statywem. Ustaw aparat tak blisko figury, aby obraz
był nią wypełniony, lecz pozostała wystarczająca
ilość miejsca na animację.
- Wykonaj pierwsze zdjęcie.
- Przesuń nieznacznie figurę i wykonaj następne zdjęcie.
Zaplanuj około 12 obrazów na sekundę odtwarzania, aby stworzyć płynną animację.
Utworzenie statycznych fragmentów bez ruchu nie wymaga obrazów pośrednich.
Animowany film stop motion zasadniczo nie wymaga tak wielu pojedynczych obrazów w ciągu sekundy jak zwykły film. Często widać, że ruch animowanej figury jest nieco szarpany. Zapewnia to urok filmom animowanym.
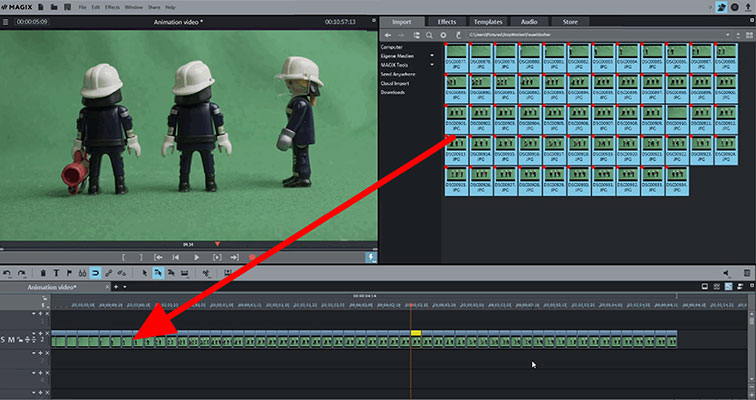
Krok 2: ustawianie filmu stop motion
- Zaimportuj wszystkie zdjęcia do komputera, otwórz Movie Studio i za pomocą Media Pool przejdź do zdjęć.
- Zaznacz wszystkie zdjęcia, przytrzymując klawisz Shift, i przeciągnij je na drugą ścieżkę w oknie projektów. Wszystkie zdjęcia zostają rozmieszczone jedno za drugim.
- Aby ustawić czas wyświetlania zdjęć, kliknij prawym przyciskiem myszy zdjęcie i wybierz "Długość wyświetlania zdjęć". Ustaw "2 klatki" i kliknij przycisk "Zastosuj na wszystkich".
Teraz podczas odtwarzania ruch powinien być płynny. Zastanów się, czy ruchy mają wszędzie przebiegać w sposób stały, czy mają się pojawić statyczne fragmenty, w których będzie wyświetlany nieruchomy obraz. Tutaj możesz na przykład wyświetlić dymki. Odpowiednio dostosuj czas wyświetlania zdjęć.
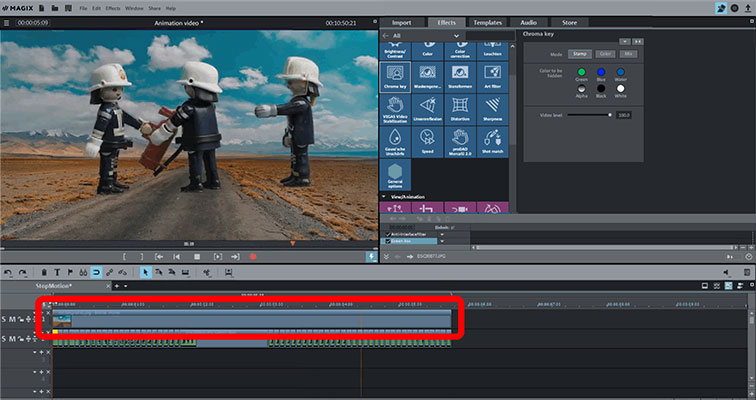
Krok 3: wymiana tła
- Na pierwszą ścieżkę nad serią zdjęć załaduj motyw, którego chcesz użyć jako tła. Do tego celu możesz użyć dowolnego zdjęcia, a nawet wideo.
- Powiększ widok projektu tak, aby na drugiej ścieżce były widoczne wszystkie zdjęcia, a następnie przedłuż tło tak, aby obejmowało całą animację. Możesz po prostu rozciągnąć obraz tła za prawy koniec do odpowiedniej długości.
Nowego tła jeszcze nie widać, ponieważ ścieżka 1 jest całkowicie zasłonięta zdjęciami na ścieżce 2. Za pomocą efektu kluczowania kolorem ustaw zielone obszary zdjęć tak, aby były przezroczyste i można było na nich zobaczyć tło ścieżki 1.
- Zaznacz dowolne zdjęcie i otwórz w Media Pool efekt kluczowania kolorem. Wybierz ustawienie "Kolor" i kliknij obszar tła w monitorze podglądu, aby uczynić go przezroczystym. Za pomocą suwaka możesz jeszcze bardziej dostosować efekt tak, aż pierwszy plan i tło będą ostre i pasować do siebie.
- Przenieś ustawienia efektów na wszystkie pozostałe zdjęcia. W tym celu kliknij przycisk strzałki w prawej górnej części okna dialogowego i wybierz opcję "Zastosuj efekty wideo na wszystkich".
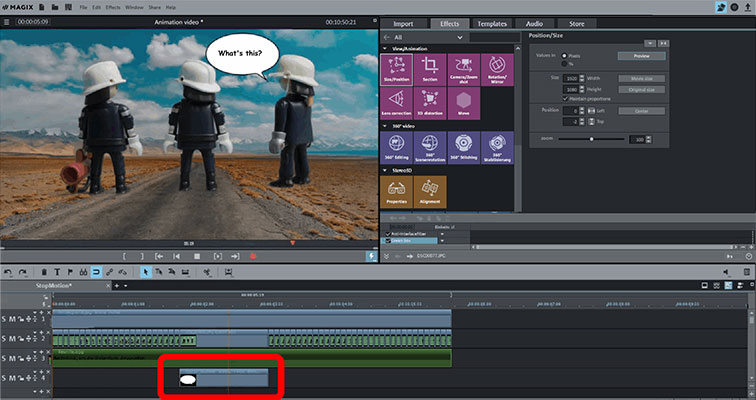
Tworzenie animowanego wideo: dalsze możliwości
Teraz animacja stop motion jest właściwie już gotowa. Możesz ją jednak jeszcze dopracować i wzbogacić o dalsze elementy. Dodaj na przykład podkład muzyczny. Możesz ją, tak jak wcześniej zdjęcia i tło, przeciągnąć metodą przeciągnij i upuść z zakładki "Import" na pustą ścieżkę, na przykład ścieżkę 3, i dostosować jej długość.
Możesz utworzyć również dymki. Dołączone szablony znajdują się w Media Pool. Przeciągnij je do okna projektów i dostosuj tekst na monitorze podglądu. Za pomocą okna dialogowego "Pozycja i rozmiar" przesuń dymek w odpowiednie miejsce obrazu.
Gotową animację możesz zaprezentować bezpośrednio w Internecie lub wyeksportować jako plik wideo. W tym celu użyj odpowiedniej opcji w oknie dialogowym "Zakończ tworzenie filmu". Możesz również nagrać ją na płycie DVD, AVCHD lub Blu-Ray. W tym celu w prawej górnej części ekranu przełącz się do widoku "Nagrywanie" i wybierz odpowiedni typ płyty.
MAGIX Movie Studio Platinum: tak wyjątkowy jak Twoje filmy.
- Płynny montaż proxy nawet w 4K
- Do 1500 efektów i utworów muzycznych
- Automatyczne asystenty
- Twoje filmy na płycie DVD, AVCHD i Blu-ray
Oprogramowanie do animacji wideo
Rozpocznij pobieranie



