Créer une vidéo animée avec MAGIX Vidéo deluxe Plus
– Voici comment procéder !
Vous souhaitez créer une vidéo contenant des animations ? Découvrez ici comment cela fonctionne.
- Ouvrez MAGIX Vidéo deluxe Plus et importez vos fichiers vidéo tout comme les éléments graphiques que vous souhaitez animer. Vous pouvez également utiliser les éléments d'animation graphique fournis dans l'onglet "Modèles" du Media Pool.
- Dans le Media Pool, ouvrez l'effet « Position et taille ». Positionnez le curseur de lecture au début et définissez une première image clé (keyframe). Réduisez et déplacez l'élément graphique directement dans l'écran d'aperçu.
- Déplacez le curseur de lecture légèrement vers l'arrière et déplacez l'élément graphique. Un nouveau keyframe est défini automatiquement. Le déplacement de l'élément graphique entre les keyframes est automatiquement calculés.
- Répétez l'étape 3 jusqu'à ce que l'animation soit terminée.
- Pour finir, exportez la vidéo animée, gravez-la sur un disque ou chargez-la directement sur votre profil Vimeo, Facebook ou YouTube.
Créez des vidéos animées avec Vidéo deluxe Plus, le programme de montage vidéo pour les cinéastes ambitieux :
- Chargez des éléments graphiques animés en les glissant & en les positionnant simplement dans l'image vidéo
- Combinez intuitivement des animations et vos propres vidéos directement dans l'écran d'aperçu.
- Animation de la position de l'image & de la taille par keyframes
- Créer des vidéos de films d'animation, par ex. en stop motion
Logiciel pour créer des vidéos animées
Démarrer le téléchargementCréer sa propre vidéo d'animation
Les vidéos animées sont généralement des vidéos dans lesquelles des éléments graphiques ou des séquences animées sont déplacés dans l'image à l'aide d'effets de mouvement. Mais aussi les intros ou outros dans lesquelles le contenu textuel ou les éléments graphiques sont déplacés, ou les films en stop-motion, dans lesquels le film entier consiste en l'animation d'objets immobiles, sont des vidéos animées.
Il existe plusieurs possibilités pour créer des vidéos animées. Le guide étape par étape suivant vous présente en détail les principales possibilités.
Nous expliquons d'abord comment intégrer un élément graphique dans une vidéo et le déplacer dans l'image. Nous vous montrons ensuite comment utiliser des intros et des outros animées pour que vos vidéos adoptent un style professionnel. Pour conclure, nous présenterons l'art supérieur de créer de "réels" films d'animation et nous vous montrerons comment produire vous-même des vidéos en stop-motion.
Le logiciel que nous utilisons pour tout ce travail est MAGIX Vidéo deluxe Plus, une solution professionnelle et complète, mais comparativement peu coûteuse, et qui ne se limite pas aux vidéos d'animation.
Animation vidéo : animer des éléments graphiques
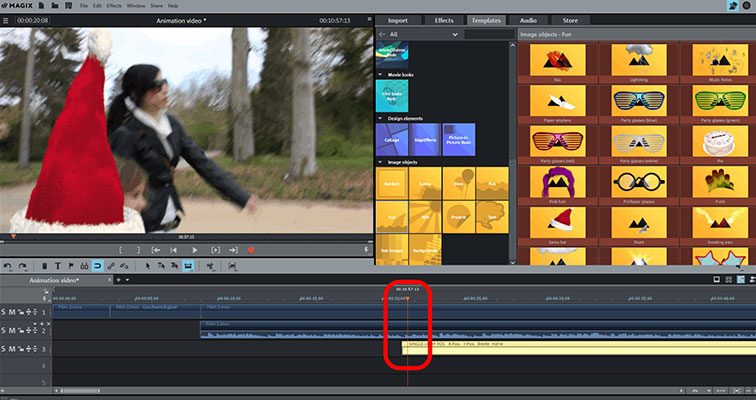
Étape 1 : importation de la vidéo et de l'élément graphique
- Ouvrez MAGIX Vidéo deluxe Plus et importez votre vidéo dans le programme. Pour ce faire, sélectionnez le dossier contenant votre fichier vidéo dans la partie droite de l'onglet d'importation du Media Pool, et faites-le glisser dans la piste supérieure tout en maintenant le bouton de la souris enfoncé.
- Importez de la même manière l'élément graphique que vous souhaitez animer dans une piste libre.
Vous pouvez également utiliser un modèle fourni. Vous trouverez des éléments graphiques appropriés dans le dossier "Objets d'image - Fun" dans l'onglet "Modèles". Faites glisser ces modèles directement sur votre vidéo dans la piste supérieure (dans notre exemple, le chapeau de Noël).
Les éléments graphiques qui ne contiennent pas d'arrière-plan ou qui ont été exportés avec un canal alpha afin que l'arrière-plan soit transparent sont particulièrement adaptés. Si vous souhaitez utiliser un élément graphique sur un fond monochrome, vous pourrez rendre ce fond transparent par la suite. Pour ce faire, sélectionnez l'effet "Incrustation en chrominance" dans l'onglet Effets et définissez la couleur à masquer.
- Si vous ne voulez pas que l'animation commence dès le début, placez le curseur de lecture à la position à laquelle elle doit commencer et déplacez l'élément graphique dans la piste vers la droite jusqu'à la bonne position.
Si vous utilisez un modèle fourni, l'élément graphique est automatiquement groupé avec la vidéo. Dans ce cas, vous devez d'abord dégrouper l'ensemble via le symbole correspondant dans la barre d'outils pour pouvoir déplacer l'élément graphique.
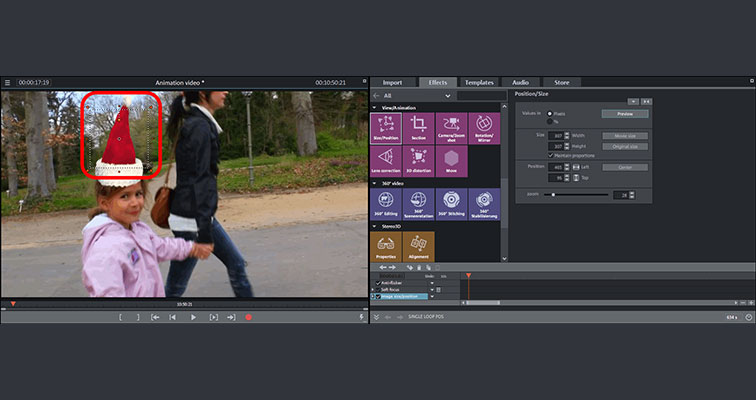
Étape 2 : définition de la taille & de la position de départ
- Veuillez ouvrir l'onglet « Effets » et cliquez sur « Position et Taille » dans la rubrique « Affichage/Animation »
Maintenant vous pouvez réduire et déplacer l'élément graphique sélectionné comme vous le souhaitez.
- Cliquez sur l'un des points de poignée dans l'écran d'aperçu et redimensionnez l'élément graphique à la taille correcte.
- Dans l'écran d'aperçu, déplacez-le à la position de démarrage de l'animation.
Si celui-ci doit entrer dans le champ depuis l'extérieur, positionnez-le en dehors de l'image d'aperçu. Pour ce faire, réduisez d'abord l'image d'aperçu jusqu'à ce que la zone de travail devienne visible. Déplacez la souris sur l'image d'aperçu, maintenez la touche Ctrl enfoncée et faites défiler la molette de la souris. Déplacez maintenant votre élément graphique dans la zone située à côté de l'image d'aperçu et laissez-le se déplacer dans l'image à l'étape suivante.
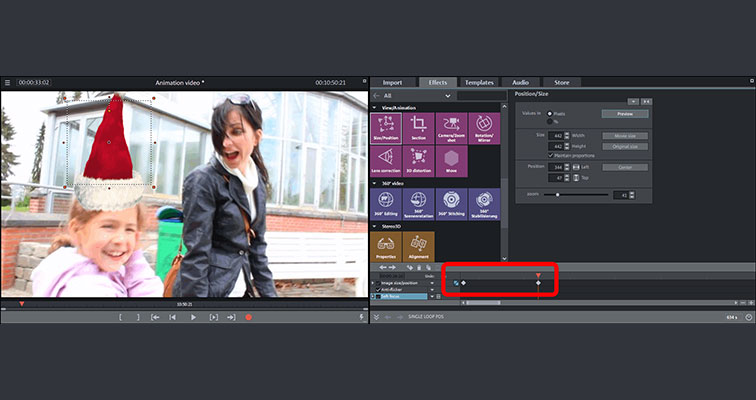
Étape 3 : animation de l'objet
- Dans la boîte de dialogue des effets, déplacez (si nécessaire) l'animation par keyframe et définissez la première image pour la position et la taille de départ.
- Déplacez le curseur de lecture légèrement vers la droite. Cela modifie normalement l'image vidéo parce que le défilement de la vidéo "a été avancé rapidement". Positionnez à nouveau votre objet image. Par exemple, déplacez-le du bord vers le centre de l'image. Un keyframe est automatiquement créé. Les déplacements de l'élément graphique sont automatiquement calculés entre les deux images clés. Lorsque vous passez la courte séquence en lecture, vous pouvez observer l'évolution de votre objet dans l'image de la première à la deuxième position.
- De la même manière, vous allez parcourir la vidéo étape par étape, déplacer le curseur de lecture et déplacer votre objet image. Les keyframes correspondants sont alors définis automatiquement.
- Passez la séquence en lecture et contrôlez le résultat. Vous pouvez modifier les images clés ainsi que les positions et les tailles des images correspondantes à tout moment. Vous pouvez ainsi créer le déplacement de l'objet image de vos souhaits.
Conseil : Vous pouvez également définir le déplacement de l'animation automatiquement avec l'option "Accrocher à la position de l'image" du menu contextuel (clic droit de la souris sur l'élément graphique). Toutes les images clés sont définies automatiquement.
Animation vidéo :
Créer des vidéos d'animation avec des modèles
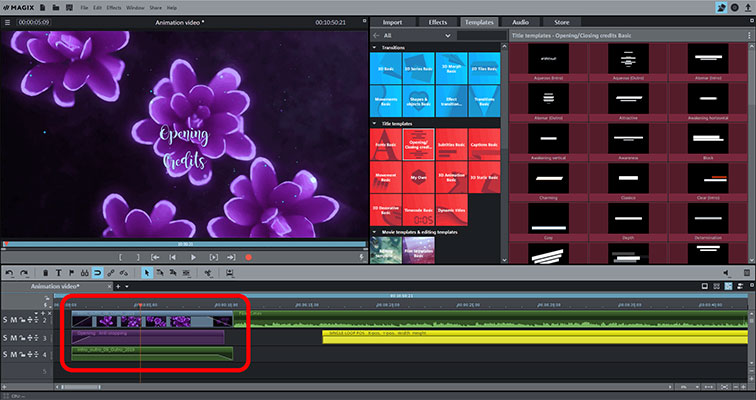
Les intro et outro animées fonctionnent avec pratiquement toutes les vidéos. Ici, les textes du titre sont déplacés dans l'image (classiquement de bas en haut) dans un générique de début ou de fin accompagné d'éléments graphiques de fond. Vous pouvez créer de telles vidéos animées très facilement avec MAGIX Vidéo deluxe :
- Ouvrez l'onglet du Media Pool "Modèles" et cliquez sur "Animations d'intro/outro". Un aperçu est disponible pour chaque animation.
- Lorsque vous avez trouvé la bonne intro ou outro, placez le curseur de lecture à l'endroit où vous souhaitez l'insérer.
- Cliquez ensuite sur la flèche d'insertion du modèle dans le Media Pool. Le contenu du modèle est alors inséré à l'emplacement du curseur de lecture. Tous les objets qui se trouvent derrière le curseur de lecture sont alors automatiquement déplacés en conséquence vers l'arrière.
- Entrez les textes de votre intro ou outro et supprimez les emplacements superflus si nécessaire.
Conseil : Consultez également la rubrique "Modèles de film & de montage". Vous trouverez ici des modèles qui peuvent également être utilisés en tant qu'intros, outros ou bandes-annonces courtes. Remplacez simplement les emplacements par vos enregistrements. Les modèles de film ou de montage sont joints à votre projet en tant que mini-films indépendants.
Animation vidéo :
Créer sa propre vidéo d'animation en stop-motion
Pour finir, venons-en à la "discipline royale" de la vidéo d'animation : l'animation en volume. Nous vous présentons comment réaliser votre film d'animation en stop-motion.
L'animation en volume vous permet d'insuffler la vie à des jouets ou d'autres objets qui deviennent alors les acteurs principaux de vos films d'animation. Chaque film d'animation en stop motion se compose de plusieurs photos distinctes entre lesquelles les personnages sont légèrement déplacés de manière à créer une impression de mouvement fluide. Le principe est le même que celui du "folioscope" d'autrefois.

Étape 1 : créez une série de photos
Pour commencer, vous devez choisir le personnage à animer. Il peut s'agir par exemple d'une figurine en plastique, d'un animal en peluche, d'une voiture ou d'une moto miniature. Pour l'arrière-plan, vous avez besoin d'une surface monochrome dont la teinte n'apparaît pas sur les personnages. L'idéal est d'utiliser un tissu unicolore. Pour cela, on utilise le plus souvent un arrière-plan de couleur verte, d'où le nom d'« écran vert ». Plus tard, cette couleur est supprimée de l'image à l'aide de l'ordinateur et est remplacée par un autre arrière-plan.
Vous avez de plus besoin bien sûr d'un appareil photo et, dans l'idéal, d'un trépied. Approchez-vous suffisamment près du personnage pour qu'il remplisse l'image tout en laissant assez d'espace pour l'animation.
- Prenez la première photo.
- Déplacez légèrement le personnage et prenez la photo suivante.
Prévoyez environ 12 images par seconde de lecture pour garantir une animation fluide.
Pour les séquences statiques du film qui ne comportent aucun mouvement, aucune image intermédiaire n'est requise.
En général, un film d'animation en volume ne nécessite pas autant d'images isolées par seconde qu'un film réel. Souvent, le déplacement du personnage animé paraît saccadé. C'est justement ce qui fait le charme d'un film d'animation.
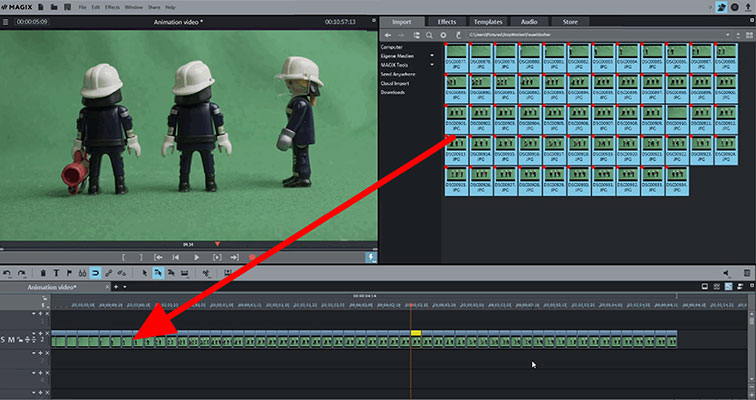
Étape 2 : concevez un film en stop-motion
- Importez toutes les photos sur votre ordinateur, ouvrez Vidéo deluxe et contrôlez vos photos via le Media Pool.
- Sélectionnez toutes les photos en maintenant la touche Maj enfoncée et faites-les glisser sur la deuxième piste dans la fenêtre du projet. Toutes les photos sélectionnées sont alors classées les unes derrière les autres.
- Pour paramétrer la durée d'affichage des photos, effectuez un clic droit sur une photo et choisissez « Modifier la durée d'affichage de la photo ». Saisissez ici une durée de "2 frames" et cliquez sur le bouton "Appliquer à tous".
En activant la lecture, vous devriez obtenir un mouvement fluide. Demandez-vous si les mouvements doivent rester constants ou si des passages statiques présentant une image fixe devraient s'afficher. À cet endroit, vous pouvez par exemple ajouter un phylactère. Ajustez la durée d'affichage des photos en conséquence.
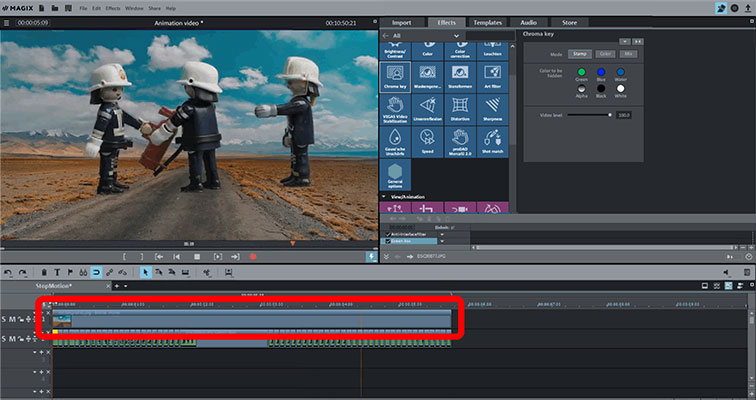
Étape 3 : modifiez l'arrière-plan
- Chargez le motif que vous souhaitez utiliser comme arrière-plan sur la première piste au-dessus de la série de photos. Pour cela, vous pouvez aussi utiliser la photo ou la vidéo de votre choix.
- Effectuez un zoom arrière jusqu'à ce que toutes les photos soient affichées dans la deuxième piste et allongez la durée de l'arrière-plan afin qu'il recouvre toute l'animation. Vous pouvez simplement tirer l'extrémité droite de l'image d'arrière-plan jusqu'à la bonne longueur.
Vous ne voyez pas encore le nouvel arrière-plan, car la piste 1 est complètement recouverte par les photos de la piste 2. Avec l'effet d'incrustation en chrominance, élevez le niveau de transparence des sections vertes des photos jusqu'à ce que l'arrière-plan de la piste 1 soit visible au travers.
- Sélectionnez l'une des photos et ouvrez l'effet d'incrustation en chrominance dans le Media Pool. Sélectionnez le paramètre "Couleur" et cliquez sur la zone d'arrière-plan dans le moniteur de prévisualisation pour la rendre transparente. En utilisant les curseurs, vous pouvez ajuster l'effet, jusqu'à ce que le premier et l'arrière-plan soient nets et se complètent parfaitement.
- Transférez les paramètres d'effets sur toutes les autres photos. Pour cela, cliquez sur le bouton en haut à droite dans le Media Pool et sélectionnez l'option "Appliquer l'effet à tous".
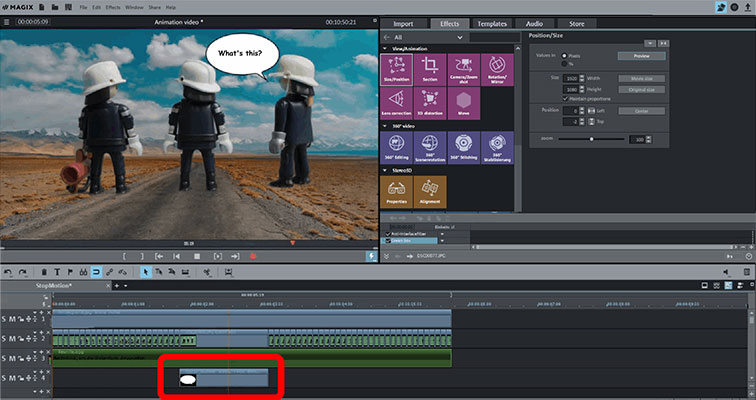
Concevoir une vidéo d'animation : d'autres possibilités
Votre animation en stop motion est maintenant terminée. À présent, vous pouvez la parfaire et l'enrichir avec d'autres éléments. Ajoutez par exemple une musique de fond. Comme auparavant, vous pouvez glisser-déposer les photos et l'arrière-plan depuis l'onglet "Importer" dans une piste vide - par exemple la piste 3 - et ajuster la durée.
Vous pouvez même créer un phylactère. Vous trouverez les modèles fournis dans le Media Pool. Déplacez-les simplement dans la fenêtre du projet et ajustez le texte dans l'écran d'aperçu. En utilisant la boîte de dialogue « Position et taille », déplacez le phylactère à l'endroit souhaité dans l'image.
Une fois votre animation terminée, vous pouvez la présenter directement sur Internet ou l'exporter en tant que fichier vidéo. Pour ce faire, utilisez les options correspondantes dans la boîte de dialogue "Terminer le film". Vous pouvez également les graver sur un DVD, un disque AVCHD ou Blu-Ray. Pour ce faire, ouvrez la section "Graver" en haut à droite et sélectionnez le type de disque approprié.
MAGIX Vidéo deluxe Plus : aussi orginal que vos films.
- Montage proxy fluide jusqu'en 4K
- Jusqu'à 1500 effets & musiques
- Assistants automatiques
- Vos films sur DVD, AVCHD & Blu-ray Disc
Logiciel pour créer des vidéos animées
Démarrer le téléchargement



