Ralentir des vidéos avec MAGIX Vidéo deluxe Plus
– Voici comment procéder !
- Ouvrez MAGIX Vidéo deluxe Plus et importez votre vidéo.
- Si vous ne souhaitez pas ralentir l'ensemble de la vidéo, coupez l'extrait auquel l'effet de ralenti doit être appliqué. Placez le curseur de lecture au début et à la fin de l'extrait et cliquez à chaque fois sur le bouton de coupe.
- Ouvrez l'onglet des "effets" puis cliquez sur "Vitesse". Déplacez le curseur de vitesse vers la gauche pour définir un effet de ralenti (slow motion).
- Exportez la vidéo complète, par exemple sous forme de fichier MP4 (via le menu Fichier) ou téléchargez-la sur YouTube ou Vimeo (via la boîte de dialogue d'"exportation"). Vous pouvez aussi graver directement votre vidéo sur un DVD ou disque Blu-ray (via l'interface de "gravure").
Effets de ralenti avec Vidéo deluxe Plus pour les cinéastes ambitieux :
- Fonctions de montage polyvalentes
- Effet de ralenti fluide au réglage intuitif
- Animation par keyframe pour effets de dégradés et de rampes de vitesse en slow motion
Slow motion : le ralenti en montage vidéo
L'effet de slow motion est utilisé dans les vidéos dès qu'il est nécessaire de ralentir l'action afin d'observer de plus près une scène particulière. D'où l'expression allemande "Zeitlupe". Bien sûr, rien n'est agrandi comme avec une vraie loupe, mais les images sont simplement lues plus lentement. De fait le terme technique anglais Slow Motion - ralentir le mouvement - est plus approprié
L'effet de ralenti est souvent utilisé de manière uniforme, sans variation de la vitesse de lecture dans l'extrait auquel il est appliqué. Mais parfois, la vitesse est ralentie au début puis reprend une vitesse normale à la fin du slow motion. Ce processus est appelé "rampe de vitesse". Les scènes riches en action bénéficient particulièrement de ces rampes de vitesse ; le flot d'images rapide est ralenti pour exposer une scène particulière au ralenti, puis l'ensemble reprend une cadence normale. Certains instants peuvent ainsi être séparés du flux de l'action et mis en valeur visuellement.
Dans ce qui suit, nous vous présentons étape par étape comment créer un effet de slow motion classique et les rampes de vitesse dynamiques.
Slow motion vidéo : les conditions requises
Chaque film étant constitué d'un certain nombre d'images dans une certaine unité de temps ("images par seconde" ou "ips"), les vidéos ne peuvent pas être ralenties indéfiniment sans perte de qualité visible. À un moment donné, les mouvements commencent à s'estomper (motion blur), à trembler et à être saccadés.
La lecture de la plupart des vidéos s'effectue avec 25 images par seconde. Plus le nombre d'images par seconde disponibles dans le fichier source est élevé, plus l'effet de ralenti sera réussi. Si vous souhaitez appliquer un effet de slow motion à une séquence, il est préférable de l'enregistrer avec un nombre d'images par seconde supérieur à 25. Il est courant et judicieux d'effectuer l'enregistrement avec 50-60 images par seconde, ce qui permet d'obtenir une lecture fluide à environ la moitié de la vitesse d'origine.
Logiquement, cela signifie également qu'un espace plus important est utilisé sur le support d'enregistrement par minute de film. Mais cela en vaut la peine, car vous disposerez ainsi de plus de possibilités pour créer des effets de slow motion plus tard en post-production.
Dans MAGIX Vidéo deluxe, vous pouvez utiliser n'importe quelle caméra pour créer des effets de ralenti. Les enregistrements vidéo à 25 ips peuvent également être utilisés. Une fonction spéciale permet d'interpoler les images intermédiaires afin que la lecture au ralenti reste fluide dans tous les cas. Cela signifie que vous êtes fondamentalement indépendant de la caméra et des enregistrements vidéo. Mais il est bien sûr préférable que la caméra fournisse un apport suffisant d'images.
La plupart des caméras peuvent donc enregistrer plus d'images par seconde que nécessaire pour une vitesse de lecture normale de 25 images par seconde. De nombreux smartphones - même les plus anciens comme l'iPhone 6 - peuvent même enregistrer 120 ips. Les caméras d'action également, car elles sont conçues pour produire une lecture efficace des scènes d'action dans lesquelles les effets de slow motion sont particulièrement utilisés. Les caméras compactes atteignent toutefois 60 ips en qualité HD.
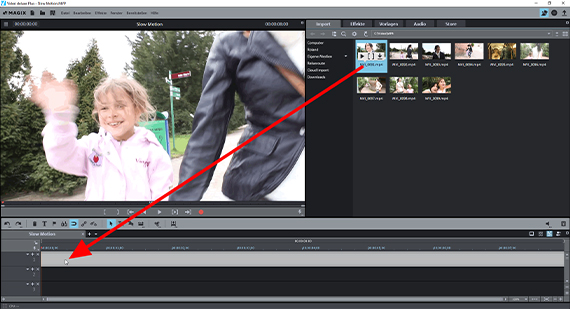
Étape 1 : importer la vidéo
Bien sûr, vous pouvez aussi créer un effet de slow motion en utilisant des applications pour smartphone. Cependant, l'avantage d'un programme de montage vidéo complet comme Vidéo deluxe est que vous pouvez régler et contrôler le ralenti de manière beaucoup plus précise. Vous disposez également d'options de montage plus puissantes pour séparer des autres les extraits qui doivent être ralentis. La modification ultérieure d'un slow motion est également beaucoup plus simple avec Vidéo deluxe.
Il suffit de commencer par importer l'enregistrement vidéo. Pour importer vos séquences dans Vidéo deluxe, procédez comme suit :
- Ouvrez le programme et créez un nouveau projet dans la boîte de dialogue de démarrage.
- En haut à droite dans le Media Pool, ouvrez le dossier contenant vos vidéos et déplacez toutes celles que vous souhaitez utiliser dans la piste supérieure.
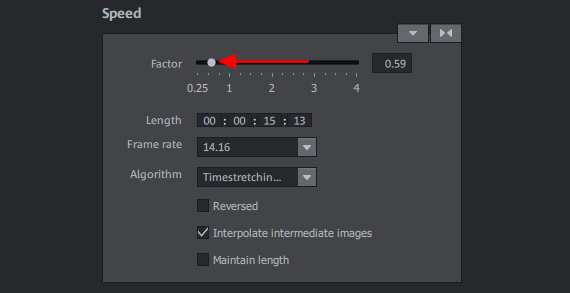
Étape 2 : définir l'effet de ralenti (slow motion)
Il s'agit d'une étape de montage de Vidéo deluxe composée en fait de deux phases.
Commencez par couper le passage que vous souhaitez ralentir. Si vous souhaitez appliquer un effet de slow motion à l'ensemble de la vidéo, cette étape n'est bien sûr pas nécessaire.
- Passez l'enregistrement en lecture et recherchez un extrait que vous souhaiter ralentir.
- Placez le curseur de lecture au début de l'extrait et cliquez sur le bouton "T" afin de le couper.
- Placez le curseur de lecture à la position correspondant à la fin du slow motion et cliquez à nouveau sur le bouton "T".
Vous avez maintenant coupé la scène qui doit être ralentie. Appliquez ensuite l'effet de slow motion. Voici comment procéder :
- Cliquez sur la scène à ralentir pour la sélectionner.
- Ouvrez l'onglet des "effets" dans le Media Pool und puis cliquez sur "Vitesse".
- Dans la boîte de dialogue d'effet, faites glisser le curseur à gauche.
Vous pouvez également saisir le facteur de décélération sous forme numérique. Si vous utilisez un enregistrement vidéo ne contenant que 25 ips, vous devez activer l'option "Interpoler les images intermédiaires" lorsque la valeur dépasse 0.75 afin que la vidéo ne soit pas saccadée.
Avec l'effet de slow motion, la lecture de la vidéo est ralentie. L'objet vidéo s'étend donc en conséquence à droite dans la timeline. Les objets adjacents sur la piste sont automatiquement déplacés vers l'avant, vous n'avez donc aucune autre correction à effectuer.
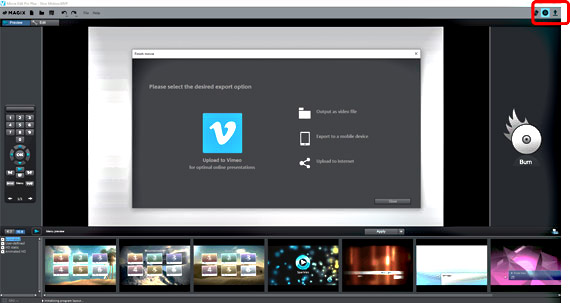
Étape 3 : exporter la vidéo
Après le montage, vous disposez de trois options pour utiliser votre vidéo au ralenti :
- Pour combiner les séquences de la timeline en un seul fichier vidéo "principal", sélectionnez "Exporter le film" dans le menu "Fichier". Les formats disponibles pour votre fichier vidéo sont affichés dans le sous-menu. Dans la boîte de dialogue d'exportation correspondante, vous pouvez définir les codecs et les formats aussi précisément que vous le souhaitez ou simplement sélectionner un préréglage approprié.
- Pour charger la vidéo directement sur YouTube ou Vimeo, ou pour la transférer sur un périphérique portable connecté, ouvrez la boîte de dialogue d'exportation en haut à droite et sélectionnez l'option correspondante.
- Vous pouvez aussi graver votre vidéo sur DVD ou disque Blu-ray. Pour ce faire, ouvrez - également en haut à droite - l'interface de "gravure", concevez le menu de sélection si nécessaire, et lancez le processus de gravure.
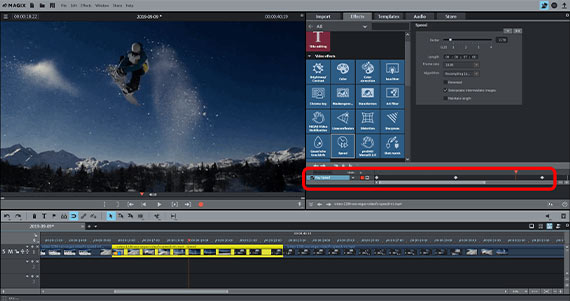
Effets de slow motion dynamiques avec rampe de vitesse
Vidéo deluxe propose encore plus de possibilités pour exploiter le slow motion et les autres effets de variation de la vitesse. Nous vous présentons ci-après comment créer les "rampes de vitesse". Les rampes de vitesse sont des variations dynamiques alternant continuellement le ralentissement et l'accélération de la vitesse de lecture.
- Dans Vidéo deluxe, placez le curseur de lecture à la position à laquelle la première rampe doit démarrer avec un effet de slow motion.
- Dans la boîte de dialogue des effets, déplacez alors la souris vers le bord inférieur, jusqu'à ce que le pointeur devienne une double flèche. Cliquez et déplacez ensuite l'animation par keyframe vers le bas en maintenant le bouton de la souris enfoncé. Cliquez sur le bouton de réglage des keyframes pour définir le keyframe de la position de départ.
- Cliquez plus à droite dans la timeline de l'animation par keyframe pour déplacer le curseur de lecture et définir la position à laquelle la première rampe se termine et une séquence statique au ralenti débute.
- Définissez le slow motion dans la boîte de dialogue "Vitesse". Un nouveau keyframe est défini automatiquement.
- Déplacez le curseur de lecture à la position à laquelle le ralenti doit se terminer et définissez manuellement un troisième keyframe.
- Déplacez le curseur de lecture encore plus à droite, à la position à laquelle le film doit reprendre une vitesse de lecture normale.
- Double-cliquez sur le curseur d'effet pour le mettre en position neutre (1.00). Un quatrième keyframe est défini automatiquement.
Lorsque la vidéo passe en lecture, un dégradé dynamique contenant un ralenti suivi d'une accélération à la fin de la séquence en slow motion apparaît.




