Como fazer vídeo em câmera lenta ou slow motion
com Video deluxe Plus
- Abra o Video deluxe Plus e importe seu vídeo.
- Corte a cena que deseja desacelerar, se não estiver usando toda a filmagem para fazer um vídeo em câmera lenta. Para isso, coloque o cursor de reprodução no início e no final da parte que deseja remover e clique no botão cortar enquanto estiver em ambas as posições.
- Abra a aba "Efeitos" e selecione o efeito "Velocidade". Para criar um efeito de câmera lenta (slow motion), mova o controle deslizante para a esquerda.
- Exporte o vídeo completo como um arquivo MP4 (através do menu Arquivo) ou carregue-o no YouTube ou Vimeo (usando a caixa de diálogo "Exportar"). Você também pode gravar seu filme em DVD ou disco Blu-ray (através da interface de "Gravar").
Efeitos de câmera lenta com o Video deluxe Plus, o programa de edição de vídeos para criar filmes incríveis:
- Diversas funções de corte versáteis
- Funções intuitivas e perfeitas para criar efeito de câmera lenta (slow motion)
- Animação de quadro-chave para transições de velocidade em câmera lenta
Slow motion: edição de vídeo em câmera lenta
O efeito slow motion ou efeito de câmera lenta é usado em vídeos sempre que é necessário desacelerar o tempo exibido para ver uma determinada cena com mais detalhes. A câmera lenta permite que você veja as imagens como se estivessem sob uma lupa. A câmera lenta permite que você veja as imagens como se estivessem sob uma "lupa". Claro, nada é ampliado, como com uma lupa real, mas simplesmente reproduz as imagens mais lentamente. Nesse sentido, o termo técnico em inglês “slow motion” (desacelerar o movimento) é uma boa definição desse processo.
O efeito de câmera lenta geralmente é usado estaticamente, ou seja, a velocidade de reprodução da passagem em câmera lenta não muda. No entanto, às vezes a velocidade diminui no início e aumenta novamente no final do efeito de slow motion. Este procedimento é chamado de "Speed Ramp". Especialmente as cenas repletas de ação se beneficiam dessas mudanças de velocidade, quando o fluxo rápido de imagens é desacelerado, uma determinada cena flui em câmera lenta e depois é acelerada de volta à velocidade normal. Dessa forma, certos momentos podem ser perfeitamente separados do fluxo da ação e se destacar visualmente.
A seguir, mostraremos passo a passo como você pode criar essas mudanças dinâmicas de velocidade, além da edição simples em câmera lenta (slow motion).
Vídeo em câmera lenta (slow motion): requisitos
Como cada filme consiste em um determinado número de imagens mostradas dentro de uma determinada unidade de tempo ("frames por segundo" ou "fps"), os vídeos não podem ser desacelerados indefinidamente sem uma perda visível de qualidade. Em algum momento, as sequências de movimento começam a ficar borradas (motion blur), a tremer e a sacudir.
A maioria dos vídeos é reproduzida a 25 frames por segundo. Os vídeos em câmera lenta são melhores quanto mais frames por segundo o material de origem tiver. Se você quiser estender uma sequência de vídeo com o efeito de câmera lenta, é bom ter mais de 25 frames por segundo gravados. É comum e faz sentido filmar a 50-60 frames por segundo, permitindo uma reprodução suave na metade da velocidade original.
Obviamente, isso também significa que mais espaço de armazenamento é usado na mídia de gravação para cada minuto do filme. Mas vale a pena, porque oferece mais oportunidades para criar efeitos de câmera lenta posteriormente na pós-edição.
No MAGIX Video deluxe, você pode usar qualquer câmera para criar efeitos de câmera lenta (slow motion) O material de vídeo com 25 fps também pode ser utilizado. Com a ajuda de uma função especial, as imagens intermediárias podem ser interpoladas para que a reprodução em câmera lenta permaneça suave em qualquer caso. Isso significa que é independente da câmera que você usa e do material de vídeo. Porém, é claro que é melhor se a câmera trouxer fotos suficientes.
Como regra geral, a maioria das câmeras grava mais frames por segundo do que seria necessário para a velocidade normal de reprodução de 25 fps. Muitos smartphones (mesmo os mais antigos como o iPhone 6) podem até gravar a 120 fps. De qualquer forma, as câmeras de ação são especializadas na reprodução eficiente de cenas de ação, que costumam usar o efeito de câmera lenta (slow motion). As câmeras compactas também atingem cerca de 60 fps em qualidade HD.
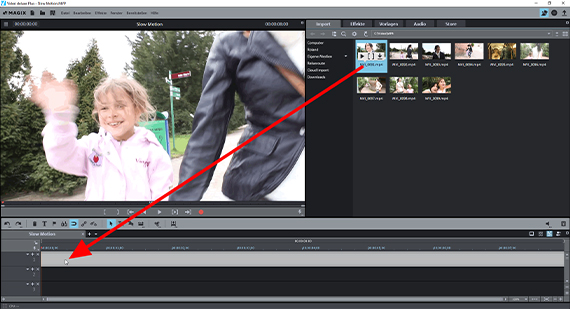
Passo 1: importar vídeo
Naturalmente, você também pode criar um efeito de câmera lenta (slow motion) usando um aplicativo de smartphone. No entanto, a vantagem de um programa de edição de vídeo completo como o Video deluxe é que nele você pode definir e controlar o efeito de câmera lenta com muito mais precisão. Você também tem opções de edição mais poderosas para separar as passagens que precisam ser desaceleradas das outras. A pós-edição de uma edição em câmera lenta também é definitivamente mais fácil com o Video deluxe.
Primeiramente, você deve importar o material gravado. Para importar sua filmagem para o Video deluxe, proceda da seguinte forma:
- Abra o programa e crie um novo projeto na caixa de diálogo inicial.
- No canto superior direito do Media Pool, vá até ao arquivo com seus vídeos e simplesmente arraste todos os vídeos que deseja usar para a faixa superior.
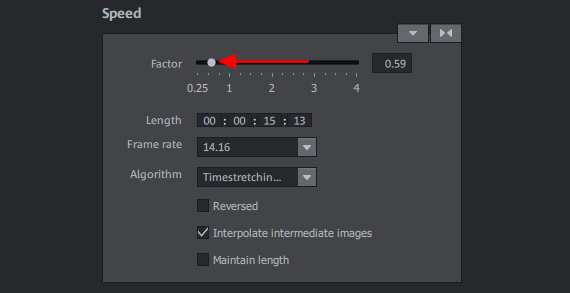
Passo 2: aplicar o efeito de câmera lenta
(slow motion)
Este passo abrange a edição de vídeo no Video deluxe e, na verdade, consiste em duas etapas.
Antes de tudo, corte a passagem que deseja desacelerar. Se deseja aplicar um efeito de câmera lenta (slow motion) em todo o vídeo, esta etapa não é necessária.
- Reproduza seu material e encontre uma passagem que deseja mostrar em câmera lenta.
- Coloque o marcador de reprodução no início da passagem e pressione o botão "T" para cortar o material nesse ponto.
- Mova o marcador de reprodução para o final da passagem de câmera lenta e pressione o botão "T" novamente.
Agora você cortou a cena que deseja desacelerar. Aplique em seguida o efeito slow motion da seguinte forma:
- Clique na cena a ser exibida em câmera lenta para selecioná-la.
- Abra a aba "Efeitos" no Media Pool e clique no bloco "Velocidade".
- Arraste o controle deslizante da caixa de diálogo de efeitos para a esquerda.
Como alternativa, o fator de desaceleração pode ser inserido numericamente. Se utilizar material de vídeo que contenha apenas 25 fps, ative a opção "Interpolar quadros intermediários" caso o valor fique abaixo de 0,75 para que o vídeo não fique irregular.
Com o efeito de câmera lenta (slow motion), o vídeo é reproduzido mais lentamente. Consequentemente, o objeto de vídeo se estenderá para a direita na linha do tempo. Os objetos adjacentes na faixa também se moverão automaticamente para trás, para que você não tenha que fazer mais nada.
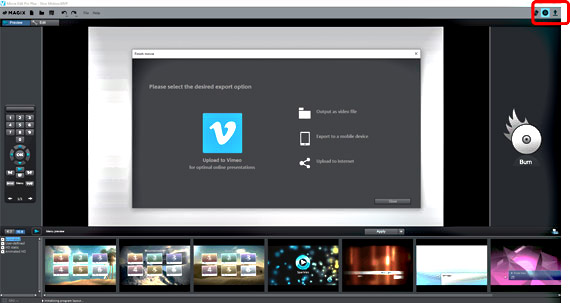
Passo 3: exportar vídeo
Após a edição, existem três opções disponíveis para aprimorar ainda mais seu vídeo em câmera lenta:
- Para combinar as filmagens na linha do tempo em um único arquivo de vídeo "oficial", selecione "Exportar filme" no menu "Arquivo". No submenu, veja quais formatos estão disponíveis para o seu arquivo de vídeo. Na respectiva caixa de diálogo de exportação, ainda é possível definir os codecs e formatos com a precisão que desejar ou simplesmente selecionar uma predefinição adequada.
- Para enviar o vídeo diretamente para o YouTube ou Vimeo ou para transferi-lo para um dispositivo portátil conectado, abra a caixa de diálogo de exportação no canto superior direito e selecione a opção correspondente.
- O vídeo também pode ser gravado em um DVD ou disco Blu-ray. Para fazer isso, abra a interface "Gravar" (também no canto superior direito), desenhe o menu de seleção, se necessário, e inicie o processo de gravação.
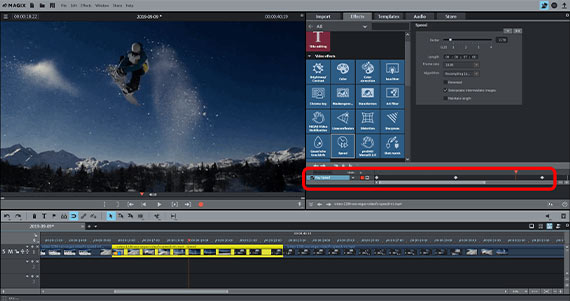
Efeito de câmera lenta com o uso do controle dinâmico de velocidade (speed ramps)
O Video deluxe oferece ainda mais possibilidades de fazer slow motion e outros efeitos de velocidade. A seguir, mostraremos como criar os chamados "speed ramps". Speed ramps são mudanças dinâmicas de velocidade que permitem reduzir ou acelerar continuamente a velocidade de reprodução.
- No Video deluxe, mova o marcador de reprodução para a posição em que a primeira mudança de velocidade com o efeito de câmera lenta dinâmica deve começar.
- Na caixa de diálogo de efeitos, mova o cursor do mouse para a borda inferior até que se transforme em uma seta dupla. Agora você pode clicar e arrastar a animação do quadro-chave enquanto mantém pressionado o botão do mouse. Clique no botão de ajuste do quadro-chave para definir um quadro-chave para a posição inicial.
- Clique mais à direita na linha do tempo da animação do quadro-chave para mover o marcador de reprodução mais para trás, para o local onde deseja que a primeira mudança de velocidade termine e uma sequência de câmera lenta estática comece.
- Ajuste o efeito de câmera lenta (slow motion) na caixa de diálogo "Velocidade". O programa criará automaticamente um novo quadro-chave.
- Mova o marcador de reprodução para a posição onde a passagem em câmera lenta deve terminar e defina manualmente um terceiro quadro-chave.
- Coloque o marcador de reprodução no ponto em que você quer que o filme continue a correr à velocidade normal.
- Clique duas vezes no controle deslizante de efeito para movê-lo para a posição neutra (1.00). Isso novamente define automaticamente um quarto quadro-chave.
Durante a reprodução, ocorre um processo dinâmico em que a reprodução desacelera primeiro e acelera novamente no final da sequência em câmera lenta (slow motion).




