Video slow motion con MAGIX Video deluxe Plus
– Ecco come fare!
- Apri MAGIX Video deluxe Plus e importa il video.
- Se non vuoi mostrare l'intero video in slow motion, taglia il passaggio che deve essere elaborato con l'effetto slow motion. A tal fine, posiziona il marker di riproduzione all'inizio e alla fine del passaggio interessato e fai clic sul pulsante Taglia.
- Apri la scheda "Effetti" e seleziona l'effetto "Velocità". Sposta il cursore della velocità verso sinistra per creare un movimento lento.
- Esporta il video completo, ad esempio come file MP4 (tramite il menu File) o caricalo su YouTube o Vimeo (tramite la finestra di esportazione). È anche possibile masterizzarlo direttamente su un disco DVD o Blu-Ray (tramite l'interfaccia "Masterizza").
Effetti slow motion con Video deluxe Plus per registi ambiziosi:
- Funzioni di taglio versatili
- Effetto slow motion regolabile in modo continuo e intuitivo
- Animazione keyframe per curve di velocità e speed ramp in slow motion
Slow motion: editing video con effetto rallenty
L'effetto slow motion viene sempre utilizzato nei video quando l'obiettivo è quello di rallentare il tempo mostrato per osservare da vicino una particolare scena. Da qui l'espressione "rallenty" o "slow motion" per descrivere immagini che vengono riprodotte più lentamente.
L'effetto rallentatore è spesso usato in modo statico, cioè la velocità di riproduzione del passaggio al rallentatore non cambia. A volte, tuttavia, la velocità viene rallentata all'inizio e accelerata di nuovo alla velocità normale alla fine dell'effetto rallentatore. Questa procedura è chiamata "speed ramp". In particolare, le scene ricche di azione traggono vantaggio da questi speed ramp quando il rapido flusso di immagini viene rallentato, una determinata scena scorre al rallentatore e poi viene accelerata di nuovo alla velocità normale. In questo modo, alcuni momenti possono essere separati dal flusso dell'azione ed enfatizzati visivamente.
Di seguito ti mostreremo passo dopo passo come creare, oltre a un semplice editing con slow motion, anche speed ramp dinamici.
Video slow motion: requisiti
Poiché ogni filmato consiste in un certo numero di immagini mostrate in una certa unità di tempo ("fotogrammi per secondo" o "fps"), i video non possono essere rallentati all'infinito senza che siano visibili delle perdite di qualità. A un certo punto, le sequenze di movimento iniziano a sfocarsi (motion blur), a tremare e a sobbalzare.
La maggior parte dei video viene riprodotta a 25 fotogrammi al secondo. I video al rallentatore diventano migliori quanto più fotogrammi al secondo sono disponibili nel materiale di partenza. Se vuoi estendere una sequenza video con l'effetto slow motion, è bene che vengano registrati più di 25 fotogrammi al secondo. È comune e utile scattare a 50-60 fotogrammi al secondo, il che consente una riproduzione fluida a circa la metà della velocità originale.
Logicamente, questo significa anche che per ogni minuto di pellicola viene utilizzato più spazio sul supporto di registrazione. Tuttavia ne vale la pena, perché si avranno maggiori opportunità di creare effetti slow motion in post-produzione.
In MAGIX Video deluxe puoi utilizzare qualsiasi telecamera per creare effetti slow motion. Puoi utilizzare anche materiale video a 25 fps. Con l'aiuto di una funzione speciale, puoi anche interpolare le immagini intermedie in modo che la riproduzione al rallentatore rimanga comunque fluida. Ciò significa che sei fondamentalmente indipendente dalla rispettiva telecamera e dal materiale video. Ma naturalmente è meglio se la fotocamera dispone di un numero sufficiente di immagini.
La maggior parte delle fotocamere registra quindi più fotogrammi al secondo di quelli necessari per la normale velocità di riproduzione di 25 fps. Molti smartphone, anche quelli più vecchi come l'iPhone 6, possono registrare anche 120 fps. Le action cam sono comunque progettate per una riproduzione efficace di scene ricche di azione in cui si usa tipicamente l'effetto slow motion. Le fotocamere compatte riescono ancora a gestire 60 fps in qualità HD.
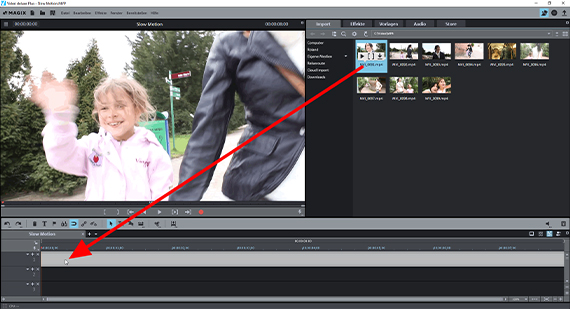
Passo 1: importare il video
Naturalmente, puoi anche creare un effetto slow motion utilizzando le applicazioni per smartphone. Tuttavia, il vantaggio di un programma di editing video completo come Video deluxe è che si può impostare e controllare l'effetto slow motion in modo molto più preciso. È inoltre possibile disporre di opzioni di editing più potenti per separare i passaggi che devono essere rallentati. Anche modificare un passaggio al rallentatore in seguito è molto più facile con Video deluxe.
Il primo passo è importare il materiale registrato. Per importare il materiale in Video deluxe, procedi come segue:
- Apri il programma e crea un nuovo progetto nella finestra di dialogo iniziale.
- Nell'angolo in alto a destra del Media Pool, accedi alla cartella con i video e trascina tutti i video che desideri utilizzare nella traccia superiore.
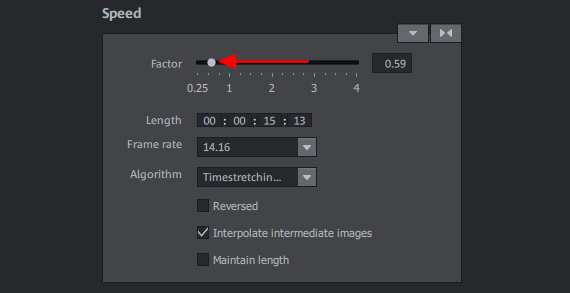
Passo 2: impostare l'effetto slow motion
Questa fase prevede l'editing del video in Video deluxe ed è composta da due passaggi.
Taglia prima il passaggio che vuoi rallentare. Se desideri applicare un effetto slow motion all'intero video, questo passaggio non è ovviamente necessario.
- Riproduci il tuo materiale e cerca un passaggio che vuoi mostrare al rallentatore.
- Posiziona il marker di riproduzione all'inizio del passaggio e premi il tasto "T" per tagliare il materiale in questo punto.
- Sposta il marker di riproduzione alla fine del passaggio al rallentatore e premi nuovamente il tasto "T".
Ora hai tagliato la scena che deve essere rallentata. Quindi, applica l'effetto slow motion. Ecco come funziona:
- Fai clic sulla scena da mostrare al rallentatore per selezionarla.
- Apri la scheda "Effetti" nel Media Pool e fai clic sul riquadro "Velocità".
- Trascina il cursore nella finestra di dialogo dell'effetto verso sinistra.
In alternativa, puoi inserire il fattore di rallentamento numericamente. Se utilizzi il materiale video che contiene solo 25 fps, attiva l'opzione "Esegui interpolazione frame intermedi" se il valore scende sotto 0.75, in modo che il video non venga riprodotto a scatti.
Con l'effetto rallentatore, il video viene riprodotto più lentamente. Di conseguenza, l'oggetto video nella Timeline viene esteso verso destra. Gli oggetti adiacenti sulla traccia vengono automaticamente spostati in fondo, in modo da non dover eseguire altre azioni.
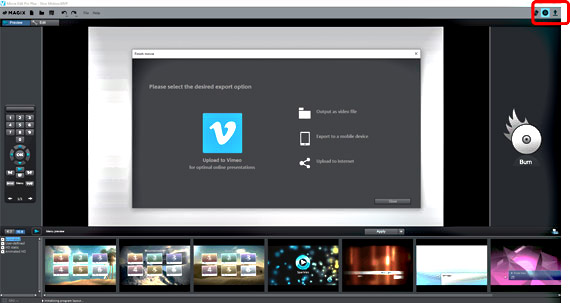
Passo 3: esportare il video
Dopo la modifica, sono disponibili tre opzioni per l'ulteriore utilizzo del video slow motion:
- Per unire il materiale sulla Timeline in un file video "ufficiale", seleziona "Esporta filmato" nel menu "File". Nel sottomenu è possibile vedere quali formati sono disponibili per il file video. Nella rispettiva finestra di dialogo per l'esportazione è ancora possibile impostare i codec e i formati con la massima precisione o semplicemente selezionare una preimpostazione adatta.
- Per caricare il video direttamente su YouTube o Vimeo o per trasferirlo su un dispositivo portatile collegato, apri la finestra di esportazione in alto a destra e seleziona l'opzione corrispondente.
- Puoi anche masterizzare il tuo video su un DVD o su un disco Blu-ray. A tal fine, apri l'interfaccia "Masterizza" - sempre nell'angolo in alto a destra - crea il menu di selezione, se necessario, e avvia il processo di masterizzazione.
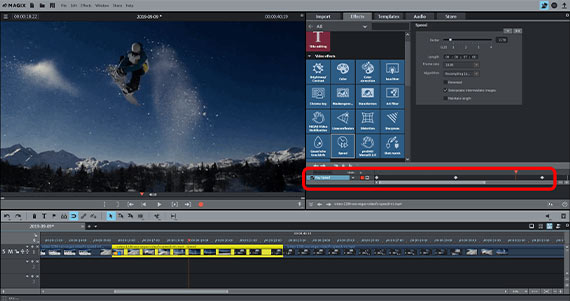
Effetto slow motion dinamico grazie agli speed ramp
Video deluxe offre ancora più possibilità, slow motion e altri effetti di velocità. Ora ti mostreremo come creare i cosiddetti "speed ramp". Gli speed ramp sono variazioni dinamiche di velocità con cui si rallenta o si accelera continuamente la velocità di riproduzione.
- In Video deluxe, sposta il marker di riproduzione nella posizione in cui deve iniziare il primo speed ramp con effetto slow motion dinamico.
- Nella finestra di dialogo degli effetti, sposta il puntatore del mouse sul bordo inferiore finché non diventa una doppia freccia. Ora è possibile fare clic e trascinare l'animazione del keyframe verso il basso tenendo premuto il pulsante del mouse. Fai clic sul pulsante per l'impostazione dei keyframe per impostare un keyframe per la posizione iniziale.
- Fai clic più a destra nella timeline dell'animazione keyframe per spostare il marker di riproduzione più indietro, nel punto in cui vuoi che finisca il primo speed ramp e inizi una sequenza statica al rallentatore.
- Imposta l'effetto slow motion nella finestra di dialogo "Velocità". Viene impostato automaticamente un nuovo keyframe.
- Sposta il marker di riproduzione nella posizione in cui deve terminare il passaggio al rallentatore e imposta manualmente un terzo keyframe.
- Posiziona il marker di riproduzione nel punto in cui vuoi che il filmato continui a scorrere a velocità normale.
- Fai doppio clic sul cursore dell'effetto per spostarlo in posizione neutra (1.00). Anche in questo caso viene impostato automaticamente un quarto keyframe.
Durante la riproduzione, si verifica una progressione dinamica in cui la riproduzione viene prima rallentata e poi nuovamente accelerata alla fine della sequenza al rallentatore.




