Effetti di velocità con MAGIX Video deluxe Plus
– ecco come fare!
- Apri MAGIX Video deluxe Plus e importa i file video. Tutti i video importati appaiono come oggetti video nella Timeline.
- Taglia il passaggio a cui desideri applicare un effetto di velocità. A questo scopo, posiziona il marker di riproduzione nei punti in cui desideri tagliare e fai clic sul pulsante Taglia.
- Apri la scheda Effetti e seleziona l'effetto Velocità. Fai scorrere il cursore della velocità verso destra per creare un effetto time-lapse o verso sinistra per creare un effetto slow motion.
- Per uno speed ramp, apri l'animazione keyframe e imposta un primo keyframe. Sposta il marker di riproduzione in un'altra posizione e modifica l'impostazione della velocità nella finestra degli effetti. Imposta un altro keyframe. La curva di velocità tra i due keyframe viene calcolata automaticamente.
Effetti di velocità con Video deluxe Plus, il programma di editing video per film maker ambiziosi:
- Rallenty (slow motion)
- Time lapse
- Speed ramp
- Animazione keyframe per ogni possibile curva di velocità
Effetti di velocità
Gli effetti di velocità sono onnipresenti nella produzione video. Come spettatore, non sempre ci si accorge che la velocità di riproduzione dei video è stata manipolata per cui l'azione rallenta o accelera. In altri casi, gli effetti per rallentare o accelerare i video vengono ovviamente utilizzati come effetti creativi intenzionali.
Particolarmente diffusi sono gli speed ramp, in cui la velocità viene modificata in modo dinamico. Le scene ricche di azione, in particolare, traggono vantaggio da un rallentamento improvviso del flusso di immagini, mostrando l'azione decisiva al rallentatore e poi accelerando di nuovo. In questo modo è possibile individuare ed enfatizzare alcuni momenti chiave (ad esempio, nelle riprese sportive, quando il pallone colpisce la rete o lo snowboard decolla).
Di seguito, ti mostreremo passo dopo passo come realizzare questi effetti di velocità e trasformare i tuoi filmati in MAGIX Video deluxe Plus con una dinamica mirata.
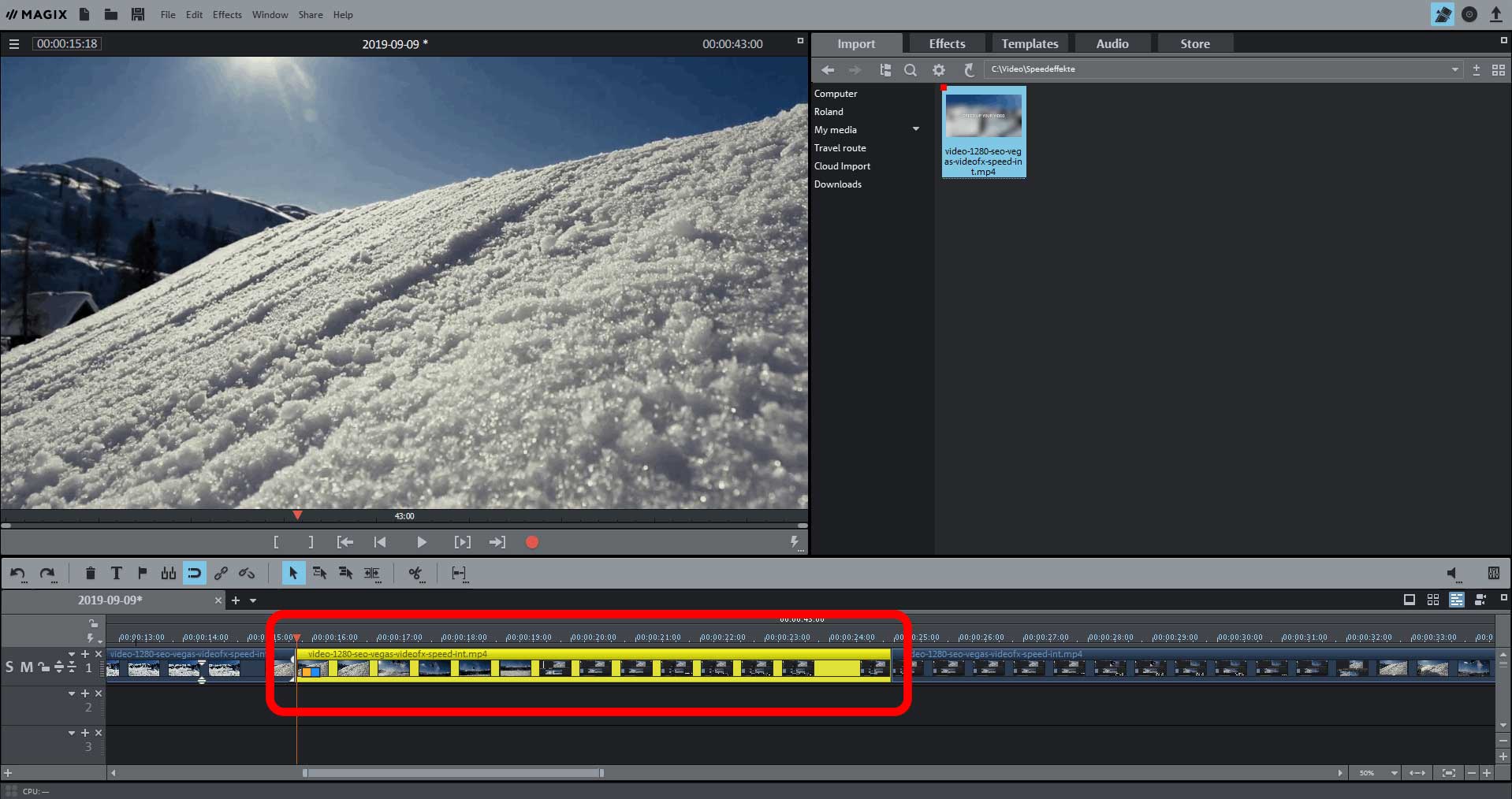
Utilizzare gli effetti di velocità
- Apri MAGIX Video deluxe Plus e importa il video nel programma. A tale scopo, vai alla directory con il file video nel Media Pool a destra e trascina il file nel programma tenendo premuto il pulsante del mouse (drag & drop).
- Se desideri applicare un effetto di velocità a un passaggio specifico del video, taglia il passaggio. A tale scopo, posizionare il marker di riproduzione nei punti in cui desideri tagliare e fai clic sul pulsante Taglia. In questo modo, il passaggio diventa un oggetto indipendente nella traccia.
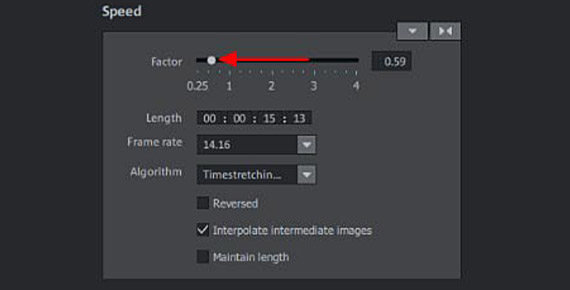
Effetto rallenty (slow motion)
- Apri la scheda "Effetti" nel Media Pool e fai clic sul riquadro "Velocità" per impostare la velocità Finestra di dialogo degli effetti per ottenere effetti di velocità.
- Fai clic sull'oggetto video da visualizzare al rallentatore.
- Trascina il cursore nella finestra di dialogo dell'effetto verso sinistra.
In alternativa, è possibile inserire numericamente il fattore di rallentamento. Se si scende al di sotto 0.75, è necessario attivare l'opzione "Esegui interpolazione frame intermedi" per evitare che il video diventi a scatti.
Con l'effetto rallentatore, il video viene riprodotto più lentamente. Pertanto, l'oggetto video nella timeline viene esteso verso destra. Gli oggetti adiacenti sul tracciato vengono automaticamente spostati in fondo.
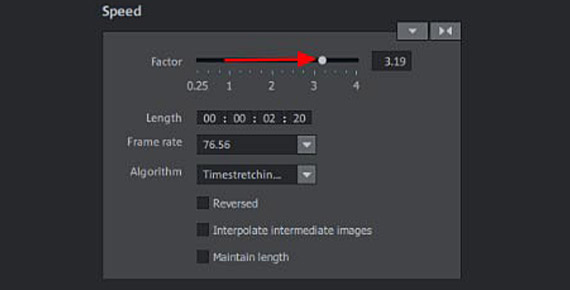
Time lapse
- Trascina il cursore nella finestra degli effetti verso destra per creare un effetto time lapse.
In alternativa, è possibile inserire il fattore di decelerazione in modo numerico.
Con l'effetto time lapse, il video viene riprodotto più velocemente. Pertanto, l'oggetto video nella Timeline viene accorciato a sinistra. Gli oggetti adiacenti sulla traccia vengono automaticamente spostati in avanti.
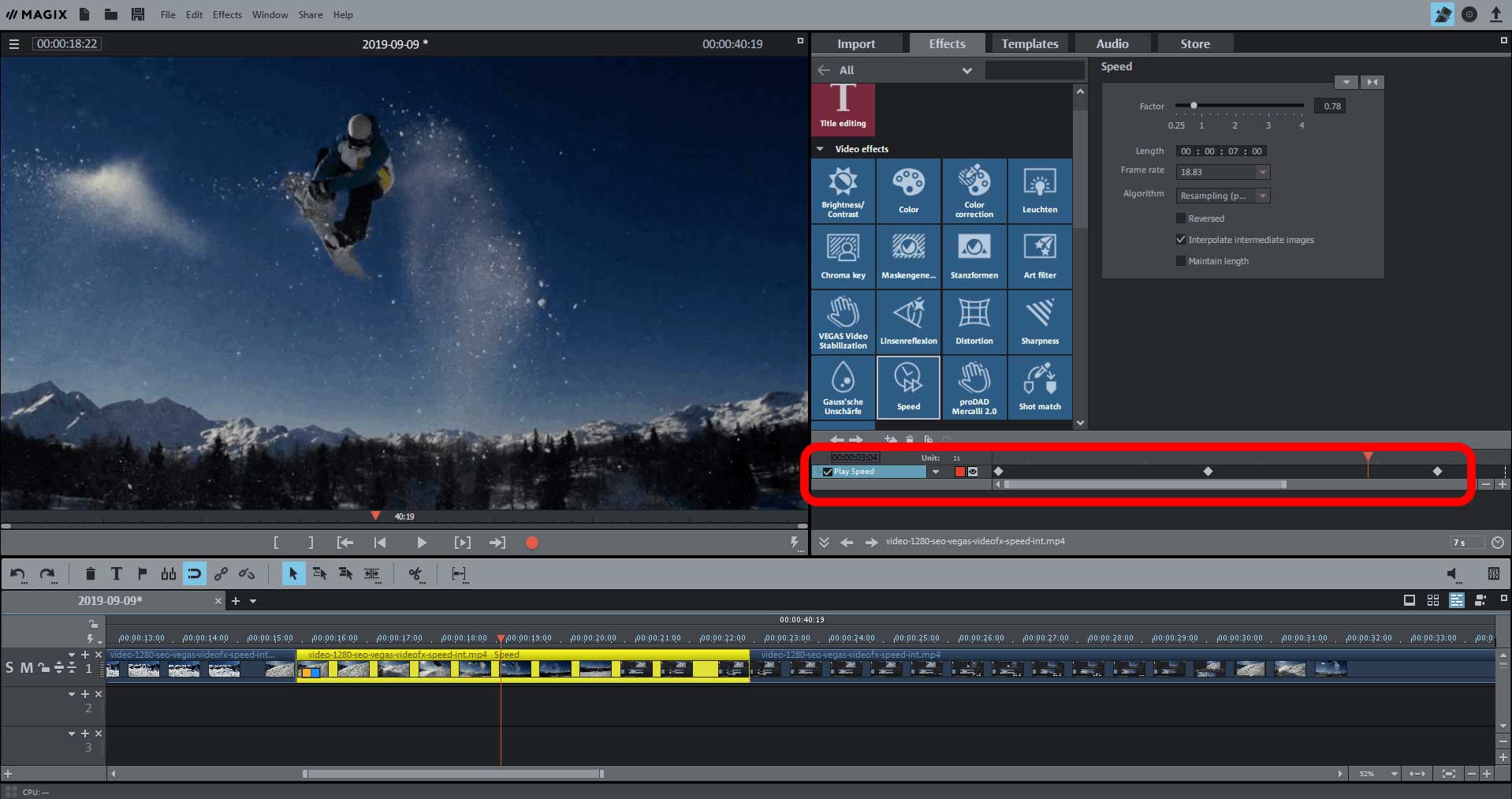
Controllo dinamico della velocità (speed ramp)
Infine, ti mostriamo come controllare dinamicamente la velocità di riproduzione e creare i cosiddetti "speed ramp".
- Posiziona il marker di riproduzione nel punto in cui desideri iniziare la variazione di velocità (speed ramp).
- Nella parte inferiore del Media Pool, trascina l'animazione keyframe e imposta un primo keyframe.
- Sposta il marker di riproduzione nell'animazione dei keyframe verso destra fino a quando il primo speed ramp è terminato e la sequenza al rallentatore deve iniziare.
- Trascina il cursore della velocità verso sinistra per regolare la velocità del passaggio al rallentatore. Questo imposta automaticamente un secondo keyframe nella posizione del marker di riproduzione.
- Sposta il marker di riproduzione più a destra fino al punto in cui termina il passaggio al rallentatore. Imposta manualmente un terzo keyframe e lascia invariati i valori dell'effetto.
- Sposta il marker di riproduzione ancora più a destra fino al punto in cui il filmato deve continuare a scorrere a velocità normale e fai doppio clic sul cursore dell'effetto. In questo modo si riporta alla posizione originale (1.00) e viene impostato automaticamente un quarto keyframe.
Riproduci la sequenza per vedere il risultato. I valori di velocità vengono calcolati automaticamente tra i keyframe. Il risultato è una progressione in cui la riproduzione rallenta fino a raggiungere la fine del primo speed ramp. Poi arriva la sequenza al rallentatore. Tra il penultimo e l'ultimo keyframe , la velocità viene nuovamente aumentata in modo continuo.
Una volta compreso questo principio, è possibile realizzare in questo modo qualsiasi curva di velocità immaginabile.




