Como acelerar ou desacelerar um vídeo
com o Movie Studio Platinum: veja como!
- Abra o MAGIX Movie Edit Pro Plus e importe seus arquivos de vídeo. Todos os vídeos importados aparecem como objetos de vídeo na linha do tempo.
- Corte o trecho ao qual deseja aplicar um efeito de velocidade. Para fazer isso, coloque o marcador de reprodução nos pontos em que deseja cortar e clique no botão cortar.
- Abra a aba "Efeitos" e selecione o efeito "Velocidade". Deslize o controle deslizante de velocidade para a direita para criar um efeito de lapso de tempo (Time lapse) ou para a esquerda para criar um efeito de câmera lenta (Slow Motion).
- Para uma mudança de velocidade, abra a animação do quadro-chave e defina um primeiro quadro-chave. Mova o marcador de reprodução para outra posição e altere a configuração de velocidade na caixa de diálogo de efeitos. Isso definirá outro quadro-chave. A curva de velocidade entre os dois quadros-chave será calculada automaticamente.
Efeitos de velocidade com o Movie Studio Platinum, o programa de edição de vídeos para a criação de filmes incríveis:
- Câmera lenta (Slow Motion)
- Lapso de tempo (Time lapse)
- Controle dinâmico de velocidade (Speed Ramp)
- Animações de quadro-chave para todos os tipos possíveis de transição de velocidade
Efeitos de velocidade
Os efeitos de velocidade estão sempre presentes na produção de vídeo. Como espectador, nem sempre percebemos que a velocidade de reprodução dos vídeos foi manipulada, acelerando ou desacelerando as cenas. Em outros casos, os efeitos de câmera lenta ou time lapse são utilizados deliberadamente como efeitos criativos.
As mudanças de velocidade nas quais a velocidade é alterada dinamicamente são especialmente populares. As cenas de ação, em particular, se beneficiam quando o fluxo rápido de imagens diminui repentinamente, uma ação decisiva é mostrada em câmera lenta e, em seguida, acelerada novamente. Desta forma, alguns momentos-chave podem ser destacados e evidenciados (por exemplo, em tomadas esportivas, quando a bola bate na rede ou o snowboard se levanta do chão).
A seguir, mostraremos passo a passo como adicionar esses efeitos de velocidade para ajudar seus filmes a obter uma certa dinâmica no Movie Studio Platinum.
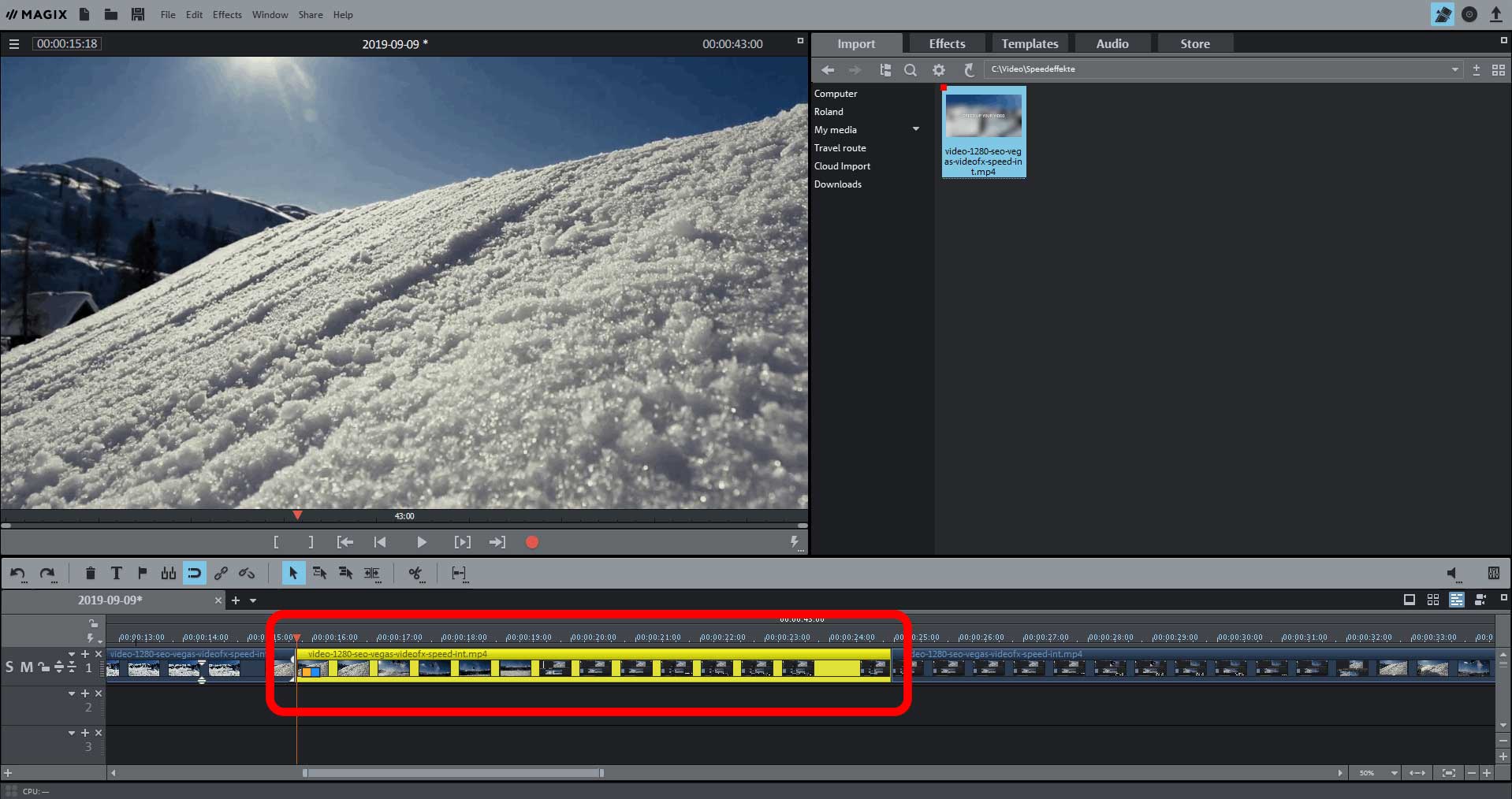
Aplicar efeitos de velocidade
- Abra o Movie Studio Platinum e importe seu vídeo para o programa. Para isso, vá para o diretório de vídeos com seu arquivo de vídeo no Media Pool à direita e arraste o arquivo para o programa enquanto segura o botão do mouse (arraste e solte).
- Se você deseja aplicar um efeito de velocidade a uma passagem específica do vídeo, corte essa passagem. Para fazer isso, coloque o marcador de reprodução nos pontos onde deseja cortar e clique no botão cortar. Dessa forma, a passagem passa a ser um objeto independente na trilha.
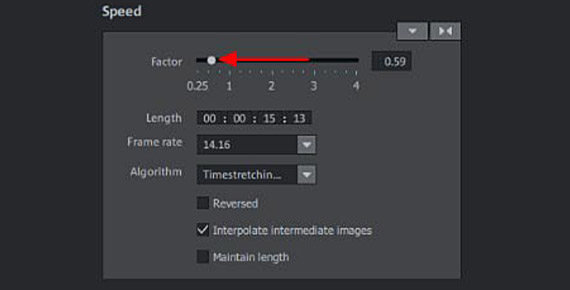
Efeito de câmera lenta (Slow Motion)
- Abra a aba "Efeitos" no Media Pool e clique no bloco "Velocidade "para acessar a caixa de diálogo de efeitos de velocidade.
- Clique no objeto de vídeo para exibi-lo em câmera lenta.
- Arraste o controle deslizante da caixa de diálogo de efeitos para a esquerda.
Se preferir, insira o fator de desaceleração numericamente. Se o valor estiver abaixo de 0,75, será necessário ativar a opção "Interpolar imagens intermediárias" para que o vídeo não fique irregular.
Com o efeito de câmara lenta, o vídeo é reproduzido mais lentamente. Portanto, o objeto de vídeo é estendido para a direita na linha do tempo. Os objetos adjacentes na faixa são automaticamente movidos para trás.
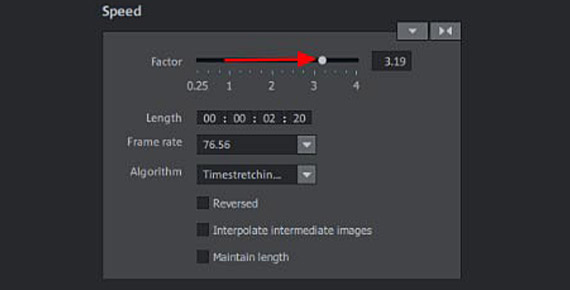
Lapso de tempo (Time lapse)
- Arraste o controle deslizante da caixa de diálogo de efeitos para a direita para criar um efeito de lapso de tempo (Time lapse).
Se preferir, insira o fator de desaceleração numericamente.
O efeito time lapse reproduz vídeo mais rapidamente. Portanto, o objeto de vídeo é encurtado para a esquerda na linha de tempo. Os objetos adjacentes na faixa são automaticamente movidos para a frente.
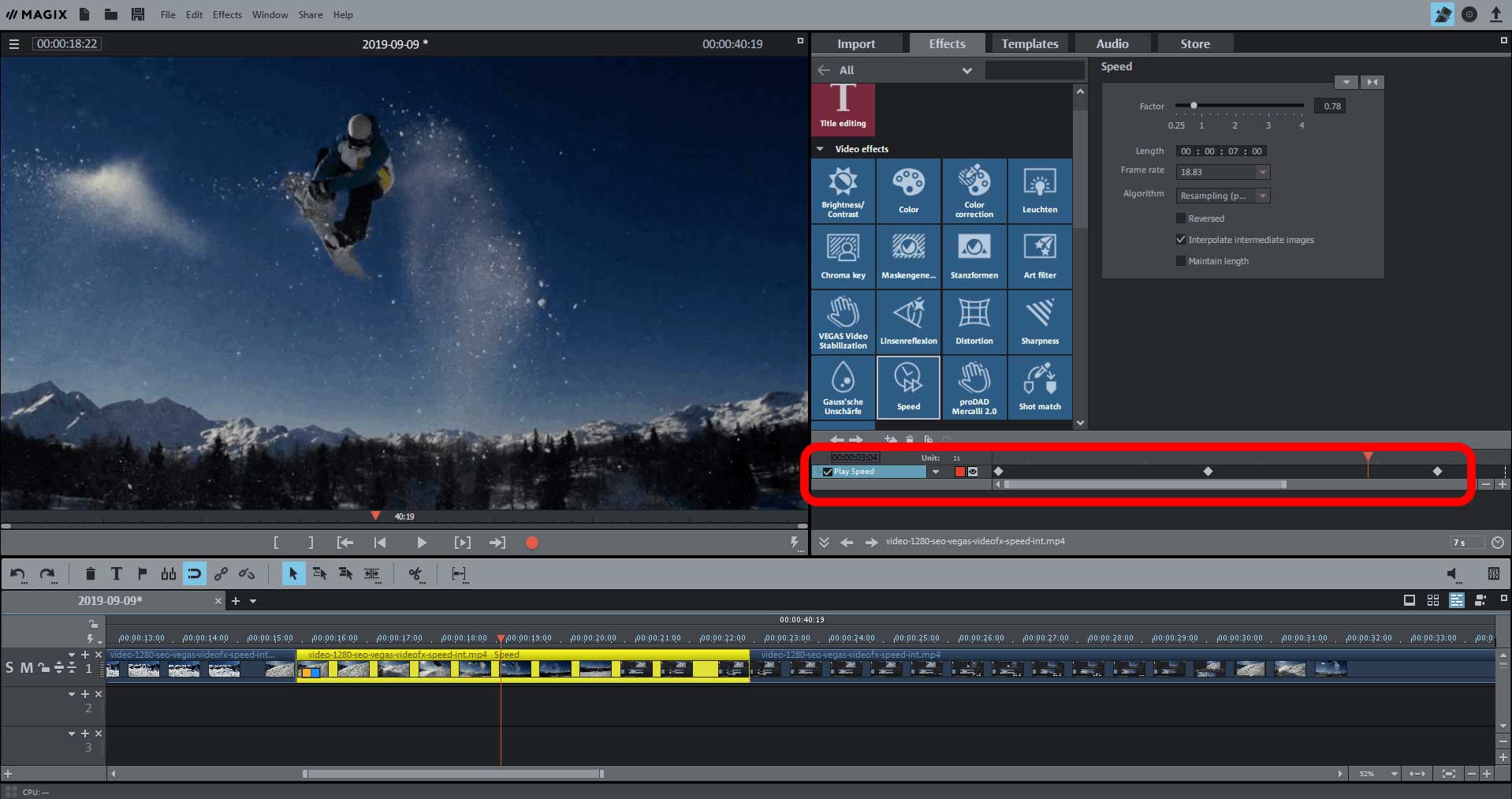
Controle dinâmico de velocidade (Speed Ramp)
Por fim, mostramos como controlar dinamicamente a velocidade de reprodução e criar os "speed ramps".
- Coloque o marcador de reprodução no ponto em que deseja que a mudança de velocidade (Speed Ramp) comece.
- Arraste a animação do quadro-chave para a parte inferior do Media Pool e defina um primeiro quadro-chave.
- Mova o marcador de reprodução na animação do quadro-chave para a direita até que a primeira rampa de velocidade termine e a sequência de câmara lenta se inicie.
- Arraste o controle deslizante da velocidade para a esquerda para ajustar a velocidade da passagem em câmara lenta. Um segundo quadro-chave é automaticamente definido na posição do marcador de reprodução.
- Mova o marcador de reprodução mais à direita, para o ponto onde termina a passagem em câmera lenta. Defina aí manualmente um terceiro quadro-chave e deixe os valores de efeito inalterados.
- Mova o marcador de reprodução ainda mais para a direita até ao ponto em que o filme deve continuar a correr à velocidade normal e faça um duplo clique no controle deslizante de efeitos. Isto o retornará à posição inicial (1.00) e um quarto quadro-chave será definido automaticamente.
Reproduza a sequência e veja o resultado. Os valores da velocidade são calculados automaticamente entre os quadros-chave. Isto resulta numa progressão em que a reprodução abranda até ao final da primeira rampa de velocidade ser atingida. Depois vem a sequência em câmara lenta. Entre o penúltimo e o último quadro-chave, a velocidade aumenta novamente continuamente.
Uma vez entendido este princípio, você pode realizar qualquer curva de velocidade concebível desta forma.




