Gire ou inverta um vídeo
– veja como
Deseja girar um vídeo filmado de lado ou invertê-lo horizontalmente? Veja como.
- Abra o Movie Studio e importe seu vídeo.
- Abra a guia Efeitos no Media Pool e selecione o efeito "Rotação/Espelhar".
- Se o vídeo estiver de lado, clique no botão "Rotação" para o girar 90 graus ou se estiver de cabeça para baixo, clique em "Espelhar" para o girar 180 graus para que fique do lado certo.
- Por fim, você pode então exportar o vídeo invertido, gravá-lo diretamente no disco ou carregá-lo diretamente em sua conta do Vimeo ou do YouTube.
Gire ou inverta seus vídeos com o Movie Studio, o programa de edição de vídeo para filmes absolutamente incríveis:
- Importe todos os formatos de vídeo essenciais
- Gire vídeos com um clique
- Muitas funções profissionais de corte e edição
- Assistentes de programa úteis
- Conversão para outros formatos
Como girar ou inverter um vídeo?
As imagens de vídeo da câmera são retangulares, o que significa que são mais largas do que altas. Portanto, ao gravar, às vezes é necessário girar a câmera. Por exemplo, se você quiser gravar uma torre ou uma pessoa de frente, girar a câmera irá capturar mais do assunto no quadro. Então você terá um vídeo formato retrato.
Com as câmeras dos smartphones em particular, também pode acontecer que você acidentalmente segure o celular de cabeça para baixo, de modo que a imagem também saia de cabeça para baixo.
Nesses casos, será necessário girar o vídeo posteriormente para que seja exibido corretamente. Para uma imagem vertical deitada de lado, será necessária uma rotação de 90 graus, para fotos invertidas, será necessária uma rotação de 180 graus ou espelhar.
A seguir, mostramos em um guia passo a passo como girar vídeos em 90 ou 180 graus com o Movie Studio. No final, explicamos também com uma dica extra como obter efeitos de rotação dinâmicos.
Gire ou inverta um vídeo com o Movie Studio
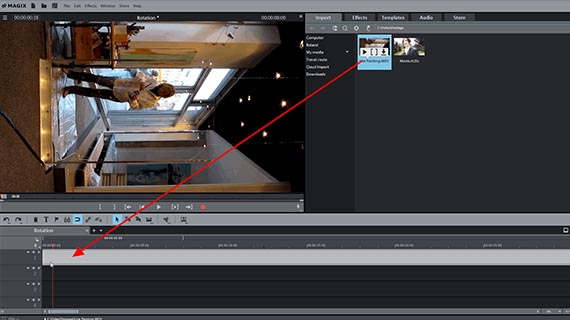
Passo 1: importe o vídeo
- Na caixa de diálogo inicial do Movie Studio, selecione a opção "Novo projeto".
- No canto superior direito do Media Pool, selecione o diretório que contém seu arquivo de vídeo.
- Arraste e solte o arquivo de vídeo para a faixa superior enquanto segura o botão do mouse.
Seu vídeo aparecerá na faixa superior e poderá ser reproduzido e editado imediatamente.
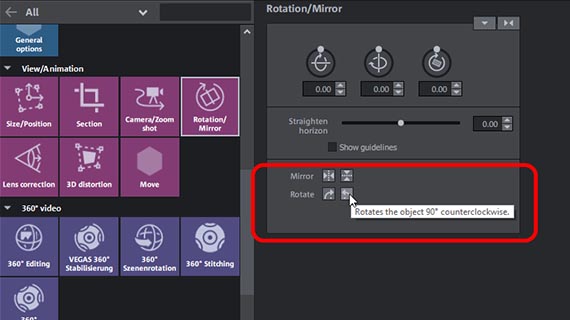
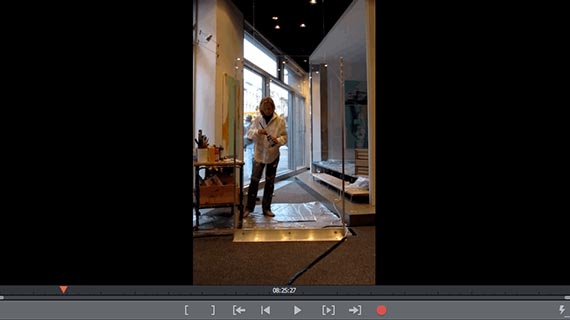
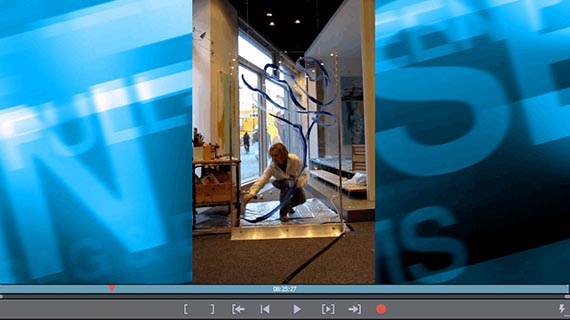
Passo 2: gire o vídeo em 90 ou 180 graus
- Abra a aba "Efeitos" no Media Pool e selecione o efeito "Rotação/Espelho" na seção "Vista & Animação".
- Clique em um dos dois botões inferiores de "Rotação" para girar o vídeo em 90 graus. Use o botão esquerdo para girar o vídeo para a esquerda e o botão direito para girar o vídeo para a direita. Desta forma, você cria um vídeo formato retrato.
Dica: para vídeos em formato retrato, aparecem barras pretas nas bordas esquerda e direita. Você pode preencher estas tiras, por exemplo, com um plano de fundo da seção "Modelos" > "Objetos de imagem" > "Imagens de fundo" do Media Pool.
- Para uma rotação de 180 graus, clique no botão "Espelhar" à direita. Isto faz girar o vídeo horizontalmente. Você pode usar o botão esquerdo "Espelhar" para inverter um vídeo pelo eixo vertical.
Com Ctrl + Z, você pode desfazer qualquer ação para poder experimentar com segurança a rotação de vídeos.
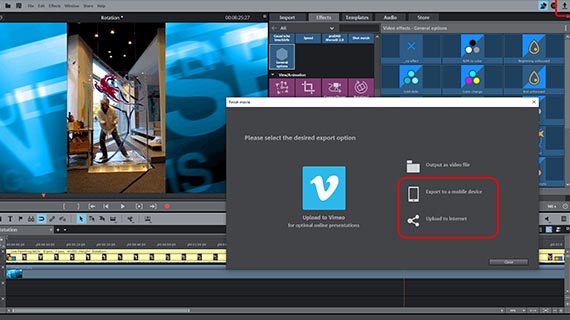
Passo 3: exporte o vídeo girado, carregue-o na Internet ou grave-o em um disco
Exportar vídeo como arquivo de vídeo
Para exportar o seu vídeo filmado, proceda da seguinte forma:
- No menu "Arquivo", selecione "Exportar Filme".
- Na respectiva caixa de diálogo de exportação, abra a lista de predefinições para ver as predefinições disponíveis.
- Selecione uma predefinição adequada e comece a exportar o arquivo.
Transfira para um smartphone, faça upload para a Internet ou grave em um disco
Você também pode transferir o vídeo que acabou de girar diretamente para um smartphone, carregá-lo em uma plataforma da web como o YouTube ou gravá-lo em disco. O Movie Studio seleciona automaticamente as configurações de formato necessárias para que você não precise se preocupar com mais nada.
- Clique no botão da seta no canto superior direito e abra a caixa de diálogo "Concluir filme".
- Para transferir para um smartphone, selecione a opção "Exportar para dispositivo móvel". Para enviar o vídeo para uma conta do YouTube, selecione a opção "Publicar na Internet".
- Para gravar um DVD ou um disco Blu-ray, clique no botão com o símbolo do disco no canto superior direito da interface principal. Isso o levará à interface "Gravar". Selecione um design adequado no menu de seleção e inicie o processo de gravação.
Dica profissional: amplie e inverta um vídeo ao mesmo tempo
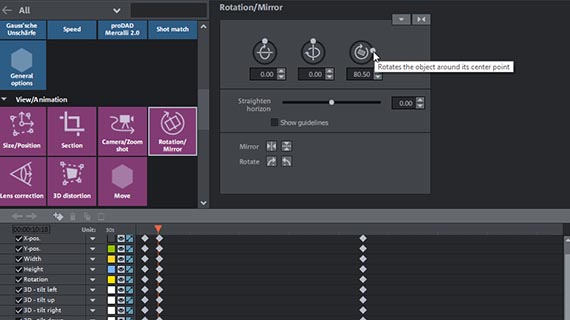

Por fim, uma dica de edição de efeitos criativos que você também pode usar para vídeos normais em formato paisagem. O efeito de rotação de vídeo agora introduzido também pode ser usado para girar dinamicamente o vídeo em torno de seu próprio eixo ou do centro da imagem. Você provavelmente conhece os efeitos de rotação como efeitos de transição em apresentações de slides de fotos ou de filmes antigos quando um jornal com "Notícias de última hora" gira e é ampliado ao mesmo tempo.
Com o Movie Studio, é fácil:
- Carregue o vídeo ou a foto que deseja girar no projeto.
- Se a rotação da imagem for combinada com um efeito de zoom, defina primeiro o efeito de zoom e depois a rotação. Os efeitos devem ser definidos nessa sequência por motivos técnicos. Na caixa de diálogo "Posição/Tamanho", por exemplo, você pode reduzir totalmente a imagem do vídeo no início e expandi-la totalmente no final. Somente dois quadros-chave são necessários para isso. Em seguida, a imagem será gradualmente ampliada do centro da imagem até o segundo quadro-chave.
- Para o efeito de rotação, abra a caixa de diálogo de efeitos "Rotação/Espelho" e abra a animação do quadro-chave na parte inferior da caixa de diálogo.
- Posicione o marcador de reprodução ligeiramente atrás do início e ajuste um dos três controles deslizantes de rotação na caixa de diálogo de efeitos, por exemplo, para que a imagem seja girada 90 graus. O quadro-chave correspondente é definido automaticamente.
- Mova o marcador de reprodução mais para trás e continue a ajustar o controle deslizante de rotação para que a imagem continue girando na mesma direção (por exemplo, outros 90 graus).
- Repita essas etapas até concluir a primeira rotação.
- Reproduza a pequena sequência. Agora a imagem deve girar uma vez e, ao mesmo tempo, ser ampliada um pouco. Você pode ajustar a velocidade da rotação movendo os quadros-chave associados juntos ou separados.
- Para mais rotações, defina mais quadros-chave da mesma forma.




