Rotate or flip video
– here's how!
Want to rotate a video filmed sideways or flip it horizontally? Here's how.
- Open Movie Studio and import your video.
- Open the Effects tab in the Media Pool and select the effect "Rotation/Mirror".
- If the video is on its side, click on the "Rotate" button to turn it 90 degrees or if it's upside down, click "Mirror" to flip it 180 degrees so that it's the right way up.
- You can then export the flipped video, burn it directly to disc or upload it directly to your Vimeo or YouTube account.
Rotate video with Movie Studio, the video editing software for downright amazing movies:
- Import all essential video formats
- Flip videos with a single click
- Tons of professional features for cutting and editing
- Helpful program wizards
- Conversion to other formats
How do I rotate a video?
Video images taken with a camera are rectangular, meaning that they're wider than they are tall. As a result, sometimes you need to tilt your camera when recording a video of an object such as a tower, or the full body length of a person standing up, because more of the subject can be captured when the image is rotated. This create a video in portrait.
Also, when people record video using a smartphone camera, they often accidentally hold their device at the wrong angle so that the video recording is upside down.
In cases like these, it's necessary to flip or rotate the video after the fact so that it displays properly for viewers. For vertical video subjects that appear on their side, you can rotate video 90 degrees, and for recordings that are upside down, you'll need to flip the video 180 degrees.
Keep reading to learn how you can rotate your videos 90 or 180 degrees in Movie Studio with our practical step-by-step guide. You'll also learn how you can create dynamic rotation effects.
Rotate videos with Movie Studio
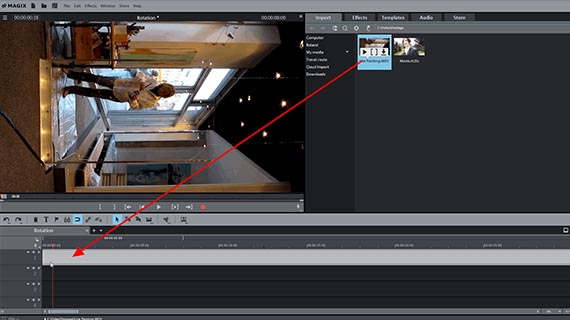
Step 1: Import video
- In the start dialog in Movie Studio, select the option "New project".
- Above right in the Media Pool, open the folder containing your video file.
- Drag and drop the video file into the top track.
The video will then appear in the top track, where you can play or edit it right away.
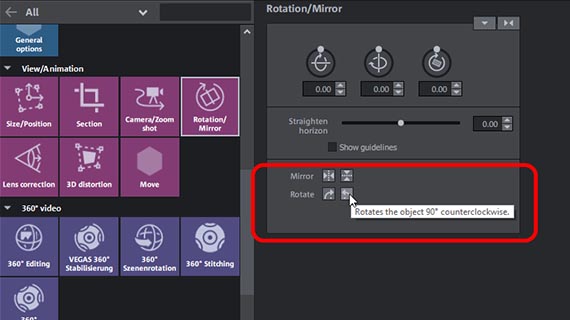
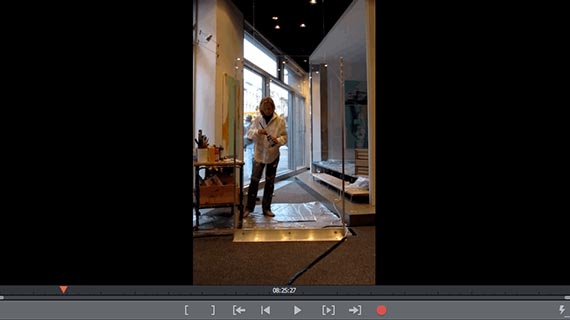
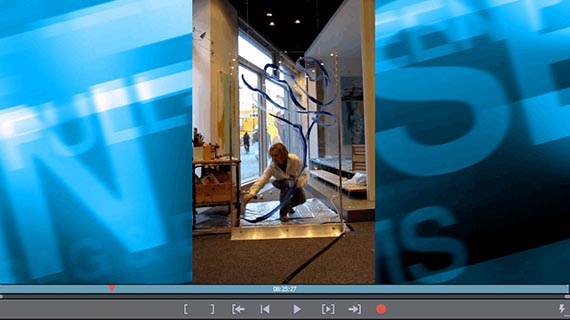
Step 2: Rotate your videos by 90 or 180 degrees
- In the Media Pool, open the Effects tab, and then under "View/Animation", click on the effect "Rotation/Mirror".
- To flip video 90 degrees, click on one of the two "Rotate" buttons below to rotate the video. With the button on the left, you can rotate the video left, with the one on the right, the reverse is true. This way you can create a video for displaying in portrait mode.
Tip: Black bars can appear left and right on vertical videos. You can easily remove these by adding one of the backgrounds available under Media Pool > Templates > Image objects > Background photos.
- To rotate video 180 degrees, click the right "Mirror" button. This way you can turn a video horizontal. The left "Mirror" button can be used to make video footage vertical, for instance if you want to rotate a video that's on its side.
You can undo any actions by pressing Ctrl+Z – this means you can try rotating a video in different ways without changes to the original footage.
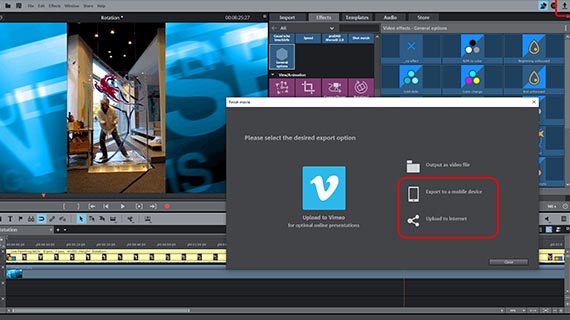
Step 3: Export and upload your rotated video or burn to disc
Export video as video file:
Here's how to export a rotated video:
- Go to "File" and select the option "Export movie".
- In the relevant export dialog, open the preset list to see what presets are available.
- Select a preset and start file export.
Transferring to smartphone, uploading online or burning to disc
You can also transfer your rotated video directly to a connected smartphone, upload to a web platform like YouTube or burn to disc. Movie Studio automatically selects the necessary format settings here, so you don't have to do anything else.
- Click on the arrow button top right and open the dialog "Finish movie".
- To transfer to a smartphone, select "Export to mobile device". Or, for uploading to a YouTube account, pick the "Upload to Internet" option.
- To burn a DVD or Blu-ray Disc, click above right in the main program interface on the button with the disc icon. This opens the burn interface. Select a suitable layout for the selection menu and then start the burn process.
Top tip: Zoom in and flip a video at the same time
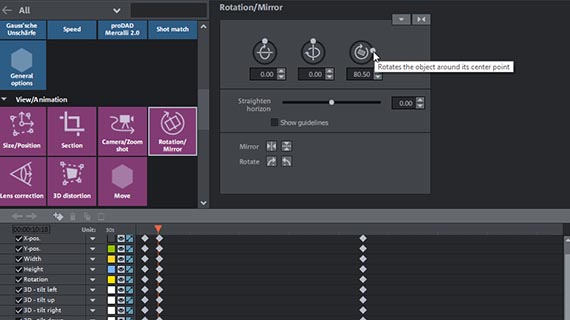

To round things off, here's a tip for creative effects editing that can also be applied to normal videos in landscape format. The rotating video effect described above can also be used to turn a video dynamically on its own axis or image center. These kinds of flipping effects might be familiar to you as a transition effect in slideshows or old films when a newspaper with the headline "Breaking News" comes flying up to the screen in rotation.
With Movie Studio, it's easy:
- Load the video or photo that you want to rotate into the project.
- If you want to combine image rotation with a zoom effect, first set the zoom effect, then the rotation effect. The effects must be set in this sequence for technical reasons. In the Position & Size dialog, you can trim the video image in full at its beginning and stretch it at the end. Only two keyframes are needed for this. Starting at its center, the image will gradually zoom in to the second keyframe.
- For the rotation effect, go to the "Rotation/Mirror" effects dialog and below in the dialog, open the keyframe animation.
- Move the playback marker after the beginning and set one of the three rotation controller in the effect dialog so that the image rotates 90 degrees. The program will automatically set the right keyframe.
- Place the playback marker further to the right and adjust the rotation controller so that the image rotates further in the same direction (e.g. 90 degrees further).
- Repeat this step until the first rotation is complete.
- Play back this short sequence. The video image should flip once and zoom a little at the same time. You can adjust rotation speed by moving the keyframes closer together or dragging them apart.
- For additional rotations, you can set more keyframes in the same way.




