Obrót lub odbicie wideo
– tak to działa!
Chcesz obrócić swoje wideo z boku do pionu lub odbić w poziomie? Tutaj dowiesz się, jak ta funkcja działa.
- Otwórz MAGIX Video deluxe i zaimportuj wideo.
- W zakładce Efekty w Media Pool wybierz efekt "Rotacja/odbicie".
- Kliknij przycisk "Obróć", aby wyświetlany na boku obraz obrócić o 90 stopni lub "Odbij", aby wyświetlany do góry nogami obraz obrócić o 180 stopni.
- Na koniec eksportuj obrócone wideo, nagraj bezpośrednio na płycie lub załaduj do swojego profilu w serwisie Vimeo lub YouTube.
Obracanie wideo z MAGIX Video deluxe, programem do obróbki wideo po prostu do dobrych filmów:
- Import wszystkich najważniejszych formatów wideo
- Obracanie wideo jednym kliknięciem
- Wiele profesjonalnych funkcji montażu i obróbki
- Praktyczne asystenty
- Konwersja do innych formatów
W jaki sposób mogę obrócić wideo?
Obrazy wideo nagrane kamerą są prostokątne – to znaczy, że są szersze niż wyższe. Dlatego podczas nagrywania czasami konieczne jest obrócenie kamery. Na przykład podczas nagrywania wieży lub prosto stojącej osoby poprzez obrócenie na obrazie zostaje uchwycone więcej motywu. Tak powstaje pionowe wideo.
Zwłaszcza w przypadku kamer w smartfonach może się zdarzyć, że nagrywający smartfon jest z powodu przeoczenia trzymany w odwróconej pozycji tak, że obraz jest odwrócony do góry nogami.
W takim przypadkach konieczne jest późniejsze nagranie obrazu wideo, aby zapewnić widzowi prawidłowy widok. W przypadku pionowych motywów wyświetlanych na boku konieczne jest obrócenie o 90 stopni, w przypadku nagrań obróconych do góry nogami nawet obrócenie lub odbicie o 180 stopni.
W dalszej części pokażemy za pomocą praktycznej instrukcji krok Video deluxe po kroku, w jaki sposób za pomocą Video deluxe można łatwo obrócić wideo o 90 lub 180 stopni. Ponadto objaśnimy za pomocą porady eksperta, w jaki sposób uzyskać dynamiczne efekty obrotu.
Obracanie wideo za pomocą Video deluxe
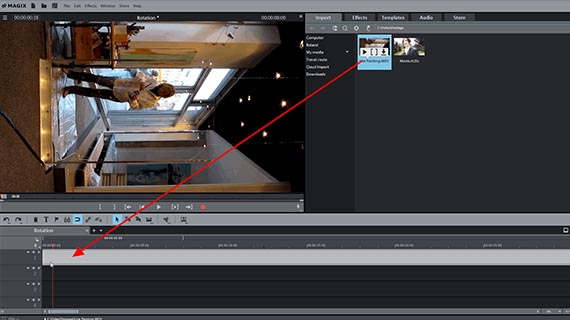
Krok 1: import wideo
- Otwórz MAGIX Video deluxe i kliknij w startowym oknie dialogowym "Nowy projekt".
- Przejdź w prawej górnej części Media Pool do folderu, w którym zapisany jest plik wideo.
- Przeciągnij plik wideo, przytrzymując przy tym przycisk myszy, (przeciągnij i upuść) na najwyższą ścieżkę.
Następnie na najwyższej ścieżce wyświetli się wideo, które można bezpośrednio odtworzyć i edytować.
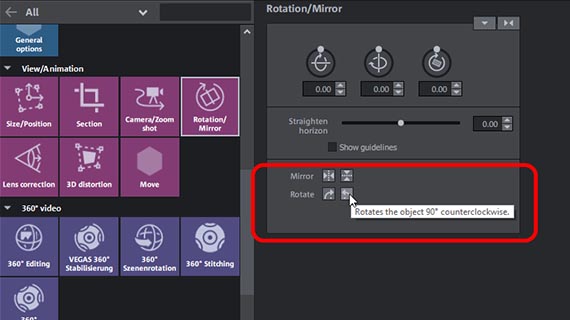
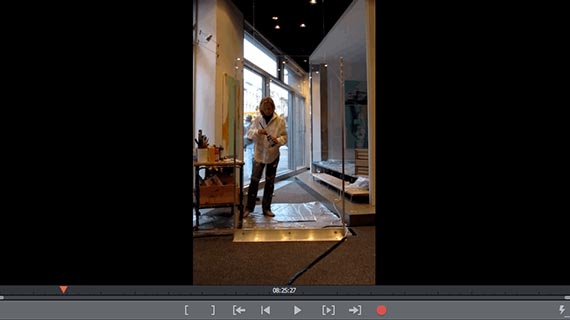
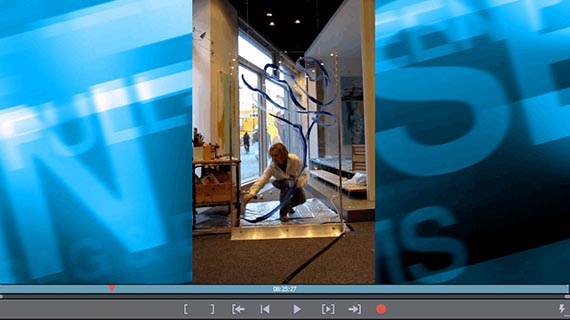
Krok 2: obrót wideo o 90 lub 180 stopni
- Otwórz zakładkę "Efekty" w Media Pool i wybierz w części "Widok/animacja" efekt "Rotacja/odbicie".
- W celu wykonania obrotu o 90 stopni kliknij jeden z dwóch dolnych przycisków "Obróć". Za pomocą lewego przycisku można obrócić wideo w lewo, za pomocą prawego – w prawo. W ten sposób utworzysz pionowe wideo.
Porada: W przypadku pionowego wideo powstają czarne pasy po lewej i prawej stronie. Można je na przykład wypełnić tłem z części Media Pool "Szablony" > "Obiekty obrazów" > "Zdjęcia tła".
- W celu wykonania obrotu o 180 stopni kliknij prawy przycisk "Odbij". Powoduje to obrót wideo w płaszczyźnie poziomej. Lewego przycisku "Odbij" można użyć, aby wykonać pionowe odbicie wokół osi, na przykład aby nagrać odwrócone bocznie wideo.
Kombinacją klawiszy Ctrl i Z cofniesz każdą czynność, aby można było bezpiecznie eksperymentować podczas nagrywania wideo.
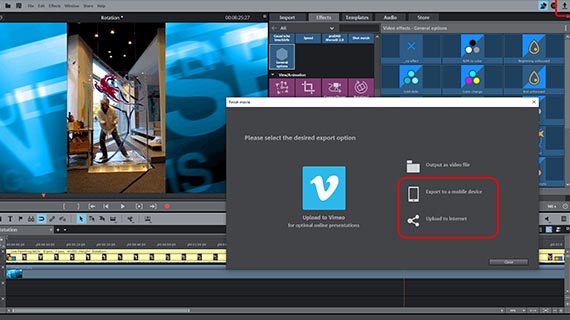
Krok 3: eksport, ładowanie lub nagrywanie
na płycie wideo
Eksport wideo jako pliku wideo
Aby wyeksportować nagranie wideo:
- W menu "Plik" wybierz opcję "Eksportuj film".
- Otwórz w danym oknie eksportu listę ustawień początkowych i przyjrzyj się dostępnym ustawieniom.
- Wybierz odpowiednie ustawienie początkowe i rozpocznij eksport pliku.
Przesyłanie na smartfona, ładowanie do Internetu lub nagrywanie na płycie.
Nagranie wideo możesz również przesłać bezpośrednio do smartfona, załadować na platformę sieciową, np. YouTube, lub nagrać na płycie. Video deluxe wybiera wówczas automatycznie wymagane ustawienia formatu i nie musisz już niczego więcej robić.
- Kliknij przycisk strzałki w prawej górnej części ekranu i otwórz okno dialogowe "Zakończ tworzenie filmu".
- Wybierz opcję "Wyślij do urządzenia przenośnego", aby wysłać film do smartfona. W celu wczytania na konto YouTube zamiast tego wybierz opcję "Umieść w Internecie".
- Aby nagrać płytę DVD lub Blu-ray, kliknij w prawej górnej części głównego ekranu przycisk z symbolem płyty. Spowoduje to przejście do interfejsu "Nagraj". Wybierz odpowiedni układ dla menu wyboru i uruchom proces nagrywania.
Porada eksperta: powiększanie i jednoczesny obrót wideo
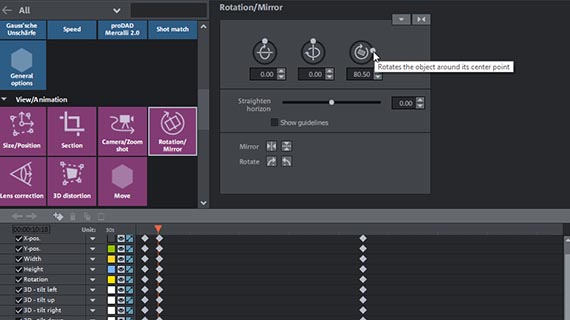

Na koniec porada dotycząca twórczej edycji efektów, którą można zastosować również w przypadku normalnych nagrań wideo w układzie poziomym. Przedstawiony właśnie efekt obracania wideo można również wykorzystać w celu dynamicznego obrócenia wideo wokół własnej osi lub punktu środkowego obrazu. Z pewnością znasz takie efekty obrotu jako efekt przejścia na slajdach lub ze starych filmów, gdy gazeta z "najnowszymi informacjami" jest obracana i jednocześnie powiększana.
Z programem Video deluxe jest to bardzo proste:
- Wczytaj do projektu wideo lub zdjęcie, które ma zostać obrócone.
- Jeżeli obrót obrazu ma zostać połączony z efektem powiększenia, ustaw najpierw efekt powiększenia, a następnie efekt obracania. Taka kolejność ma przyczyny techniczne. W oknie dialogowym "Pozycja i rozmiar" możesz na przykład obraz wideo całkowicie zsunąć na początku i całkowicie rozsunąć na końcu. Do tego celu potrzeba tylko dwóch klatek kluczowych. Obraz jest wówczas stopniowo rozsuwany od punktu środkowego obrazu do drugiej klatki kluczowej.
- W celu uzyskania efektu obrotu otwórz następnie okno dialogowe efektów "Rotacja/odbicie" i otwórz w dolnej części okna dialogowego animację klatki kluczowej.
- Ustaw znacznik odtwarzania nieznacznie za początkiem i przesuń jeden z trzech regulatorów obrotu w oknie dialogowym efektów, na przykład tak, aby obraz został obrócony o 90 stopni. Odpowiednia klatka kluczowa jest ustawiana automatycznie.
- Przesuń znacznik odtwarzania dalej do tyłu i ustaw regulator obrotów tak, aby obraz był dalej obracany w tym samym kierunku (na przykład o kolejne 90 stopni).
- Powtórz te kroki aż do zakończenia pierwszego obrotu.
- Odtwórz małą sekwencję. Obraz powinien się teraz jeden raz obrócić i jednocześnie zostać nieznacznie powiększony. Prędkość obracania można dostosować poprzez zsunięcie lub rozsunięcie odpowiednich klatek kluczowych.
- W celu wykonania następnych obrotów ustaw w ten sam sposób kolejne klatki kluczowe.




