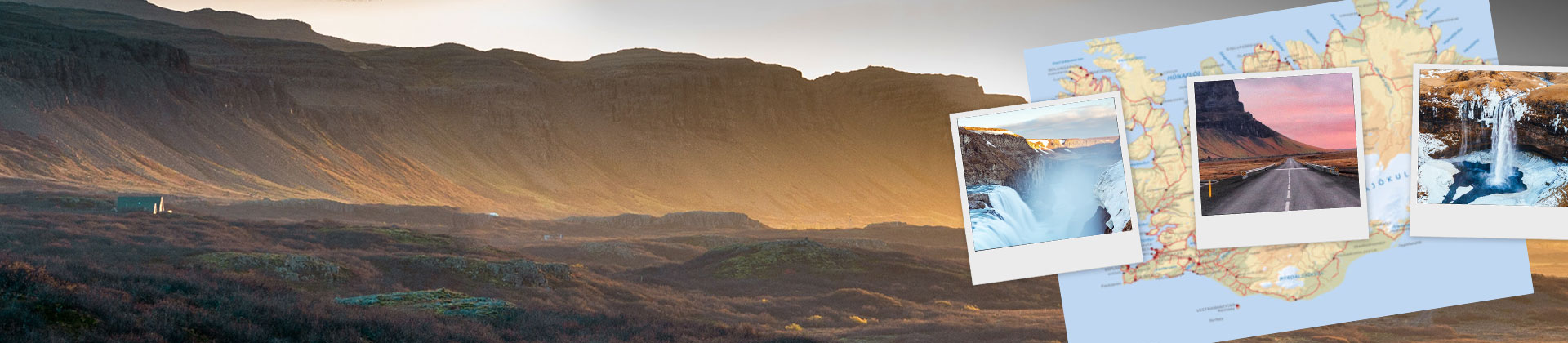Wstawianie nakładek wideo – tak to działa!
W celu wstawienia nakładek do wideo postępuj w następujący sposób:
- Uruchom program MAGIX Movie Studio Platinum i zaimportuj, poprzez funkcję przeciągnij & upuść, film tła z Media Pool do najwyższej ścieżki 1.
- Przeciągnij jedną lub kilka nakładek wideo – filmów, grafik lub zdjęć – na umieszczone poniżej ścieżki. Zasada działania: obiekty na dolnych ścieżkach nakładają się na obiekty na górnych ścieżkach.
- Kliknij nakładkę wideo na ścieżce, aby ją wybrać.
- Otwórz "Szablony" w Media Pool i kliknij w rubryce "Elementy projektu" wybór "Obraz w obrazie Basic".
- Przesuń kursor myszy na szablon zakładki w Media Pool. Spowoduje to otwarcie wyskakującego okna. Kliknij w wyskakującym oknie lewy przycisk ze strzałką w dół. Zmniejsza to nakładkę wideo w ścieżce i umieszcza ją w obrębie obrazu tła.
- Wypróbuj w ten sposób różne szablony dla Twoich nakładek wideo, aż będziesz zadowolony z rezultatu.
- Wybierz "Plik" > "Eksportuj film" i w podmenu format eksportu (na przykład MP4). Możesz również nagrać wideo na płycie DVD lub przesłać do smartfona. W tym celu naciśnij przyciski w górnej prawej części interfejsu programu.
Nakładka wideo tworzona za pomocą MAGIX Movie Studio Platinum – programu do dobrych filmów:
- Import wszystkich popularnych formatów filmów, zdjęć i grafiki
- Szablony nakładek 1-kliknięciem
- Samodzielne projektowanie nakładek i dowolne rozmieszczanie w obrazie
- Animacja nakładek: wplatanie nakładek lub ich przesuwanie przez ekran
- Wiele praktycznych asystentów
- Konwersja pliku do wszystkich popularnych formatów, ładowanie do sieci, funkcja nagrywania i przesyłanie do smartfona
Oprogramowanie do nakładania wideo
Rozpocznij pobieranie
Nakładki wideo: tak utworzysz nakładki typu obraz
w obrazie w swoich filmach!
Nakładki wideo są wszechobecne w świecie medialnym. Wszędzie w filmach na platformie YouTube, reportażach telewizyjnych, dokumentalnych operach mydlanych, programach informacyjnych i innych formatach, do wyświetlanego filmu są wstawiane dodatkowe grafiki, zdjęcia lub wstawki wideo. Dzięki temu widzowie mogą łączyć informacje z wielu źródeł lub śledzić wiele wydarzeń jednocześnie.
Takie nakładki wideo można samodzielnie wyprodukować w łatwy sposób. Do tego potrzebny jest film tła, który tworzy „scenę” dla Twoich nakładek, oraz również jedno lub więcej mediów, które są wstawiane do obrazu w niektórych punktach.
Ponadto jest potrzebny również odpowiedni program do obróbki wideo, który integruje dodatkowe media, jako nakładki wideo, z głównym filmem. W tym zakresie polecamy bycie elastycznym i niepoleganie wyłącznie na gotowych ustawieniach domyślnych. Takie wstępnie skonfigurowane efekty typu obraz w obrazie są oczywiście praktyczne i pozwalają zaoszczędzić czas i pracę. Ale przy wyższych wymaganiach szybko stają się niewystarczalne.
Być może chcesz stworzyć konkretną konfigurację, ale nie masz odpowiedniego ustawienia początkowego? Lub chcesz na przykład "wpleść" swoje nakładki wideo z krawędzi obrazu lub w inny sposób przesunąć je przez obraz? Pomyśl przykładowo o grafice, która najpierw jest prezentowana centralnie, a następnie przesuwa się nieco w lewo, aby zrobić miejsce dla drugiej grafiki...
Dostępnych jest naprawdę wiele możliwości dla nakładek wideo. Aby je wszystkie wykorzystać, polecamy program do obróbki wideo MAGIX Movie Studio Platinum. Dzięki temu programowi otrzymujesz duży wybór profesjonalnych ustawień standardowych dostępnych za 1-kliknięciem, a także wszystkie zaawansowane możliwości do samodzielnego tworzenia nakładek wideo, z animacją lub bez.
Obsługa jest bardzo prosta i spójna. W dalszej części wyjaśniamy w formie instrukcji krok po kroku, w jaki sposób można za pomocą MAGIX Movie Studio Platinum utworzyć nakładki wideo w najróżniejszych wariantach.
Tworzenie nakładek wideo
za pomocą MAGIX Movie Studio Platinum
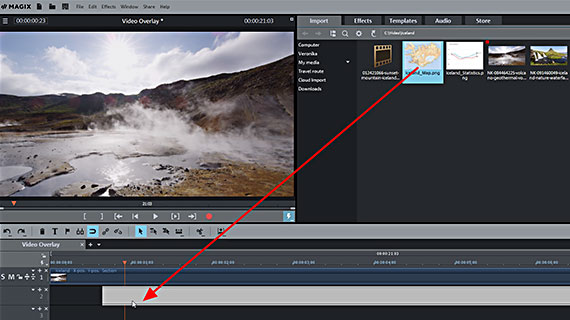
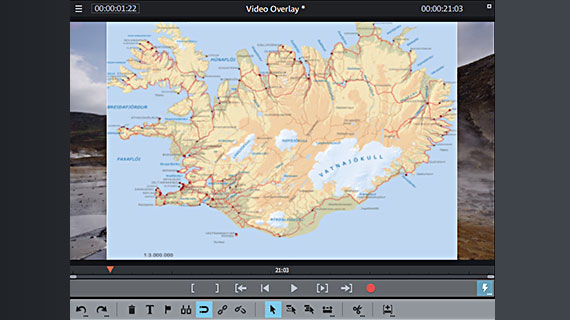
Import filmu tła i nakładek wideo
- Otwórz MAGIX Movie Studio Platinum, klikając dwukrotnie ikonę programu.
- Utwórz nowy projekt w startowym oknie dialogowym.
- Wczytaj film tła do najwyższej ścieżki metodą przeciągnij &i upuść.
Rozpoczynasz zatem od głównego filmu, do którego chcesz wstawić swoje nakładki. Ten film stanowi tło dla nakładek. W tym celu przejdź po prawej stronie na górze w Media Pool do folderu z plikiem wideo i przeciągnij plik na ścieżkę 1, przytrzymując przycisk myszy.
W celu odtworzenia i zatrzymania naciśnij każdorazowo klawisz spacji. Podczas odtwarzania czerwony znacznik przesuwa się od lewej do prawej strony okna projektów. Znacznik odtwarzania można przesunąć do innych pozycji, klikając pasek czasu nad obszarem ścieżki. W ten sposób nawigujesz po swoim projekcie.
Importowanie mediów nakładek – filmów, zdjęć lub grafik:
- Wybierz plik multimedialny w Media Pool i przeciągnij go, metodą przeciągnij & upuść do okna projektów na ścieżkę poniżej.
Przykładowo na ścieżkę 2. Po wstawieniu pliku multimedialnego nakładka wideo jest wyświetlana w pełnym rozmiarze ekranu. Nakładka wideo na ścieżce 2 przykrywa przy tym film tła na ścieżce 1.
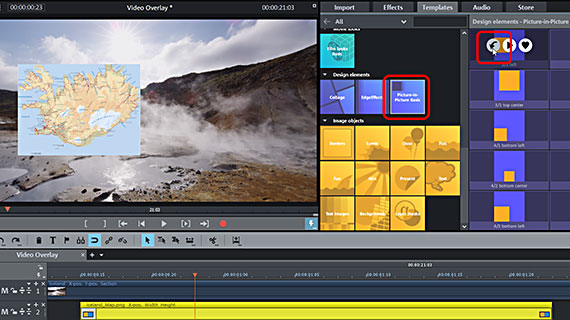
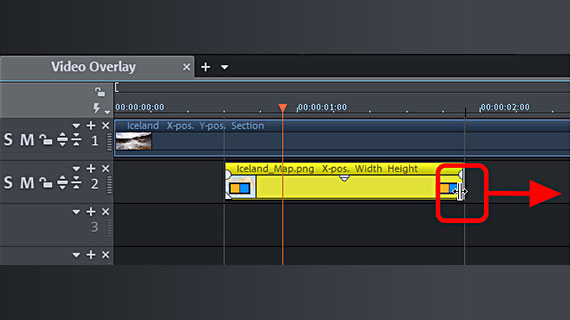
Nakładki wideo z szablonami obraz w obrazie
W kolejnym kroku obiekt nakładki jest zmniejszany i pozycjonowany na obrazie. W tym celu korzystamy najpierw z dostarczonych szablonów obraz w obrazie. Zawierają one wstępnie skonfigurowane ustawienia pozycji i rozmiaru obrazu.
- Kliknij obiekt nakładki na ścieżce, aby go wybrać.
- Przesuń znacznik odtwarzania na pasku czasu do obszaru nakładki, aby była ona wyświetlana w monitorze podglądu.
- Otwórz "szablony" w Media Pool i przesuń mysz na szablon, aby otworzyło się małe wyskakujące okno.
- Kliknij w wyskakującym oknie lewy przycisk ze strzałką w dół.
Następnie nakładka wideo jest zmniejszana zgodnie z ustawieniami szablonu i pozycjonowana w obrazie.
Aby wypróbować inny szablon, naciśnij kombinację klawiszy Ctrl + Z, aby całkowicie usunąć ustawienia szablonu. Następnie przesuń mysz do następnego szablonu i tam, w wyskakującym oknie, ponownie kliknij przycisk strzałki w dół. W ten sposób można szybko "przeklikać" cały folder szablonów i wybrać właściwy szablon.
- Aby dostosować położenie czasu wyświetlenia, przesuń obiekt nakładki poziomo w ścieżce.
- Aby skrócić lub wydłużyć nakładkę wideo, przesuń wskaźnik myszy na granicę obiektu, aż stanie się on podwójną strzałką. Teraz kliknij i przeciągnij nakładkę wideo do pożądanej długości.
Jest to szczególnie ważne w przypadku zdjęć lub grafik w celu określenia czasu trwania wyświetlenia.
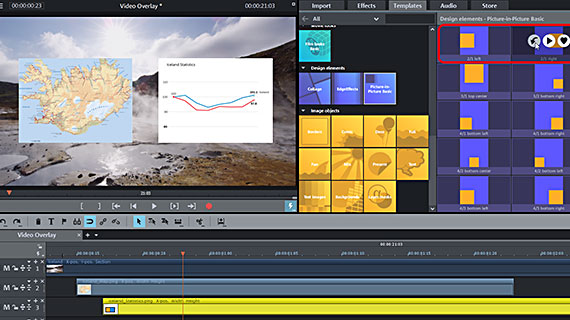
Kilka nakładek wideo
Szablony są tak ustawione, że można je ze sobą łączyć. Dzięki temu możesz wyświetlić kilka obiektów nakładki w tym samym czasie.
Kombinacje wynikają z oznaczeń. Przykładowo szablon "2/1 po lewej stronie" pasuje do szablonu "2/1 po prawej stronie". Te dwa szablony są zatem odpowiednie dla dwóch nakładek wideo, które są razem wyświetlane.
- Umieść obie nakładki wideo na dwóch różnych ścieżkach.
Na przykład, pierwszą na ścieżce 2, a drugą na ścieżce 3, podczas gdy ścieżka 1 jest nadal zajęta przez film tła.
- Przesuń razem nakładki wideo na ścieżkach tak, aby były całkowicie lub częściowo umieszczone na sobie.
Wszystkie nakładające się części są wyświetlane jednocześnie na monitorze podglądu. Jeśli druga nakładka wideo rozpoczyna się nieco dalej w ścieżce, najpierw jest wyświetlana pierwsza, a potem druga nakładka wideo.
- Wybierz pierwszą nakładkę wideo i wstaw szablon "2/1 po lewej stronie".
- Wybierz drugą nakładkę wideo i wstaw szablon "2/1 po prawej stronie".
Teraz obie nakładki wideo są wyświetlane obok siebie, w uzupełniających się pozycjach.
Prosta zasada działania: obiekty na dolnych ścieżkach nakładają się na obiekty na górnych ścieżkach.
Jeśli nakładki wideo mają być wyświetlane w różnych miejscach obrazu, nie ma znaczenia, na których ścieżkach się znajdują. Jeśli jednak jedna nakładka wideo ma przykryć inną, to kolejność w stosie staje się ważna. Przednie nakładki wideo muszą znajdować się na dolnych ścieżkach, a nakładki wideo umieszczone dalej z tyłu na górnych ścieżkach.
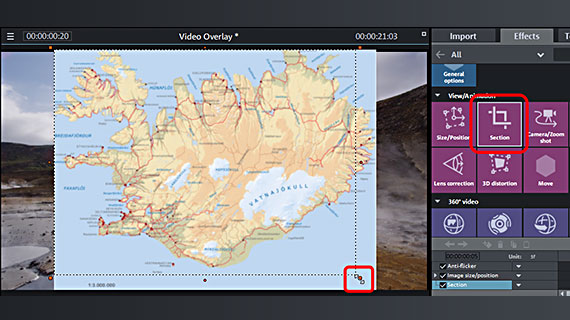
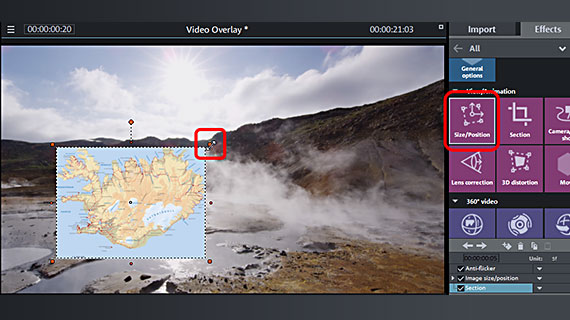

Samodzielne tworzenie nakładki wideo
Do tej pory zajmowaliśmy się nakładkami wideo z dostarczonymi szablonami. Dużą zaletą Movie Studio Platinum jest brak ograniczenia do gotowych szablonów. Możesz stworzyć dowolną konfigurację nakładki. Sposób postępowania jest zawsze taki sam:
- Przeciągnij nakładki wideo na ścieżki poniżej filmu tła i w razie potrzeby ułóż stos tak, aby przednie nakładki wideo znajdowały się poniżej tylnych.
Użyj efektów w Media Pool, aby skonfigurować nakładki wideo:
- Jeśli chcesz pokazać tylko określony fragment obrazu, zdjęcia lub grafiki, użyj efektu "Wycinek" w sekcji "Widok/Animacja".
Przy tym efekcie na monitorze podglądu wyświetla się ramka. Przeciągnij ramkę tak, aby zawierała żądany wycinek. W oknie dialogowym efektów można również ustawić określone proporcje dla wycinku, np. "3:2 (poprzecznie") lub "Dowolne proporcje", aby stworzyć dowolny fragment obrazu.
- Aby zmniejszyć obraz i umieścić go w filmie tła, użyj efektu "Pozycja/Rozmiar".
Także tutaj wyświetla się ramka. Ale w przeciwieństwie do efektu "Wycinek", nie jest on tutaj używany do przycinania obrazu, lecz do reprezentowania rozmiaru i pozycji obrazu. Jeśli zatem przykładowo chcesz wyświetlić swoją nakładkę wideo w lewym dolnym rogu, użyj ramek do zmniejszenia rozmiaru. Dotknij obraz, a następnie przesuń pomniejszony obraz w żądane miejsce.
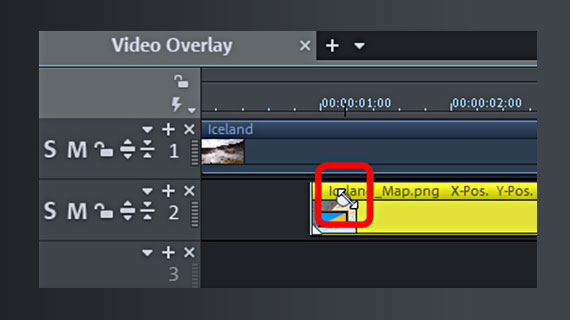
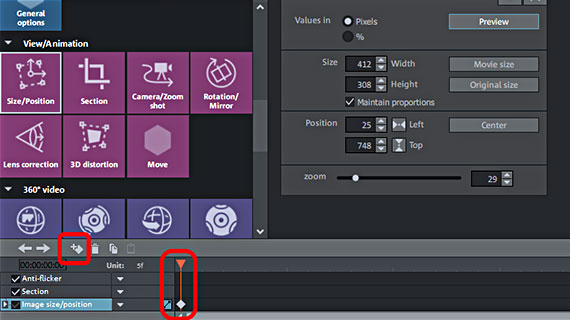
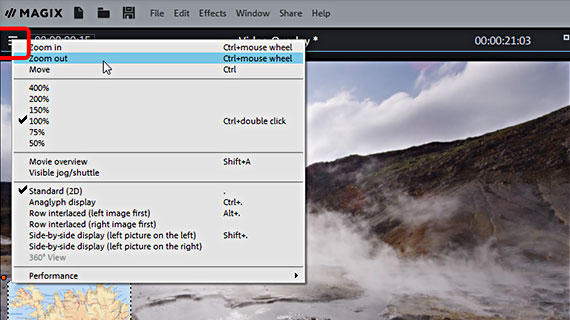
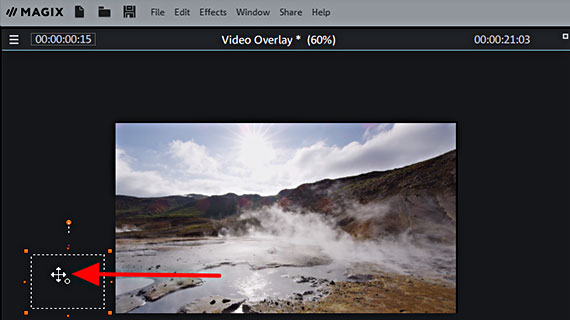
Nakładka wideo: zanikanie & potencjometry
Profesjonalna nakładka wideo nie pojawia się zazwyczaj bezpośrednio w obrazie, ale jest przynajmniej wyświetlana i wygaszana. Czasami "wkracza" też do obrazu z boku lub od dołu. Szczególnie przy kilku nakładkach wideo, które są wyświetlane jedna po drugiej, takie efekty animacji są bardzo atrakcyjne.
Na koniec chcielibyśmy pokazać, jak wyświetlać i ukryć nakładki wideo, przesuwać je po obrazie lub sprawić, by pojawiały się na obrazie od zewnątrz. Do tego celu możesz używać nakładek wideo z szablonami, jak również samodzielnie zaprojektowanych.
- Aby wygenerować efekt wyświetlania i chowania, przesuń mysz do lewej lub prawej granicy obiektu nakładki wideo.
- Kliknij chwytak zanikania (okrągłe półkole) i przeciągnij go wewnątrz obiektu.
W ten sposób nakładka wideo jest wyświetlana i chowana. Im dalej przeciągniesz chwytak przenikania do wewnątrz, tym dłuższy stanie się efekt przenikania.
Aby animować nakładkę wideo, użyj animacji klatki kluczowej w dolnej części okna dialogowego efektów "Pozycja/rozmiar". Może być konieczne wyświetlenie najpierw tego obszaru poprzez przeciągnięcie w dół dolnej krawędzi Media Pool.
W animacji klatki kluczowej możesz wykonać dowolne ruchy obiektu na obrazie.
- Ustaw znacznik odtwarzania na początku animacji i przeciągnij nakładkę wideo na monitorze podglądu do pozycji początkowej.
- Umieść pierwszą klatkę kluczową w animacji klatki kluczowej.
- Przesuń znacznik odtwarzania dalej do tyłu i nakładkę wideo w miejsce, w którym powinna się wyświetlić w tej pozycji czasu. Zostaje automatycznie utworzona odpowiednia klatka kluczowa i ruch obrazu.
Aby odtworzyć sekwencję, przyjrzyj się, w jaki sposób obraz przesuwa się z pozycji początkowej do pozycji docelowej.
Im bardziej zbliżają się obydwie klatki kluczowe, tym szybszy jest ruch. Klatki kluczowe i odpowiednie pozycje obrazu można później dowolnie przesuwać lub uzupełniać w animacji klatki kluczowej.
Jeśli chcesz, aby nakładka wideo przenikała do obrazu z zewnątrz, musisz przesunąć pozycję początkową animacji poza obraz. W tym celu musisz zmniejszyć monitor podglądu, tak aby był widoczny obszar zewnętrznej krawędzi.
- Zmniejsz monitor podglądu kółkiem myszy przy wciśniętym klawiszu Ctrl. Jeśli nie masz myszy, użyj polecenia "Powiększ" w menu Monitor podglądu.
- Umieść znacznik odtwarzania na początku nakładki wideo i przesuń obraz z monitora podglądu na zewnątrz do obszaru czarnej granicy.
- Ustaw jedną klatkę kluczową.
- Przesuń znacznik odtwarzania nieco dalej do tyłu i przesuń obraz nakładki wideo na żądane miejsce na obrazie. Przynależna klatka kluczowa zostaje przy tym automatycznie ustawiona.
Podczas odtwarzania sekwencji zauważysz, jak twoja nakładka wideo „wlatuje” na swoje miejsce z zewnątrz obrazu.
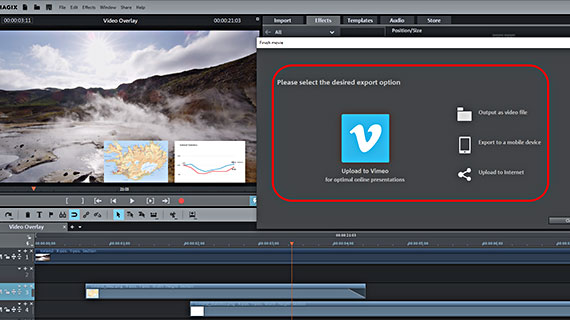
Na koniec, gdy już będziesz zadowolony ze swoich nakładek wideo, wyeksportuj projekt z filmem tła i wszystkimi zawartymi nakładkami wideo:
- Aby utworzyć plik wideo, wybierz "Plik" > "Eksportuj film", a następnie w podmenu format eksportu, np. "Quicktime Movie" (MOV) lub "MPEG4" (MP4).
- Aby przesłać projekt bezpośrednio na smartfona, wczytać go na platformę mediów społecznościowych lub nagrać na płycie, skorzystaj z opcji w prawej górnej części ekranu. Tutaj dostępny jest interfejs umożliwiający nagranie płyty oraz okno dialogowe "Zakończ tworzenie filmu".
- Import & eksport wszystkich ważnych formatów
- Szybki & szczegółowy montaż
- Automatyczni asystenci
- Do 900 efektów & muzyki
- Intuicyjne szablony do wprowadzeń, outro, napisów, przejść, napisów początkowych itd.
- Twoje filmy na płytach DVD & Blu-ray (z tworzeniem menu)
Oprogramowanie do nakładania wideo
Rozpocznij pobieranie