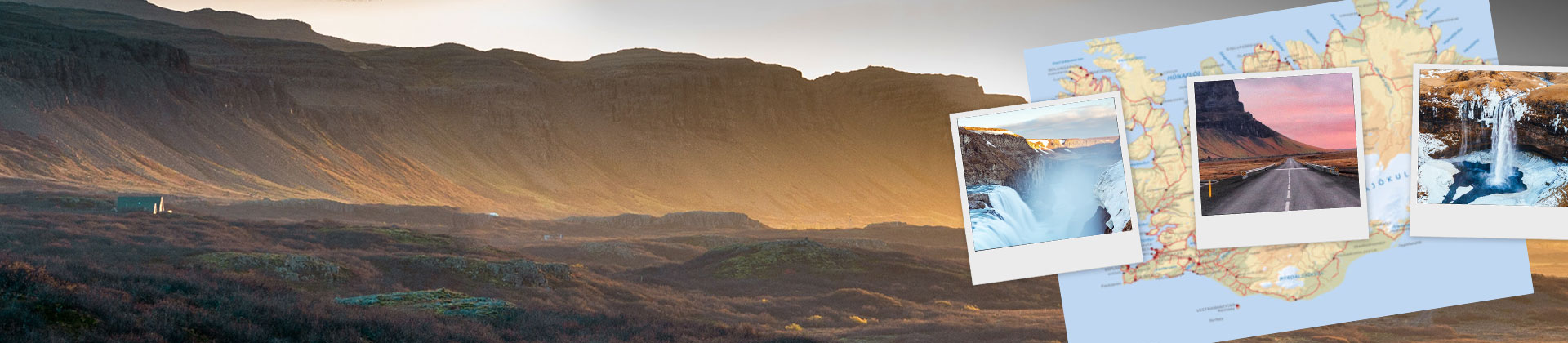Video-Overlays einfügen – So geht's!
Um Overlays in Ihr Video einzufügen, gehen Sie so vor:
- Starten Sie MAGIX Video deluxe Plus und importieren Sie das Hintergrundvideo per Drag & Drop aus dem Media Pool auf die oberste Spur 1.
- Ziehen Sie ein oder mehrere Video-Overlays – Videos, Grafiken oder Fotos – auf darunter liegende Spuren. Das Prinzip: Objekte auf unteren Spuren überdecken Objekte auf oberen Spuren.
- Klicken Sie auf ein Video-Overlay in der Spur, um es auszuwählen.
- Öffnen Sie die "Vorlagen" im Media Pool und klicken Sie in der Rubrik "Designelemente" auf die Auswahl "Bild-in-Bild Basic".
- Führen Sie die Maus auf eine Overlay-Vorlage im Media Pool. Dabei wird ein Popup-Fenster geöffnet. Klicken Sie im Popup-Fenster auf die linke Schaltfläche mit dem Pfeil nach unten. Dadurch wird das Video-Overlay in der Spur verkleinert und innerhalb des Hintergrundbildes positioniert.
- Probieren Sie auf diese Weise verschiedene Vorlagen für Ihre Video-Overlays aus, bis Sie mit dem Ergebnis zufrieden sind.
- Wählen Sie "Datei" > "Film exportieren" und im Untermenü ein Exportformat (zum Beispiel MP4). Oder brennen Sie Ihr Video auf eine DVD oder übertragen es auf Ihr Smartphone. Dazu nutzen Sie die Schaltflächen in der rechten oberen Ecke der Programmoberfläche.
Video-Overlay mit MAGIX Video deluxe Plus, dem Programm für gute Filme:
- Import aller gängigen Video-, Foto- und Grafikformate
- 1-Klick-Overlay-Vorlagen
- Overlays selber gestalten und frei im Bild positionieren
- Overlay-Animation: Overlays einfliegen oder durchs Bild bewegen
- Viele praktische Assistenten
- Datei-Konvertierung in alle wichtigen Formate, Web-Upload, Brennfunktion und Überspielen aufs Smartphone
Software für Video-Overlay-Effekte
Download startenVideo-Overlay: So erzeugen Sie Bild-in-Bild-Einblendungen in Ihren Videos!
Video-Overlays sind in der Medienlandschaft allgegenwärtig. Überall in YouTube-Videos, Fernsehreportagen, Doku-Soaps, Nachrichtensendungen und anderen Formaten werden zusätzliche Grafiken, Fotos oder Videobeiträge in den laufenden Film eingeblendet. So können die Zuschauer Informationen aus mehreren Quellen vernetzen oder mehrere Ereignisse simultan verfolgen.
Solche Video-Overlays können Sie leicht selber produzieren. Sie benötigen dafür ein Hintergrundvideo, das sozusagen die Bühne für Ihre Overlays darstellt, sowie ein oder mehrere Medien, die an bestimmten Stellen ins Bild eingeblendet werden.
Außerdem brauchen Sie ein geeignetes Videobearbeitungsprogramm, das die zusätzlichen Medien als Video-Overlays in das Hauptvideo integriert. Hierbei ist es empfehlenswert, darauf zu achten, dass Sie flexibel bleiben und nicht nur auf vorgefertigte Presets angewiesen sind. Solche vorkonfigurierten Bild-in-Bild-Effekte sind zwar praktisch, um Zeit und Mühe zu sparen. Aber bei höheren Ansprüchen geraten Sie schnell an Grenzen.
Denn vielleicht möchten Sie eine ganz bestimmte Konfiguration erzeugen, haben dafür aber kein geeignetes Preset. Oder Sie möchten Ihre Video-Overlays zum Beispiel vom Bildrand aus "einfliegen" oder anderweitig durch das Bild bewegen. Denken Sie beispielsweise an eine Grafik, die erst zentral präsentiert und dann etwas nach links rückt, um einer zweiten Grafik Platz zu machen...
Es gibt sehr viele Möglichkeiten für Video-Overlays. Um sie alle nutzen zu können, empfehlen wir Ihnen das Videobearbeitungsprogramm MAGIX Video deluxe Plus. Damit verfügen Sie über eine große Auswahl an professionellen 1-Klick-Presets, aber auch über alle weitergehenden Möglichkeiten, Video-Overlays mit oder ohne Animation selber zu erstellen.
Das Verfahren ist einfach und einheitlich. Im Folgenden erklären wir Ihnen in einer Schritt-für-Schritt-Anleitung, wie Sie mit MAGIX Video deluxe Plus Video-Overlays in den verschiedensten Varianten erzeugen.
Video-Overlays erstellen mit MAGIX Video deluxe Plus
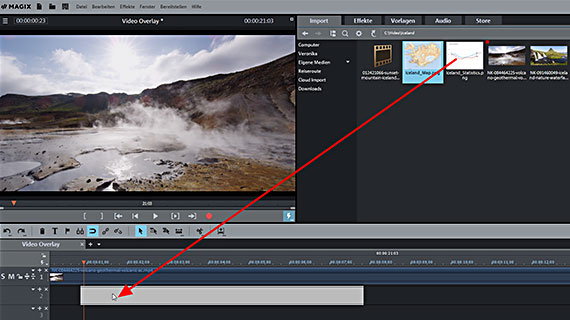
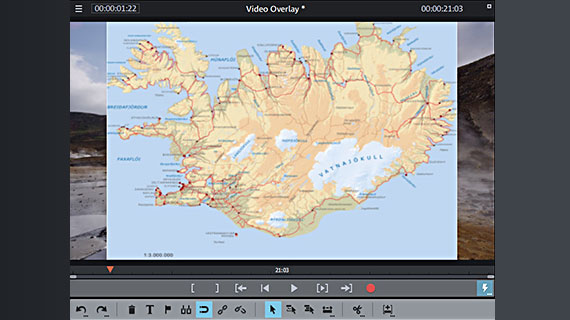
Hintergrundvideo und Video-Overlays importieren
- Öffnen Sie MAGIX Video deluxe Plus per Doppelklick auf das Programm-Icon.
- Legen Sie im Startdialog ein neues Projekt an.
- Laden Sie das Hintergrundvideo per Drag & Drop in die oberste Spur.
Sie beginnen also mit dem Hauptvideo, in das Sie Ihre Overlays einfügen wollen. Dieses Video stellt den Hintergrund für die Overlays dar. Steuern Sie rechts oben im Media Pool das Verzeichnis mit der Videodatei an und ziehen die Datei mit gehaltener Maustaste auf die Spur 1.
Zum Abspielen und Stoppen drücken Sie jeweils die Leertaste. Beim Abspielen wandert der rote Abspielmarker von links nach rechts durch das Projektfenster. Der Abspielmarker lässt sich per Mausklick in das Zeitlineal oberhalb des Spurbereichs an andere Stellen versetzen. Auf diese Weise navigieren Sie durch Ihr Projekt.
Die Overlay-Medien – egal, ob Videos, Fotos oder Grafiken – importieren Sie auf dieselbe Weise:
- Steuern Sie eine Mediendatei im Media Pool an und ziehen Sie sie per Drag & Drop ins Projektfenster auf eine darunter liegende Spur.
Also beispielsweise auf Spur 2. Nach dem Einfügen der Mediendatei wird das Video-Overlay in Vollbildgröße angezeigt. Dabei überdeckt das Video-Overlay auf Spur 2 das Hintergrundvideo in Spur 1.
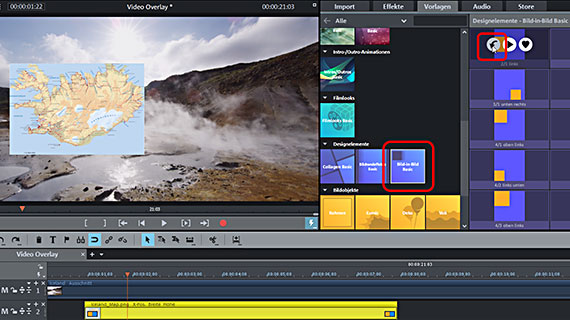
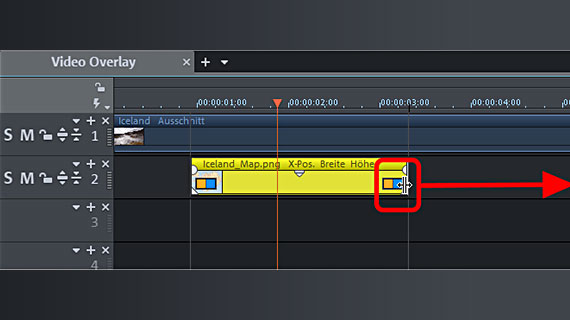
Video-Overlays mit Bild-in-Bild-Vorlagen
Im nächsten Schritt wird das Overlay-Objekt verkleinert und im Bild positioniert. Dazu verwenden wir zunächst die mitgelieferten Bild-in-Bild-Vorlagen. Sie enthalten vorkonfigurierte Einstellungen zur Bildposition und Größe.
- Klicken Sie auf das Overlay-Objekt in der Spur, um es auszuwählen.
- Versetzen Sie den Abspielmarker im Zeitlineal in den Bereich des Overlays, so dass es im Vorschaumonitor angezeigt wird.
- Öffnen Sie im Media Pool die "Vorlagen" und führen Sie die Maus auf eine Vorlage, so dass ein kleines Popup-Fenster geöffnet wird.
- Klicken Sie im Popup-Fenster auf die linke Schaltfläche mit dem Pfeil nach unten.
Daraufhin wird das Video-Overlay entsprechend den Einstellungen der Vorlage verkleinert und im Bild positioniert.
Um eine andere Vorlage auszuprobieren, drücken Sie die Tastenkombination Strg + Z, um die Einstellungen der Vorlage restlos zu löschen. Dann führen Sie die Maus auf die nächste Vorlage und klicken dort im Popup-Fenster erneut auf die Schaltfläche mit dem Pfeil nach unten. Auf diese Weise können Sie schnell den gesamten Vorlagen-Ordner "durchklicken" und die passende Vorlage auswählen.
- Um die Zeitposition der Einblendung einzustellen, verschieben Sie das Overlay-Objekt horizontal in der Spur.
- Um das Video-Overlay zu kürzen oder zu verlängern, führen Sie den Mauszeiger an die Objektgrenze, bis er zu einem Doppelpfeil wird. Jetzt klicken und ziehen Sie das Video-Overlay auf die gewünschte Länge.
Dies ist gerade bei Fotos oder Grafiken wichtig, um die Dauer der Einblendung festzulegen.
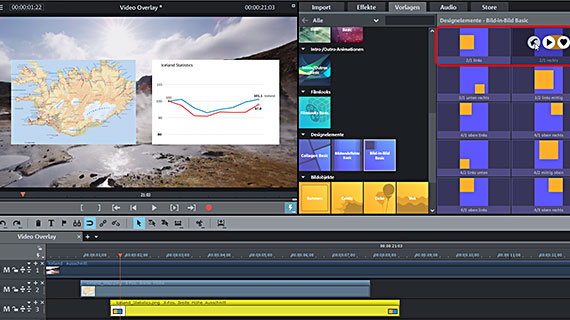
Mehrere Video-Overlays
Die Vorlagen sind so eingerichtet, dass sie miteinander kombinierbar sind. So können Sie mehrere Overlay-Objekte gleichzeitig einblenden.
Die Kombinationen ergeben sich aus den Benennungen. So passt die Vorlage "2/1 links" zu der Vorlage "2/1 rechts". Diese beiden Vorlagen eignen sich also für zwei Video-Overlays, die gemeinsam eingeblendet werden.
- Legen Sie beide Video-Overlays auf zwei verschiedene Spuren.
Zum Beispiel das erste auf Spur 2 und das zweite auf Spur 3, während Spur 1 weiterhin von dem Hintergrundvideo belegt wird.
- Schieben Sie die Video-Overlays auf den Spuren so zusammen, so dass sie ganz oder teilweise übereinander liegen.
Alle überlappenden Teile werden gleichzeitig am Vorschaumonitor angezeigt. Wenn das zweite Video-Overlay in der Spur etwas weiter hinten beginnt, wird erst das eine und danach das zweite Video-Overlay eingeblendet.
- Wählen Sie das erste Video-Overlay aus und fügen Sie die Vorlage "2/1 links" ein.
- Wählen Sie das zweite Video-Overlay aus und fügen Sie die Vorlage "2/1 rechts" ein.
Nun werden beide Video-Overlays aneinander ergänzenden Positionen eingeblendet.
Das Grundprinzip ist ganz einfach: Objekte auf den unteren Spuren überdecken Objekte auf den oberen Spuren.
Wenn die Video-Overlays an verschiedenen Stellen im Bild eingeblendet werden sollen, ist es egal, auf welchen Spuren sie liegen. Wenn aber ein Video-Overlay ein anderes überdecken soll, wird die Reihenfolge im Stapel wichtig. Die vorderen Video-Overlays müssen auf unteren Spuren, die weiter hinten angeordneten Video-Overlays auf oberen Spuren liegen.
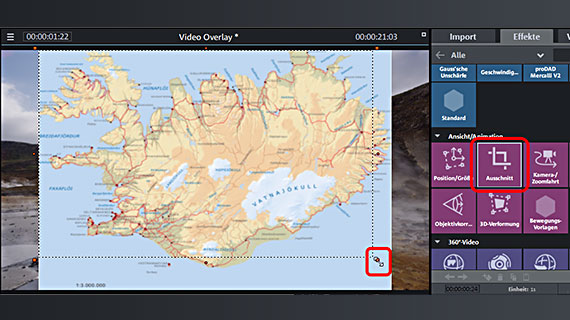
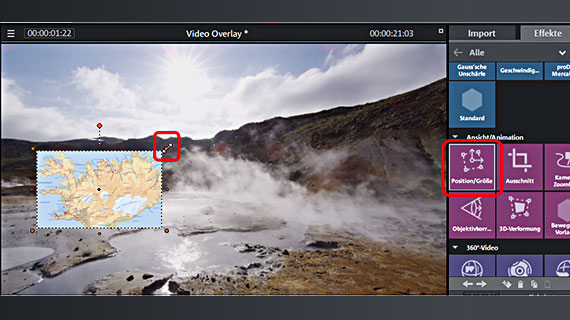

Video-Overlay selber gestalten
Bislang haben wir unsere Video-Overlays mit den mitgelieferten Vorlagen umgesetzt. Ein großer Vorteil von Video deluxe Plus ist es, dass Sie darauf nicht beschränkt sind. Sie können jede Overlay-Konfiguration erzeugen, die Sie wollen. Das Verfahren ist immer gleich:
- Ziehen Sie die Video-Overlays auf die Spuren unter das Hintergrundvideo und ordnen Sie bei Bedarf den Stapel so an, dass die vorderen Video-Overlays unterhalb der hinteren angeordnet sind.
Mithilfe der Effekte im Media Pool richten Sie Ihre Video-Overlays ein:
- Falls Sie nur einen bestimmten Bildausschnitt aus dem Video, dem Foto oder der Grafik einblenden wollen, nutzen Sie den Effekt "Ausschnitt" in der Rubrik "Ansicht/Animation".
Bei diesem Effekt wird ein Rahmen am Vorschaumonitor eingeblendet. Ziehen Sie den Rahmen so auf, dass er den gewünschten Ausschnitt enthält. Im Effektdialog können Sie auch bestimmte Proportionen für den Ausschnitt festlegen, z. B. "3:2 (Quer") oder auch "Proportionen frei" einstellen, um beliebige Bildausschnitte zu erzeugen.
- Um das Bild zu verkleinern und im Hintergrundvideo zu positionieren, nutzen Sie den Effekt "Position/Größe".
Auch hier wird ein Rahmen eingeblendet. Aber anders als beim Effekt "Ausschnitt" dient er hier nicht dazu, das Bild zu beschneiden, sondern stellt die Größe und die Bildposition dar. Wenn Sie Ihr Video-Overlay also zum Beispiel links unten einblenden wollen, verkleinern Sie mithilfe der Rahmen. Anfasser das Bild und schieben Sie dann das verkleinerte Bild an die gewünschte Position.
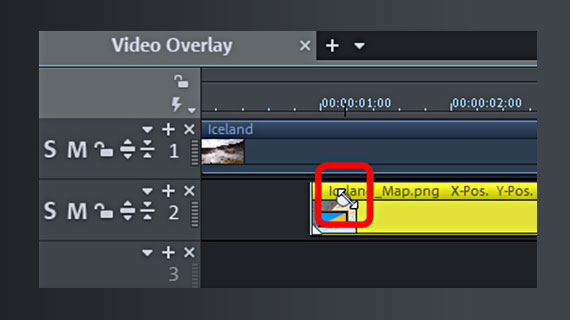
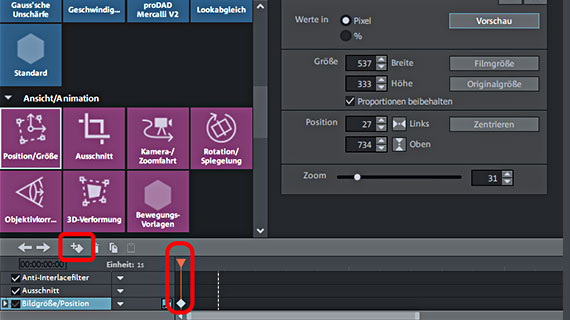
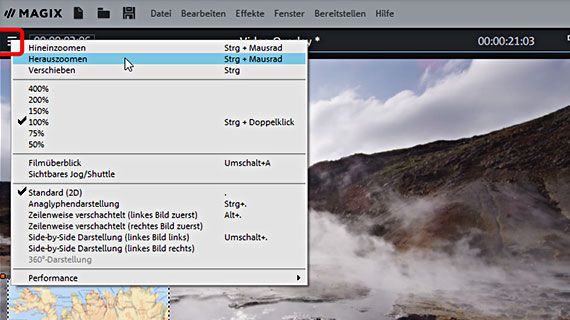
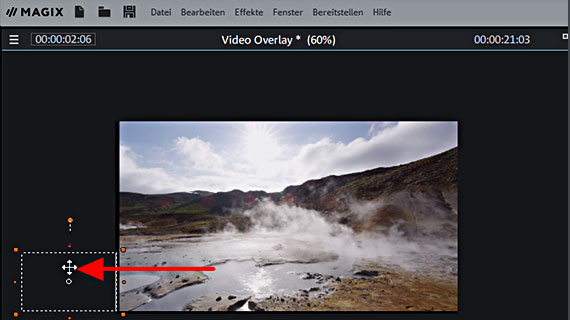
Video-Overlay: Fades & Animationen
Ein professionelles Video-Overlay taucht meist nicht unmittelbar im Bild auf, sondern wird mindestens ein- und ausgeblendet. Manchmal wird es auch von der Seite oder von unten ins Bild "eingeflogen". Gerade bei mehreren Video-Overlays, die hintereinander gezeigt werden, sind solche Animationseffekte reizvoll.
Zum Abschluss möchten wir Ihnen zeigen, wie Sie Ihre Video-Overlays ein- und ausblenden, durch das Bild bewegen oder von außen ins Bild einfliegen lassen. Dazu können Sie sowohl Video-Overlays mit Vorlagen als auch selber gestaltete verwenden.
- Um eine Ein- bzw. Ausblendung zu erzeugen, führen Sie die Maus an die linke bzw. rechte Objektgrenze des Video-Overlays.
- Klicken Sie auf den Fade-Anfasser (ein runder Halbkreis) und ziehen Sie ihn ins Objektinnere.
Nun wird Ihr Video-Overlay ein- bzw. ausgeblendet. Je weiter Sie den Fade-Anfasser nach innen ziehen, desto länger wird der Fade.
Um das Video-Overlay zu animieren, nutzen Sie die Keyframe-Animation im unteren Bereich des Effektdialogs "Position/Größe". Unter Umständen müssen Sie diesen Bereich erst sichtbar machen, indem Sie die untere Media-Pool-Kante weiter nach unten aufziehen.
In der Keyframe-Animation können Sie beliebige Bewegungen im Bild realisieren.
- Stellen Sie den Abspielmarker an den Anfang der Animation und ziehen Sie das Video-Overlay am Vorschaumonitor an seine Startposition.
- Setzen Sie in der Keyframe-Animation einen ersten Keyframe.
- Versetzen Sie den Abspielmarker weiter nach hinten und verschieben Sie das Video-Overlay an die Stelle, an der es an dieser Zeitposition erscheinen soll. Der dazugehörige Keyframe und die Bildbewegung werden automatisch erzeugt.
Wenn Sie die Sequenz abspielen, sehen Sie, wie sich das Bild von der Startposition zur Zielposition wandert.
Je näher Sie die beiden Keyframes rücken, desto schneller verläuft die Bewegung. Die Keyframes und die dazugehörigen Bildpositionen können in der Keyframe-Animation nachträglich beliebig verschoben oder ergänzt werden.
Wenn Sie Ihr Video-Overlay von außen ins Bild einfliegen lassen wollen, müssen Sie die Startposition der Animation außerhalb des Bildes verlegen. Dazu ist es nötig, den Vorschaumonitor so zu verkleinern, dass der äußere Randbereich sichtbar wird.
- Verkleinern Sie den Vorschaumonitor mit Mausrad + gehaltener Strg-Taste. Wenn Sie über keine Maus verfügen, verwenden Sie den Befehl "Herauszoomen" im Menü des Vorschaumonitors.
- Stellen Sie den Abspielmarker an den Anfang des Video-Overlays und schieben Sie das Bild aus dem Vorschaumonitor nach außen auf den schwarzen Randbereich.
- Setzen Sie einen Keyframe.
- Stellen Sie den Abspielmarker etwas weiter nach hinten und schieben Sie das Bild des Video-Overlays an die gewünschte Position im Bild. Der dazugehöriger Keyframe wird automatisch gesetzt.
Wenn Sie die Sequenz abspielen, sehen Sie, wie Ihr Video-Overlay von außen in das Bild an seine Position fliegt.
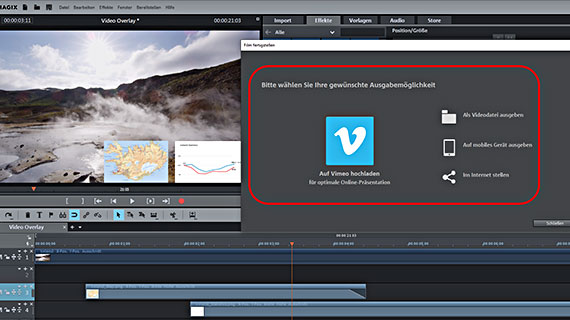
Zum Schluss, wenn Sie mit Ihren Video-Overlays zufrieden sind, exportieren Sie das Projekt mit dem Hintergrundvideo und allen enthaltenen Video-Overlays:
- Um eine Videodatei zu erzeugen, wählen Sie "Datei" > "Film exportieren" und wählen im Untermenü ein Exportformat aus, z.B. "Quicktime Movie" (MOV) oder "MPEG4" (MP4).
- Um das Projekt direkt auf Ihr Smartphone zu überspielen, auf eine Social-Media-Plattform zu laden oder auf eine Disc brennen, nutzen Sie die Optionen ganz rechts oben. Hier erreichen Sie die Oberfläche zum Brennen von Discs sowie den Dialog "Film fertigstellen".
- Im-& Export aller relevanten Formate
- Schnell- & Detail-Schnitt
- Automatische Assistenten
- Bis zu 900 Effekte & Musik
- Intuitive Vorlagen für Intro, Outro, Untertitel, Blenden, Vorspann u.v.m.
- Ihre Filme auf DVD & Blu-ray (inkl. Menügestaltung)
Software für Video-Overlay-Effekte
Download starten