MP4 verkleinern - so geht's!
Um Ihre MP4-Videos zu komprimieren, gehen Sie so vor:
- Öffnen Sie MAGIX Video deluxe und importieren Sie Ihre Videodatei.
- Wählen Sie Menü "Datei" > "Film exportieren" > "Video als MPEG-4" oder "Video als HEVC". Beide Optionen erzeugen MP4-Dateien.
- Wählen Sie im Exportdialog ein passendes Preset oder verringern Sie manuell die Auflösung oder die Framerate.
MP4 verkleinern mit MAGIX Video deluxe, dem Videobearbeitungsprogramm für einfach gute Filme:
- Import von MP4-Videos und anderen gängigen Videoformaten
- Einfache und schnelle Sortier- und Schnittfunktionen
- Praktische Assistenten
- Konvertierung in MP4 mit praktischen Presets und variabler Auflösung/Framerate
MP4 verkleinern
– Das sollten Sie wissen
MP4 ist ein Datei-Container für digitales Video, in dem Videodaten durch Codecs komprimiert werden. Die wichtigsten Codecs für MP4 sind H.265 oder der Vorgänger H.264 für Videodaten sowie AAC (für Audiodaten). Aber auch andere Codecs (z.B. MPEG-2) lassen sich in MP4-Dateien verwenden.
Eine MP4-Komprimierung ist in der Regel mit einem gewissen Qualitätsverlust verbunden. Nur so lassen sich genügend kleine Videodateien erzeugen. Aufgrund der modernen Codecs von MP4 hält sich dieser Verlust aber in Grenzen. Dieser Umstand zeichnet MP4 gegenüber anderen Formaten aus und hat MP4 zu dem aktuell wichtigsten und gängigsten Dateiformat für Video gemacht.
Beim MP4-Verkleinern geht es darum, die Dateigröße einer vorhandenen MP4-Datei zu verringern. Dafür kommen zunächst die beiden grundlegenden Parameter Auflösung und Framerate in Betracht.
- Die Auflösung bestimmt die Größe des Bildes. Sie legt die Anzahl der dargestellten Pixel fest. Wenn das Video auf einem großen HD-Monitor gezeigt werden soll, wird eine höhere Auflösung benötigt als für ein kleines Handy-Display. Eine Full-HD-Auflösung enthält beispielsweise 1920x1080 Bildpunkte, Ultra HD sogar 3840x2160 Bildpunkte. Wenn Sie also ein großes Full-HD-MP4 auf Ihrem Smartphone zeigen und dabei verkleinern wollen, ist es meistens sinnvoll, die Auflösung zu reduzieren.
- Die Framerate legt die Anzahl der Bilder fest, die pro Sekunde gezeigt werden. Hier sind 25 Frames pro Sekunde im Allgemeinen ausreichend. Sollte Ihre MP4-Datei aus dem Camcorder also mehr als 25 fps enthalten, ist es eine gute Idee, diesen Wert auf 25 herabzusetzen, um die MP4-Datei zu verkleinern.
Grundsätzlich gilt: Wer möchte, dass die MP4-Datei möglichst klein wird - zum Beispiel um sie von einer Webseite zu streamen - der sollte die Auflösung und Framerate seines Quellmaterials soweit möglich reduzieren und dadurch seine MP4s komprimieren.
Weitere Möglichkeiten, MP4 zu verkleinern, bieten die "inneren Werte" der MP4-Codecs, allen voran der Video-Codec. Denn die Videobilder beanspruchen bei weitem den meisten Platz im Container von MP4.
Hier kommt es vor allem auf die "durchschnittliche Bitrate" und die "maximale Bitrate" an. Moderne Videocodecs wie H.265 und H.264 arbeiten mit einer variablen Bitrate, bei der die Bilder nach inhaltlichen Änderungen analysiert und je nach Inhalt unterschiedlich komprimiert werden. Bildbereiche mit starken Bildbewegungen werden anders - nämlich mit höherer Bitrate - komprimiert als statische Bereiche, in denen wenig Bewegung stattfindet.
Ein Beispiel: Ein Nachrichtensprecher vor statischem Hintergrund lässt sich ohne sichtbare Verluste wesentlich stärker verkleinern als eine wilde Actionscene, bei der innerhalb kürzester Zeit sehr viel im Bild passiert. Die Werte, die Sie bei den Bitraten einstellen müssen, sind also abhängig von Ihrem Bildmaterial und lassen sich nicht allgemein angeben.
Dennoch möchten wir an dieser Stelle einen Erfahrungswert nennen: Wenn Sie die maximale Bitrate von vorher 24000 auf 6000 kbit/s und die durchschnittliche Bitrate von ursprünglich 19000 auf 3800 kbit/s herabsetzen, sparen Sie sehr viel Datenvolumen und erhalten (bei einer Auflösung von 1280 x 720 Pixeln) in den meisten Fällen ein gutes Ergebnis.
Besitzer von MAGIX Video deluxe haben es beim MP4-Verkleinern einfacher, denn Video deluxe bietet viele bewährte Presets, die Sie direkt auswählen können, um zu große MP4s effektiv zu verkleinern. Im Folgenden zeigen wir Ihnen Schritt für Schritt alle Möglichkeiten von Video deluxe, um MP4 zu verkleinern und neu zu komprimieren.
MP4 komprimieren mit Video deluxe
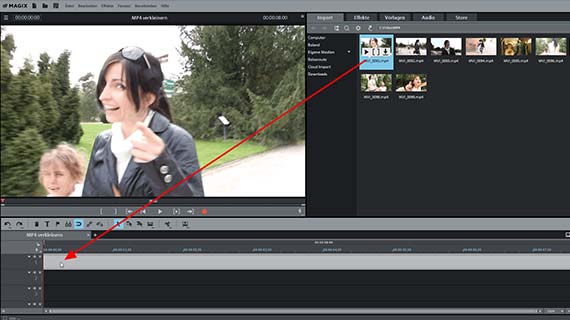
MP4-Datei importieren
- Öffnen Sie MAGIX Video deluxe.
- Steuern Sie rechts oben im Media Pool das Verzeichnis an, in dem Ihre MP4-Datei gespeichert ist, die Sie verkleinern möchten.
- Ziehen Sie die MP4-Datei mit gehaltener Maustaste (Drag & Drop) auf die oberste Spur.
Anschließend erscheint das MP4-Video in der obersten Spur.
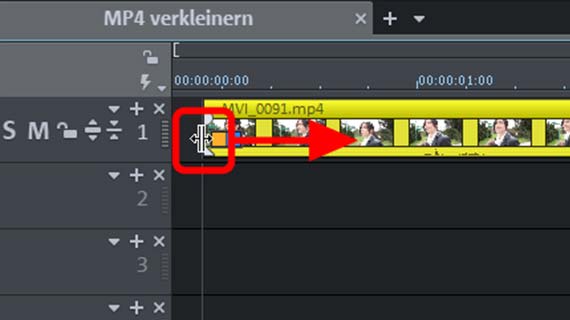
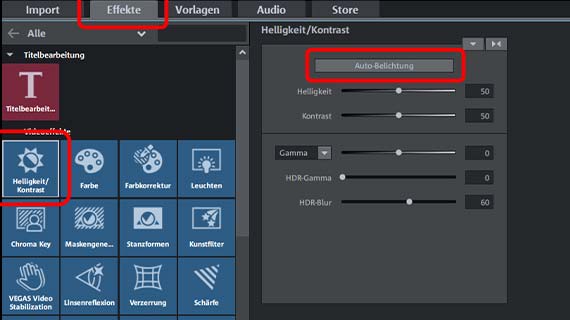
MP4-Video optimieren
Nun könnten Sie eigentlich direkt das MP4 verkleinern. Aber wir empfehlen, vorher zu prüfen, ob das Videomaterial optimiert werden sollte. Denn jetzt haben Sie viele Möglichkeiten, mit einfachsten Mitteln ein paar Verbesserungen im Video zu erzielen.
Selbstproduzierte Videos beginnen manchmal mit einer verwackelten Sequenz, in der die Kamera eingeschaltet wurde. Die können Sie in Sekundenschnelle entfernen:
- Schieben Sie das MP4-Video an seiner Vorderkante zusammen, bis der verwackelte Anfang entfernt ist.
- Schieben Sie das Video auf der Spur nach vorn, um die entstandene Lücke am Anfang zu schließen.
Dabei werden Ihre Original-Videodateien nicht geändert, Video deluxe arbeitet immer "nicht-destruktiv".
Gibt es störende Passagen innerhalb des MP4?
- Stellen Sie den Abspielmarker an die Stellen, an denen Sie schneiden wollen, und klicken Sie auf die Schnitt-Schaltfläche in der Werkzeugleiste.
- Löschen Sie die Sequenz aus der Spur und ziehen Sie den verbleibenden Teil des Videos nach vorne, so dass es an den vorderen Teil andockt.
Im Effekte-Reiter des Media Pool finden Sie viele Optimierungseffekte für Bild und Ton. Hier können Sie Helligkeit, Kontrast und Farben korrigieren, zittrige Bilder stabilisieren, zu schnelle Schwenks langsamer machen und vieles mehr. Mit Strg + Z machen Sie jede Effekteinstellung direkt wieder rückgängig, so dass Sie alles problemlos ausprobieren können.
Tipp: Probieren Sie die 1-Klick-Optimierung im Effekt "Helligkeit & Kontrast" aus!
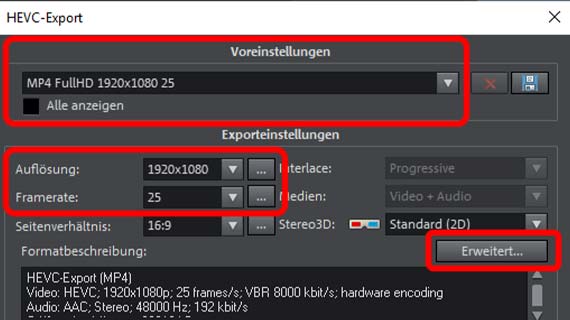
MP4 verkleinern mit Presets
- Wählen Sie im Menü "Datei" die Option "Film exportieren" > "Video als MPEG-4" oder auch "Video als HEVC".
Beide Optionen erzeugen MP4-Dateien. Der Unterschied besteht darin, dass bei der Option "MPEG-4" der ältere Codec H.264 und bei der Option "HEVC" der neuere H.265 eingesetzt wird. Normalerweise ist die neueste Version immer auch die empfehlenswerte. Wenn Sie sicherstellen wollen, dass Ihr MP4-Video ohne weiteres abspielbar ist, wählen Sie "MPEG-4". Bei HEVC kann es passieren, dass das jeweilige Abspielgerät den H.265-Codec noch nicht anbietet und daher erst herunterladen und installieren muss (was aber meist problem- und kostenlos möglich ist).
In beiden Fällen erreichen Sie den Exportdialog von MP4.
- Öffnen Sie die Liste mit den Voreinstellungen und schauen Sie sich die verfügbaren Presets an.
Aus den Bezeichnungen können Sie bereits entnehmen, für welche Zwecke das jeweilige MP4-Preset gedacht ist. "MP4 Web 1280x720 25p" beispielsweise ist ein Preset, das für die Verwendung im Internet gedacht ist. Es bietet eine Auflösung von 1280 mal 720 Bildpunkten, eine Framerate von 25 Pixeln pro Sekunde und lässt sich als Stream ohne Download abspielen. Ist die entsprechende Stream-Option nicht aktiviert, wird später bei einem Mausklick auf den Link auf der Website stattdessen das Video heruntergeladen.
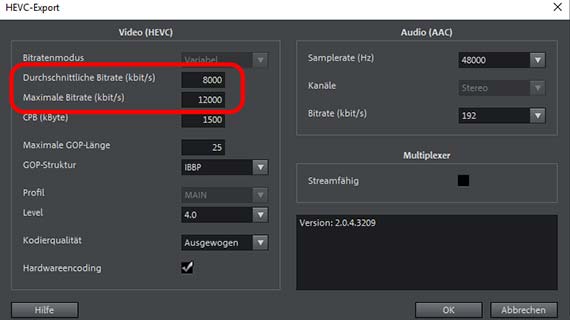
MP4 komprimieren über Codec-Einstellungen
- Klicken Sie im Exportdialog auf "Erweitert", um weitere Optionen zum MP4-Verkleinern zu erhalten.
Hier erreichen Sie einen Dialog, in dem sich links der Videocodec und rechts der Audio-Codec manuell konfigurieren lässt. Ausschlaggebend ist die linke Seite mit dem Video-Codec. Den Audio-Codec können Sie im Allgemeinen so lassen wie er ist. Er spielt für die Dateigröße kaum eine Rolle.
Für das MP4-Verkleinern sind vor allem die Bitraten-Einstellungen wichtig. Aber auch die Kodierqualität ist bedeutsam. Wenn Sie genügend Zeit haben, empfiehlt sich, hier die höchstmögliche Einstellung "Beste" zu verwenden.
In der Rubrik "Multiplexer" auf der rechten Seite erreichen Sie noch zwei weitere wichtige Eigenschaften, die sich allerdings nicht auf die Größe auswirken.
- Die erste Option "Streamfähig" teilt dem Browser mit, dass die Datei per Mausklick gestreamt werden soll. Wenn Sie sie deaktivieren, wird sie stattdessen heruntergeladen.
- Die zweite Option "HTML-Startdatei" erzeugt außer der eigentlichen MP4-Datei noch eine HTML-Dateistruktur, mit der die MP4-Datei als HTML-Player auf einer Website eingebunden werden kann. Im Normalfall ist es sinnvoll, diese Option auszuschalten.
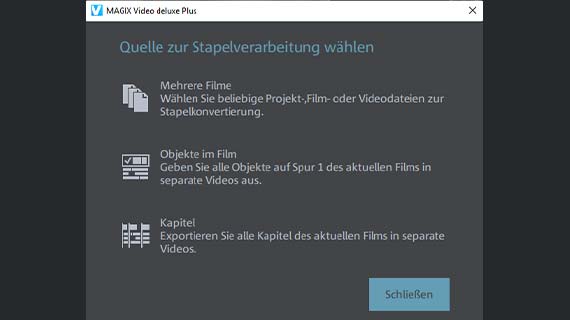
Mehrere MP4-Dateien verkleinern
Sie können auch mehrere MP4-Videodateien in einem Rutsch verkleinern. Dazu nutzen Sie am einfachsten die Stapelkonvertierung.
- Öffnen Sie den Dialog "Stapelkonvertierung" im Datei-Menü.
- Wählen Sie Ihre Quelldateien.
- Stellen Sie als Zielformat MP4 ein und wählen Sie ein Preset bzw. ändern Sie die Codec-Einstellungen.
- Starten Sie die Konvertierung in MP4.




