Videos für YouTube bearbeiten
– so geht’s!
Um Ihre Videos für YouTube zu bearbeiten, gehen Sie so vor:
- Öffnen Sie das Videobearbeitungsprogramm MAGIX Video deluxe und importieren Sie Ihre Videodateien.
- Schneiden Sie überflüssige Passagen heraus. Stellen Sie dazu den Abspielmarker an die Stellen, an denen Sie schneiden wollen, und klicken Sie auf die Schnittschaltfläche. Löschen Sie die unerwünschten Passagen und schließen Sie die entstandenen Lücken, indem Sie das hintere Videomaterial noch vorne schieben.
- Fügen Sie aus dem Media Pool bei Bedarf noch Untertitel, Blenden oder Farb- und Tonkorrekturen hinzu. Ziehen Sie die Vorlagen direkt auf Ihre Videos.
- Wählen Sie "Film fertigstellen" > "Ins Internet stellen" > "YouTube", loggen Sie sich in Ihr Google-Konto ein und laden Sie Ihr Video hoch.
Videos für YouTube bearbeiten mit MAGIX Video deluxe Premium, dem Videobearbeitungsprogramm mit maximaler Leistung:
- Einfache und schnelle Schnittfunktionen
- Intuitive Vorlagen für Intro, Outro, Untertitel, Blenden, Vorspann u.v.m
- Professionelle Bild- und Tonoptimierung
- 1-Klick-Upload auf YouTube
- Alle wichtigen YouTube-Formate
Software zum Youtube-Video bearbeiten
Download startenWie bearbeiten YouTuber ihre Videos?
Auf YouTube ist alles zu finden, was es an Videos gibt: von verwackelten Handyvideos bis zu ambitionierten Videokunstwerken. Aber viele, die einen eigenen YouTube-Kanal betreiben, laden ihre Videos nicht direkt vom Handy oder der Kamera hoch. Sie überspielen ihre Videos vorher auf den heimischen PC, um sie im Videobearbeitungsprogramm Video deluxe mit Schnittfunktionen, Ton- und Bildoptimierungen, Titeln, Blenden oder Effekten zu bearbeiten.
Zwar bietet YouTube einen kostenlosen Video-Editor an, mit dem man einfache Schittarbeiten ebenfalls erledigen kann. Doch es ist empfehlenswert, vor dem Upload das umfangreiche Videobearbeitungsprogramm Video deluxe zu benutzen, um qualitativ hochwertigere Videos anbieten zu können. Denn je besser die Videos sind, desto mehr Abonnenten bekommt man für seinen YouTube-Kanal.
YouTuber bearbeiten ihre Videos, indem sie überflüssige Stellen aus ihren Videoaufnahmen herausschneiden. Oft muss zum Beispiel am Anfang ein Teil weggeschnitten werden, bevor die eigentliche Aufnahme beginnt. Wer Wert auf ein eigenes Branding legt, packt vorne und hinten ein vorproduziertes Intro bzw. Outro dazu, um den Wiedererkennungswert seiner YouTube-Videos zu steigern. Auch Untertitel werden eingesetzt, vor allem bei längeren YouTube-Videos, um sie in leicht verständliche Abschnitte zu unterteilen oder um das Geschehen zu kommentieren. Außerdem sollte die Bild- und Tonqualität optimiert werden, d.h. Störgeräusche auf der Tonspur herausgefiltert, die Sprachverständlichkeit erhöht oder die Farben und Kontraste der Bildspur verbessert werden.
Am Schluss erfolgt dann die Konvertierung in ein passendes Format, das YouTube gut verarbeiten kann. Dazu sollte man wissen: Jedes Video durchläuft bei YouTube erst einen automatischen Konvertierungsprozess, bevor es veröffentlicht wird. Durch diese Konvertierung kann es zu Beeinträchtigungen in der Bild- und Tonqualität kommen. Um dem vorzubeugen, konvertiert man seine Videos am besten selber vor dem Upload. In Video deluxe kann man diese Format-Konvertierungen ganz einfach automatisch erledigen.
Videos für YouTube bearbeiten
in MAGIX Video deluxe
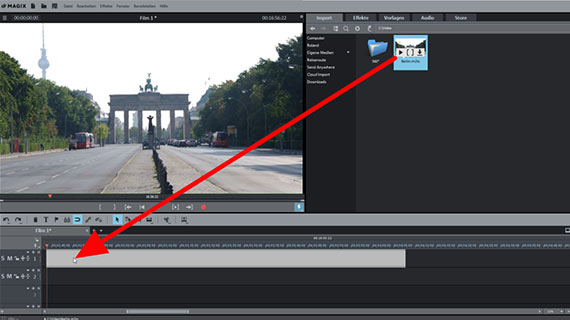
Schritt 1: Videos für YouTube importieren
- Öffnen Sie MAGIX Video deluxe und importieren Sie Ihre Video ins Programm. Steuern Sie dazu rechts im Media Pool das Verzeichnis mit Ihrer Videodatei an und ziehen Sie die Datei mit gehaltener Maustaste (Drag & Drop) ins Programm.
- Wenn Sie mehrere Videos zu einem YouTube-Video kombinieren wollen, sortieren Sie alle Videos nacheinander in der oberste Spur.
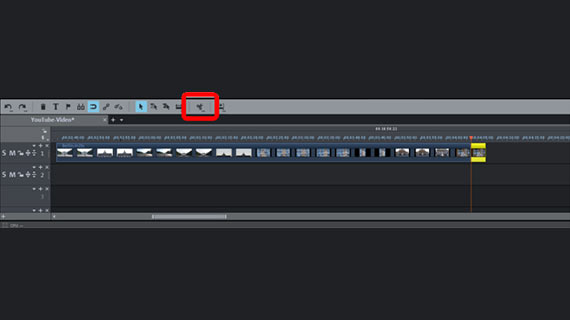
Schritt 2: YouTube-Videos schneiden
- Spielen Sie Ihr Videomaterial ab und suchen Sie nach Stellen, die Sie herausschneiden wollen.
- Stellen Sie den Abspielmarker an eine Stelle, an der Sie schneiden wollen.
- Klicken Sie auf die Schnitt-Schaltfläche. Dadurch wird das Video in zwei Teile zerschnitten.
- Klicken Sie auf den Teil, der Sie löschen möchten, und drücken Sie die Entf-Taste auf der Computertastatur.
- Schieben Sie die hinteren Passagen nach vorne, sodass keine Lücken auf der Spur entstehen.
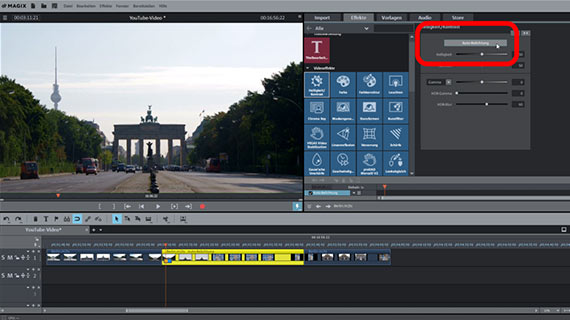
Schritt 3: YouTube-Video mit Untertitel, Blenden oder Farb- und Tonkorrekturen anreichern
Dieser Schritt ist natürlich optional, Sie können Ihr fertig geschnittenes Video auch direkt auf YouTube hochladen.
- Für Untertitel öffnen Sie rechts oben im Media Pool die "Vorlagen" und suchen sich eine geeignete Titelvorlage aus. Für jede Vorlage gibt es eine Vorschau. Ziehen Sie die Vorlage auf Spur 2 an die Stelle, an der der Titel erscheinen soll, und geben Sie Ihren Titel ein.
- Für Blenden wechseln Sie im Media Pool in die Rubrik "Blenden". Auch hier können Sie jede Vorlage zunächst ausprobieren und bei Gefallen direkt auf einen Schnitt zwischen zwei Videos ziehen.
- Für Bild- oder Tonkorrekturen öffnen Sie den Reiter "Effekte". Klicken Sie auf das Video in der Spur, das Sie bearbeiten wollen, und wählen Sie den Effekt. Im Effekt "Helligkeit & Kontrast" finden Sie eine automatische 1-Klick-Belichtung, die in den meisten Fällen die Bildqualität sichtbar verbessert. Für die Tonspur empfiehlt sich die Funktion "Audio Cleaning", um Störgeräusche herauszufiltern oder die Sprachverständlichkeit mithilfe von Equalizer und Kompressor zu erhöhen.
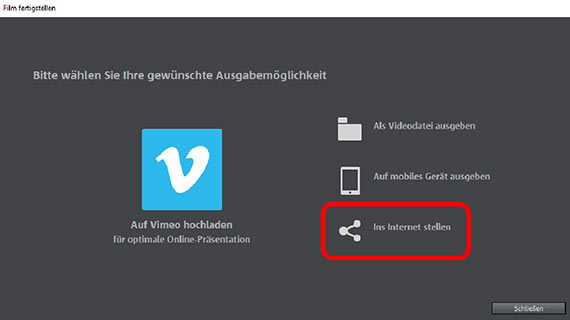
Schritt 4: Upload auf YouTube
- Um alles Material in der Timeline in einem Schritt zu einer Videodatei zusammenzufassen und auf YouTube hochzuladen, öffnen Sie rechts oben den Dialog "Film fertigstellen" und klicken auf "Ins Internet stellen". Wählen Sie als Community "YouTube", geben Sie die Zugangsdaten für Ihr Google-Konto ein und laden Sie Ihr Video hoch. Dabei werden alle Videodateien, Untertitel oder Blenden in der Timeline automatisch in eine Videodatei im passenden Format konvertiert.
- Alternativ wählen Sie im Menü "Datei" die Option "Fim exportieren". Hier sehen Sie, welche Formate für Ihre Videodatei zur Verfügung stehen. Für YouTube-Videos ist das Container-Format MP4 mit dem Video-Codec H.264 und dem Audio-Codec AAC ideal. Im Exportdialog können Sie die Codecs genauer einstellen.
MAGIX Video deluxe Premium: einzigartig wie Ihre Filme.
- Ruckelfreier Proxy-Schnitt bis 4K
- Bis zu 1500 Effekte & Musik
- Automatische Assistenten
- Premium-Effektpaket & Effekt-Plug-ins
- Ihre Filme auf DVD, AVCHD & Blu-ray
- Direkter Upload auf YouTube & Vimeo
Software zum Youtube-Video bearbeiten
Download starten



