Eigene Trailer erstellen mit MAGIX Video deluxe Plus
– so geht’s!
Sie wollen einen Trailer produzieren? Hier erklären wir Ihnen, wie es funktioniert.
- Starten Sie MAGIX Video deluxe Plus und öffnen Sie im Media Pool den Reiter „Vorlagen" > "Film & Schnittvorlagen".
- Suchen Sie sich eine geeignete Vorlage für Ihren Trailer aus. Laden Sie die Vorlage über das Import-Symbol oder per Drag & Drop ins Projektfenster.
- Ziehen Sie eigene Videoszenen oder Standbilder aus dem Media Pool auf die Platzhalter und passen Sie die Titel an.
- Exportieren Sie den Trailer zum Beispiel als MP4-Video oder laden ihn direkt in Ihr Profil auf Vimeo oder YouTube hoch.
Film-Trailer mit Video deluxe Plus, dem Videobearbeitungsprogramm für ambitionierte Filmer:
- Riesenauswahl an Trailer-Vorlagen
- Eigene Film-Trailer aus beliebig vielen Szenen oder Fotos
- Intuitiv bedienbarer Trailer-Assistent
- Einfaches Verfahren, professionelle Ergebnisse
Trailer: spannende Film-Teaser oder eigenständige Videoclips
Film-Trailer sind kleinere Videoclips, die Appetit auf einen längeren Film machen. Sie werden in sozialen Netzwerken, auf einer Website oder per Email angeboten und sollen ihre Zuschauer dazu verführen, den Film anzusehen. Aber nicht nur Spielfilme oder Serien, auch Events und alle möglichen Veranstaltungen werden mit Trailern beworben. Trailer lassen sich auch zum Beispiel als Videokommentare zum Zeitgeschehen oder einfach als Selbstzweck produzieren.
Trailer sind kurz - meist nicht länger als 2-3 Minuten. Sie enthalten neben einem effektvollen Intro schnelle Schnitte und eine Musikuntermalung, ein paar Titel-Einblendungen und manchmal auch eine Sprecherstimme. Bei Film-Trailern kommt es weniger auf Information und gar nicht auf Vollständigkeit an, sondern es geht nur darum, Interesse zu wecken und Lust zu machen auf den eigentlichen Film.
Am Anfang jeder Trailer-Produktion steht die Auswahl des Materials, das im Trailer gezeigt werden soll. Wenn Sie einen Film-Trailer produzieren, suchen Sie also zunächst den Film nach interessanten Schlüsselszenen ab. Vielleicht haben Sie ja bestimmte Lieblingsstellen, die Sie in Ihrem Film-Trailer zeigen wollen. Bei einem Interview suchen Sie nach zentralen Aussagen oder markanten Sprüchen. Aber denken Sie daran, im Trailer nicht zu viel zu verraten - es soll ja ein Trailer und kein Spoiler sein. Und auch wenn Ihr Trailer keinen Film präsentieren soll, sondern anderen Zwecken dient, benötigen Sie jedenfalls Videomaterial oder Fotos für Ihren Trailer.
Stellen Sie also vorab ein solches "Materiallager" mit kurzen Videos, Standbildern oder auch Audiopassagen zusammen. Die eigentliche Trailer-Produktion ist dann recht einfach, jedenfalls wenn Sie das Videobearbeitungsprogramm MAGIX Video deluxe benutzen. Video deluxe bringt jede Menge Trailer-Vorlagen mit, die Sie direkt verwenden können, um aus Ihrem Material professionelle Trailer zu erstellen. Mithilfe des Trailer-Assistenten ersetzen Sie die mitgelieferten Platzhalter mit eigenem Material. So ergibt sich schnell ein guter Trailer mit passendem Design, Rhythmus und Tempo.
Wenn Sie sich etwas mehr Mühe geben wollen, können Sie den Trailer anschließend noch verfeinern. Zum Beispiel indem Sie die mitgelieferte Musik der Trailer-Vorlage gegen eine andere austauschen oder einen individuellen Sprecherkommentar aufnehmen. In der Bearbeitungsansicht von Video deluxe verfügen Sie über sämtliche Funktionen eines umfangreichen Videobearbeitungsprogramms.
Vielleicht möchten Sie auch auf Trailer-Vorlagen verzichten und Ihren Trailer komplett selber machen. Sie können beliebige Videos und Fotos miteinander kombinieren, passend schneiden und ineinander überblenden. Auch bei Bild-Animationen und Effekten gibt es keine Grenzen: Sie können Ihre Szenen zum Beispiel vom Bildrand einfliegen lassen, verkleinern oder einzoomen, quer durchs Bild bewegen lassen und jede denkbare Video-Collage als Trailer realisieren.
Im Folgenden zeigen wir Ihnen alle Details einer Trailer-Produktion mit Video deluxe anhand einer praktischen Schritt-für-Schritt-Anleitung.
Film-Trailer erstellen in MAGIX Video deluxe
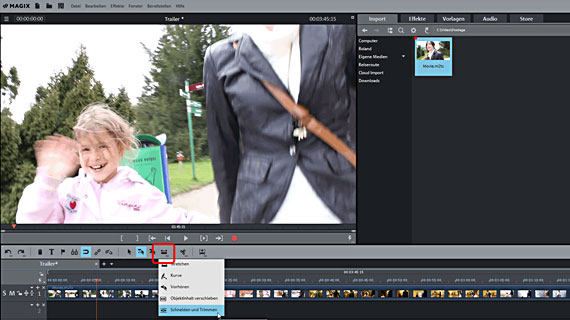
Schritt 1: Material für eigenen Trailer zusammenstellen
Im ersten Schritt stellen Sie Videoszenen, Standbilder oder Fotos zusammen, die Sie in Ihrem Trailer verwenden wollen. Um Szenen aus einem längeren Film herauszuschneiden, gehen Sie so vor:
- Laden Sie die Videodatei mit dem Film in ein Video-deluxe-Projekt. Ziehen Sie die Datei einfach per Drag & Drop aus dem Media Pool ins Projektfenster.
- Klicken Sie mit der rechten Maustaste auf die Mausmodus-Schaltfläche in der Werkzeugleiste und wählen Sie den Mausmodus "Schneiden und Trimmen".
- Ziehen Sie den Mauszeiger langsam über das Video-Objekt. Verfolgen Sie am Vorschaumonitor die entsprechenden Stellen im Video.
- Wenn Sie eine Szene gefunden haben, die Sie in Ihrem Trailer verwenden wollen, klicken Sie vor und hinter dieser Szene jeweils einmal auf das Video-Objekt in der Spur. Dadurch wird an diesen Stellen geschnitten. Sie müssen nicht exakt schneiden, denn die Schnittstellen können nachher im Trailer-Assistenten bequem angepasst werden. Hier geht nur darum, grob geschnittene Szenen mit wichtigen Filmausschnitten zu erzeugen. Und machen Sie sich keine Sorgen über Ihre Filmdatei - der passiert nichts, sie wird nur "virtuell" geschnitten. Am Datenmaterial Ihres Videos auf der Festplatte ändert sich nichts.
- Anschließend liegen in Ihrem Video-deluxe-Projekt eine Reihe von geschnittenen Video-Objekten. Diese Objekte exportieren Sie nun einzeln als Videodateien. Setzen Sie jeweils einen Bereich über ein Objekt. Klicken Sie dazu mit der linken Maustaste oberhalb der ersten Spur, um den Bereichsanfang zu setzen, und weiter hinten noch einmal mit der rechten Maustaste, um das Bereichsende zu setzen. Der Bereich dazwischen wird mit einem blauen Balken dargestellt. Wieder reicht ein grobes Vorgehen – der Bereich, der im Trailer verwendet wird, kann später noch genauer angepasst werden.
Tipp: Wenn Sie den Bereich exakt über das geschnittene Objekt setzen wollen, stellen Sie mit der Tastenkombination Alt + Q den Abspielmarker an den Objektanfang, drücken die Taste I (für In-Point), um den Bereichsanfang zu setzen, versetzen dann den Abspielmarker mit Alt + W an das Objektende und drücken dort die Taste O (für Out-Point).
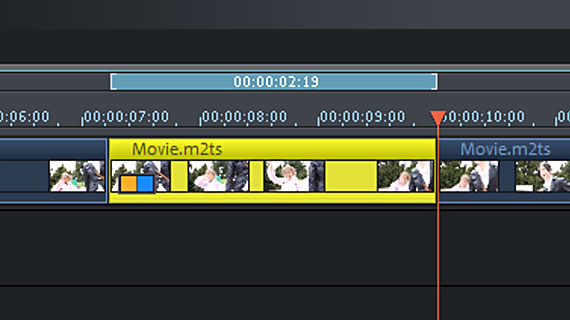
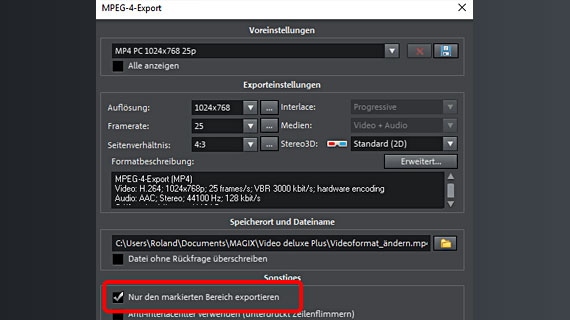
- Wählen Sie "Datei" > "Film exportieren" > "Video als MAGIX Video" und aktivieren Sie im Exportdialog die Option "Nur markierten Bereich exportieren". Das MXV-Format eignet sich besonders für die programminterne Weitergabe. Exportieren Sie auf diese Weise alle Bereiche nacheinander als MXV-Dateien.
- Wenn Sie außer Szenen auch Standbilder für Ihren Trailer benötigen, stellen Sie den Abspielmarker an die Stelle, die Sie als Standbild verwenden wollen, und wählen Sie "Datei" > "Film exportieren" > "Einzelner Frame als BMP".
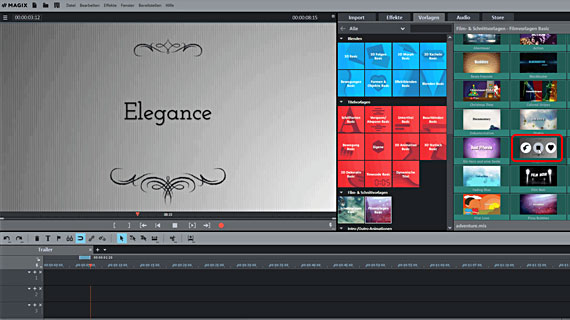
Schritt 2: Trailer-Vorlage auswählen und befüllen
Im nächsten Schritt produzieren Sie aus den zusammengestellten Videoszenen und Standbildern Ihren Trailer. Dazu gehen Sie so vor:
- Öffnen Sie im Reiter "Vorlagen" die "Film- & Schnittvorlagen". Filmvorlagen enthalten vollständige Trailer-Vorlagen mit Überblendeffekten, Intro, Outro und Hintergrundmusik. Schnittvorlagen bestehen lediglich aus Schnittmustern und Hintergrundmusik. Grundsätzlich können Sie alle Elemente beliebig ändern, löschen, austauschen oder auch ergänzen. Daher lassen sich auch die Schnittvorlagen als Grundlage für eigene Trailer verwenden.
- Führen Sie die Maus auf eine Vorlage im Media Pool. Klicken Sie im Popup-Fenster auf das mittlere Pfeil-Symbol. Dadurch wird eine Vorschau abgespielt. Suchen Sie anhand der Vorschau eine Vorlage aus, die Ihren Vorstellungen nahe kommt.
- Um die Vorlage zu verwenden, klicken Sie auf das linke Pfeil-Symbol im Popup-Fenster. Alternativ ziehen Sie die Vorlage einfach per Drag & Drop ins Projektfenster. Dadurch wird sie als zusätzlicher Film in das aktuelle Projekt geladen und der Vorlagen-Assistent geöffnet.
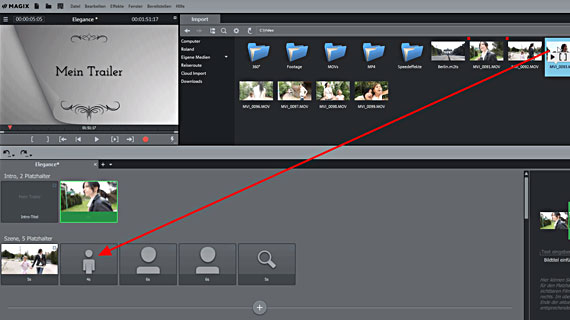
- Ziehen Sie die Szenen und Fotos aus Ihrem Materiallager per Drag & Drop auf die Platzhalter. Sie können dazu fast alle Videoformate benutzen (z.B. MXV, MP4, M2S) und auch Bildformate (JPG, BMP).
- Wenn Sie es sich noch einfacher machen wollen, können Sie auch mehrere Szenen mit gehaltener Strg-Taste gemeinsam auswählen und nach unten in den Bearbeitungsbereich ziehen - dann werden die Platzhalter automatisch befüllt.
- Überflüssige Platzhalter lassen sich nicht löschen, weil dadurch der musikalische Schnitt durcheinandergeraten würde. Es empfiehlt sich, sämtliche Platzhalter der Vorlage mit Material zu füllen. Wenn Sie dennoch Platzhalter löschen möchten, schalten Sie dazu um in die normale Bearbeitungsansicht, in der sämtliche Funktionen zur Verfügung stehen (siehe unten "Schritt 3").
- Nach dem Einfügen können Sie noch den Ausschnitt der Szene ändern. Nutzen Sie dazu das Info-Fenster rechts unten. Verschieben Sie den Filmstreifen im Info-Fenster, bis der Ausschnitt "sitzt". Auf diese Weise können Sie eine längere Szene in mehreren Platzhaltern verwenden, indem Sie jeweils einen anderen Ausschnitt einstellen.
- Titelplatzhalter erkennen Sie an der Bezeichnung "Text". Hier geben Sie - ebenfalls rechts unten - einen passenden Text ein.
- Wenn Sie mit Ihrem Trailer zufrieden sind, können Sie den nächsten Schritt auch überspringen und den Trailer direkt als Video exportieren (siehe unten, "Schritt 4").
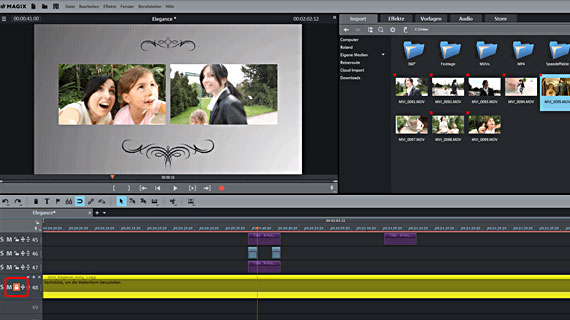
Schritt 3 (optional): Trailer detailliert bearbeiten
Sollte der Trailer noch nicht so sein, wie Sie sich das vorstellen, schalten Sie um in die Detail-Bearbeitung.
- Klicken Sie rechts oberhalb des Info-Fensters auf den Haken, um den Assistenten zu schließen und den Trailer in die normale Video-deluxe-Bearbeitungsansicht zu übernehmen.
- Scrollen Sie am rechten Scrollbalken die Ansicht herunter, um auch die Elemente auf den unteren Spuren zu sehen. Manchmal sind bis zu 50 Spuren mit Objekten belegt. Sie können den Spurenbereich vergrößern, indem Sie die Maus an die oberere Grenze führen und den Bereich nach oben hin aufziehen.
- Um überflüssige Platzhalter oder die Musik zu löschen, wählen Sie die dazugehörigen Objekte aus und löschen Sie sie. Das Audio-Objekt mit der Musik ist leicht erkennbar. Es ist das längste Objekt und reicht vom Anfang bis zum Ende des Trailers. Deaktivieren Sie vorher, falls nötig, das Schloss-Symbol im Spurkopf links, das alle Objekte auf der Spur gegen versehentliches Bearbeiten sichert.
- Um eine andere Musik zu laden, öffnen Sie im Media Pool ein Verzeichnis mit Audiodateien und ziehen Sie die gewünschte Audiodatei auf eine leere Spur. Um sie passend einzukürzen, schieben Sie das Ende oder den Anfang des Audio-Objekts auf der Spur mit der Maus zusammen.
- Um die Schnitte zwischen den Szenen anzupassen, fahren Sie mit der Maus auf eine Schnittstelle zwischen den Objekten, bis der Mauszeiger zu einem Doppelpfeil wird. Nun können Sie die Grenzen der Objekte anpassen.
- Falls Sie noch einen Sprecherkommentar aufnehmen möchten, klicken Sie auf die rote Aufnahme-Schaltfläche unterhalb des Vorschaumonitors und aktivieren Sie die Audio-Aufnahme. Dazu muss natürlich ein Mikrofon vorhanden und betriebsbereit sein.
- Zusätzliche Medien ziehen Sie einfach aus dem Import-Reiter des Media Pool an beliebige Stellen im Trailer. Im Reiter "Effekte" finden Sie eine Vielzahl von Effekten, nicht nur zur Bild- oder Tonoptimierung, sondern auch zum Beispiel, um Bild-Collagen zu erstellen oder Fotos zu animieren.
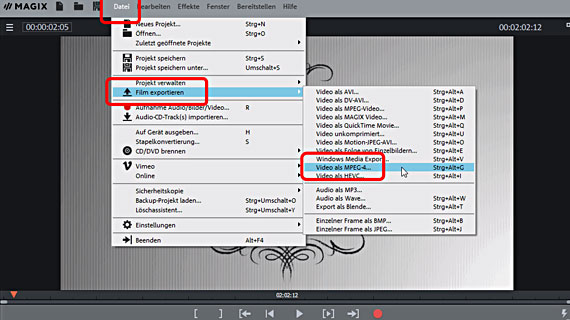
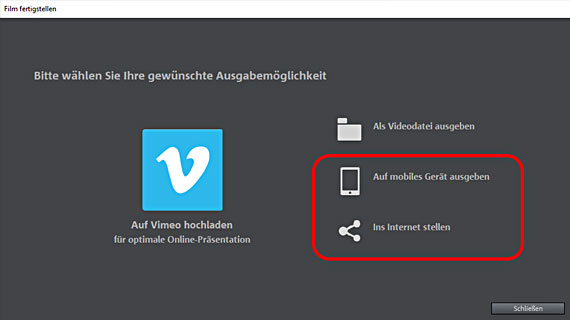
Schritt 4: Trailer erstellen und präsentieren
Zum Schluss, wenn Ihr Trailer beim Abspielen in Video deluxe gut aussieht und alles zusammenpasst, exportieren Sie den Trailer als Videodatei oder laden ihn direkt aus dem Projekt in Ihr YouTube-Konto hoch.
- Im Menü "Datei" > "Film exportieren" finden Sie sämtliche Dateiformate, die Video deluxe zur Verfügung stellt. Wenn Sie nicht wissen, welches Format Sie verwenden sollen, ist "Video als MPEG-4" meist eine gute Wahl.
- Rechts oben erreichen Sie den Dialog "Film fertigstellen". Hier können Sie den Trailer zum Beispiel an ein angeschlossenes Smartphone übertragen oder direkt in das eigene YouTube-Konto hochladen.
MAGIX Video deluxe Plus: einzigartig wie Ihre Filme.
- Ruckelfreier Proxy-Schnitt bis 4K
- Bis zu 1500 Effekte & Musik
- Automatische Assistenten
- Ihre Filme auf DVD, AVCHD & Blu-ray




