Musik in Videos einfügen - So geht's!
Um Ihre Videos mit Musik zu unterlegen, gehen Sie so vor:
- Öffnen Sie MAGIX Video deluxe Plus und importieren Sie Ihr Video. Ziehen Sie es einfach per Drag & Drop aus dem Media Pool auf die oberste Spur.
- Ziehen Sie eine Musikdatei auf eine freie Spur unter das Video. Wenn Sie keine passende Musikdatei finden, nutzen Sie die lizenzfreien Songs aus dem Media Pool oder den Assistenten "Soundtrack Maker" aus dem Menü "Bearbeiten".
- Wenn Sie nur bestimmte Passagen aus der Musik verwenden wollen, setzen Sie den Abspielmarker an die Stelle, an der Sie schneiden möchten, und drücken Sie die Taste "T". Löschen Sie dann den Teil, den Sie nicht verwenden wollen, aus der Spur. Ziehen Sie den vorderen bzw. hinteren Objekt-Anfasser nach innen, um die Musik ein- bzw. auszublenden.
- Wählen Sie "Datei" > "Film exportieren" und im Untermenü ein passendes Exportformat (z. B. MP4), um Ihr Video zusammen mit der Musik als Datei zu exportieren. Oder Sie brennen es auf eine Disc oder überspielen es direkt auf Ihr Smartphone.
Musik in Videos einfügen mit MAGIX Video deluxe Plus, der Software für gute Filme:
- Import aller gängigen Audio- und Videoformate
- Große Auswahl an lizenzfreien Songs
- Hintergrundmusik in beliebiger Länge und Stimmung erzeugen (Soundtrack Maker)
- Tonspur-Optimierung: DeNoiser, DeClipper, EQ, Kompressor, Filter und Stereo FX
- Besonders einfach zu bedienen durch praktische Assistenten
- Datei-Konvertierung in alle wichtigen Formate. Brennfunktion, Upload, direktes Überspielen aufs Smartphone
Musik in Videos einfügen – Das sollten Sie wissen
Musik sorgt für Atmosphäre oder verstärkt die Stimmung der Bilder im Video. Manchmal ist sie geradezu notwendig, wenn die Tonspur von selbstgedrehten Videos uninteressant oder unbrauchbar ist, weil sie nur Nebengeräusche enthält.
Verwenden Sie am besten nicht komplette Songs, sondern kürzere, markante Song-Ausschnitte. Das Video soll ja kein Musikvideoclip werden. Oft ist es besser, wenn die Musik nicht die ganze Zeit im Vordergrund zu hören ist, sondern an passenden Stellen ein- und wieder ausgeblendet wird und auch mal pausiert.
Überall dort, wo keine Musik zu hören ist, empfiehlt es sich, die Tonspur nicht komplett zu entfernen. Völlig stille Passagen wirken unrealistisch. Ein leises Hintergrundrauschen lässt die Szene authentischer wirken.
MAGIX Video deluxe Plus bietet Ihnen volle Flexibilität, wenn es darum geht, Musik in Videos einzufügen und mit der Tonspur des Videos abzustimmen. Sie ziehen die Musik Ihrer Wahl einfach per Drag & Drop auf die Spuren unterhalb des Videos und schieben sie an die passende Stelle.
Umfangreiche Schnitt- und Überblendungsfunktionen sorgen dafür, dass jede Kombination von Video und Musik intuitiv und schnell ausprobiert werden kann. Dabei lässt sich die Lautstärke von Musik- und Tonspuren mithilfe von Lautstärkekurven stufenlos ausbalancieren.
Wenn Sie Ihr Video nur im Freundeskreis zeigen, können Sie alle Musik benutzen, die Sie wollen. Aber wenn Sie Ihr Video mit Musik ins Internet stellen oder auf andere Weise öffentlich präsentieren, sollten Sie die Urheberrechte der Musik beachten.
Bei der mitgelieferten Musik sind Sie auf der sicheren Seite. Video deluxe Plus bietet nicht nur lizenzfreie Songs, die Sie bedenkenlos benutzen können, sondern auch einen praktischen Musikassistenten, mit dem Sie neue Musik in beliebiger Länge erzeugen. Sie geben im Assistentendialog die Länge der benötigten Musik an und bei Bedarf noch ein paar Stimmungswechsel (zum Beispiel klassisch, temperamentvoll oder funky). Anschließend wird die gewünschte Hintergrundmusik automatisch erzeugt – mit verblüffenden Ergebnissen.
Im Folgenden zeigen wir Ihnen in einer detaillierten Schritt-für-Schritt-Anleitung, wie das alles funktioniert.
Musik in Videos einfügen mit MAGIX Video deluxe Plus
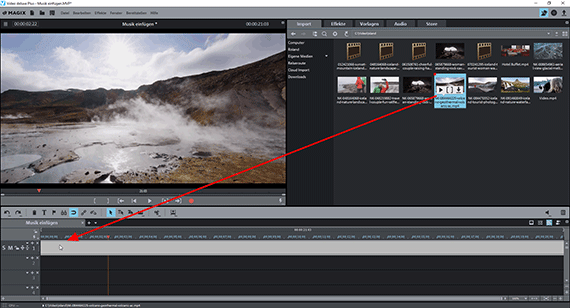
Musik in Videos einfügen: Video importieren
- Öffnen Sie MAGIX Video deluxe Plus und legen Sie im Start-Dialog ein neues Projekt an.
- Steuern Sie rechts oben im "Import"-Reiter des Media Pool das Verzeichnis mit Ihrer Videodatei an.
- Ziehen Sie Ihr Video mit gehaltener Maustaste (Drag & Drop) ins Programm.
Nun liegt auf der ersten Spur des Projekts ein langes Video-Objekt. Wenn Sie die Leertaste drücken, wird es von vorne abgespielt. Wenn Sie noch einmal die Leertaste drücken, stoppt der Abspielvorgang. Den Abspielmarker oberhalb der Spur können Sie per Mausklick an eine andere Stelle versetzen.
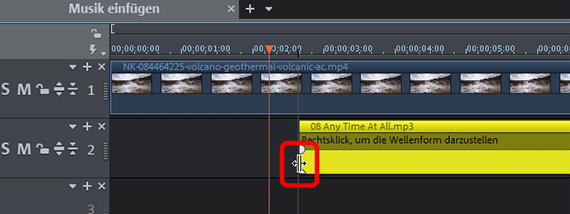
Musik in Videos einfügen: Musik importieren und schneiden
- Um Musik in das Video einzufügen, steuern Sie im Media Pool das Verzeichnis mit der Audiodatei an, die Sie verwenden wollen. Ziehen Sie die Datei auf eine separate Spur unter das Video.
- Wenn Sie mehrere Songs verwenden wollen, ziehen Sie die Songdateien nacheinander auf dieselbe Spur. Wenn Sie sie untereinander legen würden, werden beide Songs gleichzeitig abgespielt - das Ergebnis wäre ein übersteuerter Klangbrei.
- Um nur bestimmte Ausschnitte aus dem Song zu verwenden, spielen Sie zunächst den Song ab und suchen Sie nach einem Ausschnitt, den Sie verwenden wollen.
- Wenn Sie einen gefunden haben, stellen Sie den Abspielmarker an die Stelle, an der die Musik beginnen soll, und drücken Sie die T-Taste. Dadurch wird der Song an dieser Stelle geschnitten. Den Teil, den Sie nicht verwenden wollen, löschen Sie aus der Spur.
- Wenn Sie nicht exakt geschnitten haben, macht das nichts: Sie können die weggeschnittene Passage beliebig weit aus dem Audio-Objekt hinausziehen. Dazu führen Sie den Mauszeiger an die Objektkante, bis er zum Doppelpfeil wird. Nun klicken Sie und ziehen das geschnittene Audio-Objekt mit gehaltener Maustaste auf oder schieben es umgekehrt zusammen, bis die geschnittene Passage an der richtigen Stelle startet oder endet.
- Um den so gewonnenen Ausschnitt sanft ein- oder auszublenden, schieben Sie den Fade-Anfasser an der vorderen bzw. hinteren Objektkante nach innen. Auf diese Weise unterdrücken Sie auch Knackser, die durch den Schnitt entstanden sind.
- Jeder Ausschnitt lässt sich beliebig oft hintereinander verwenden. Klicken Sie mit gedrückter Strg-Taste auf das Audio-Objekt und ziehen Sie so eine Kopie des Ausschnitts heraus.
Vielleicht möchten Sie außer Musik auch Geräusche hinzufügen? Das funktioniert genauso: Sie ziehen die Geräuschdateien aus dem Media Pool auf die Projektspur und positionieren sie dort passend zu den Bildern im Video. Im Reiter "Store" finden Sie Geräuschbibliotheken ("Sound FX"), die Sie direkt für Ihre Videos nutzen können.
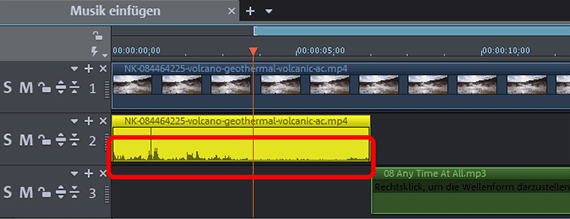
Musik in Videos einfügen: Original-Tonspur bearbeiten
Als Nächstes überlegen Sie, was mit der Original-Tonspur des Videos geschehen soll. Soll sie komplett durch Musik ersetzt werden? Sollen Tonspur und Musik gemeinsam zu hören sein? Oder sollen nur bestimmte Geräusche von der Tonspur zu hören sein und ansonsten die Musik?
Wenn die Tonspur komplett durch Musik ersetzt werden soll, entfernen Sie sie:
- Klicken Sie mit der rechten Maustaste auf das Video in der Spur und wählen Sie "Audiofunktionen" > "Audio-Objekt stumm schalten".
Wenn die Tonspur durchgängig oder in Teilen zu hören sein soll, machen Sie zunächst das dazugehörige Audio-Objekt sichtbar.
- Wählen Sie im Kontextmenü die Option "Audiofunktionen" > "Video/Audio auf separaten Spuren".
- Wählen Sie außerdem im Kontextmenü die Option "Wellenformdarstellung erzeugen".
Daraufhin erscheint die Tonspur als eigenständiges Audio-Objekt, das allerdings noch mit der Bildspur gruppiert ist.
- Lösen Sie die Gruppierung auf (per Klick auf die entsprechende Schaltfläche in der Werkzeugleiste).
Nun können Sie die Tonspur unabhängig von der Bildspur schneiden und anhand der Wellenform-Anzeige auch optisch beurteilen, an welchen Stellen etwas zu hören ist.
Welche „O-Töne“ sollten drinbleiben? Am besten alle, die eine Aussagekraft für die Bildinhalte haben. Also beispielsweise das Geräusch der ins Bild hereinrauschenden U-Bahn oder das Klackern der Schuhe auf dem Gehweg.
Das Schneiden der Tonspur funktioniert genauso, wie wir es oben beim Schneiden der Musik beschrieben haben: Sie suchen zunächst die Stellen, an den Sie schneiden wollen. Dann versetzen Sie den Abspielmarker an die gewünschte Stelle. Anschließend drücken Sie die T-Taste auf der Tastatur. Den zu entfernenden Teil löschen Sie einfach aus der Spur.
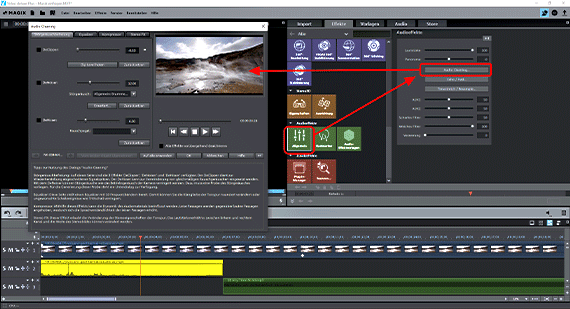
Musik in Videos einfügen: Tonspur optimieren
Oft sollte die Tonspur im Klang optimiert werden. Mit Video deluxe Plus können Sie die Sprachverständlichkeit verbessern, konstante oder punktuelle Störgeräusche herausfiltern und einen ausgewogenen, natürlichen Klang erzeugen.
Dazu nutzen Sie die mitgelieferten Audioeffekte:
- Im Media Pool unter "Audioeffekte" erreichen Sie die manuell einstellbaren Effektdialoge. "Audio Cleaning" öffnet einen umfangreichen Dialog zur Störgeräuschbefreiung mit DeClipper, DeNoiser und DeHisser, außerdem einen Equalizer, Kompressor und einen Editor für die Bearbeitung des Stereo-Panoramas. Im Effekt-Dialog finden Sie praktische Hinweise, wie Sie die Audioeffekte richtig einsetzen.
- Im Media Pool unter "Audio-Effektvorlagen" finden Sie vorkonfigurierte Presets, die Sie einfach auf die Tonspur ziehen, wenn Ihnen die manuelle Einstellung zu kompliziert ist.
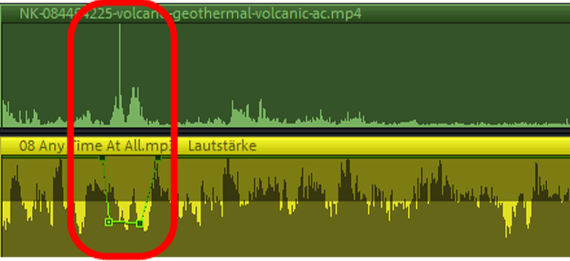
Musik in Videos einfügen: Lautstärke austarieren
Wenn die Tonspur mit zusätzlicher Musik kombiniert werden soll, müssen beide Audioquellen zusammengemischt werden. Dabei geht es darum, das richtige Lautstärke-Verhältnis zwischen Tonspur und Musik zu finden.
Dazu gibt es mehrere Möglichkeiten.
- Jedes Audio-Objekt verfügt über eine Anfasserschaltfläche in der Mitte. Damit lässt sich die Gesamtlautstärke einstellen. Klicken Sie auf diese Schaltfläche und ziehen Sie den Lautstärkeregler in die gewünschte Richtung. Auf diese Weise können Sie sowohl die Tonspur als auch die Musik in der Lautstärke separat einstellen.
- Wenn Sie ein Audio-Objekt ein- oder ausblenden wollen, ziehen Sie die Fade-Anfasser an den Objektgrenzen nach innen (so wie oben bei der Musik beschrieben)
- Für einen genauere Regelung schalten Sie eine Lautstärkekurve hinzu. Aktivieren Sie die Kurve über das Kontextmenü. Die Lautstärkekurve erscheint innerhalb des Audio-Objekts und zeigt dessen Lautstärkeverlauf an. Per Doppelklick auf die Kurve erzeugen Sie Kurvenanfasser. Wenn Sie einen Kurvenanfasser nach oben schieben, erhöht sich die Lautstärke an dieser Stelle. Wenn Sie ihn herunterziehen, wird die Lautstärke reduziert. Klicken & ziehen Sie die Anfasser mit der Maus in die Richtung, in der Sie den Kurvenverlauf ändern wollen.
Beispiel: Mit einer "U"-Form senken Sie die Lautstärke ab und regeln sie anschließend wieder hoch ("Ducking"). Dafür benötigen Sie insgesamt vier Kurvenanfasser. Die äußeren beiden lassen Sie, wo sie sind, und die mittleren beiden ziehen Sie nach unten.
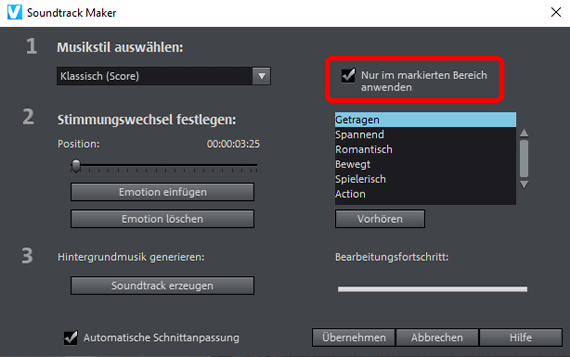
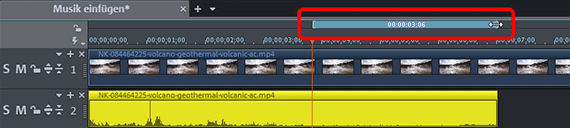
Musik in Videos einfügen: Automatische Hintergrundmusik erzeugen
Eine weitere Möglichkeit, Musik in Videos einzufügen, bietet der Soundtrack Maker. Dieser Assistent aus dem Menü "Bearbeiten" erzeugt Hintergrundmusik. Dabei werden mitgelieferte Musiksamples so zusammengesetzt, dass sich ein neues Musikstück in der gewünschten Länge und Stimmung ergibt.
- Falls Sie die Musik nur in einem Teil des Videos einfügen wollen, markieren Sie zunächst den Bereich oberhalb der ersten Spur, der musikalisch unterlegt werden soll. Klicken Sie mit der linken Maustaste, um den Bereichsanfang zu setzen, und noch einmal weiter rechts mit der rechten Maustaste, um das Bereichsende zu setzen. Der Bereich dazwischen erscheint als blauer Balken. Die Bereichsgrenzen lassen sich per Drag & Drop verschieben, um den Bereich nachträglich anzupassen.
- Wählen Sie "Bearbeiten" > "Assistenten" > "Soundtrack Maker", um den Assistenten zu öffnen.
- Aktivieren Sie im Dialog das Kästchen "Nur im markierten Bereich anwenden", wenn Sie den zuvor festgelegten Bereich vertonen wollen.
- Wählen Sie einen Musikstil aus. Zur Auswahl stehen "Klassisch (Score)", "Funky (Funk)", "Entspannt (EasyListening)", "Temperamentvoll (Brazil)" und "Sportlich (BigBeat)".
- Für mehr Abwechslung fügen Sie weitere "Emotionen" ein. Mit dem Schieberegler stellen Sie zunächst die Position des Stilwechsels ein. Im Flipmenü wählen Sie anschließend den gewünschten Stil ("Getragen", "Spannend", "Romantisch", "Bewegt", "Spielerisch" oder "Action").
- Mit der Schaltfläche "Soundtrack erzeugen" erzeugen Sie eine Hintergrundmusik. Wenn Sie Ihnen nicht gefällt, klicken Sie auf die Schaltfläche "Variation erzeugen" und hören sich den nächsten Vorschlag an. Auf diese Weise können Sie beliebig viele Versuche machen, bis Ihnen Ihr neuer Soundtrack gefällt.
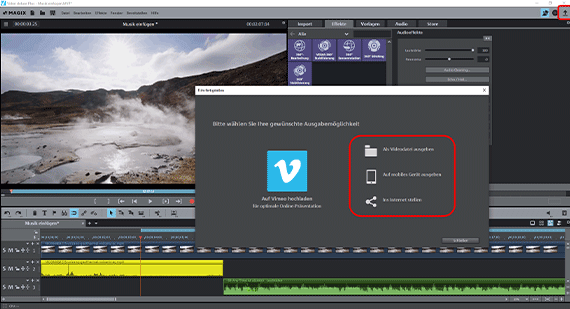
Musik in Videos einfügen: Video mit Musik exportieren
Zum Schluss, wenn Sie die Musik in Ihr Video eingefügt haben, exportieren Sie Ihr Video.
Wieder gibt es mehrere Möglichkeiten:
- Videodatei erzeugen: Über das Menü „Datei“ > "Film exportieren" erzeugen Sie eine neue Videodatei mit der eingefügten Musik z. B. im Format MP4 oder MOV. Im Exportdialog können Sie die Codecs beliebig einstellen oder einfach ein passendes Preset wählen.
- Auf Disc brennen: Sie können das Video mit der eingefügten Musik auch direkt auf eine Disc brennen. Zur Auswahl stehen DVD, AVCHD oder Blu-ray Disc. Klicken Sie rechts oben auf das Disc-Symbol, um die Brennen-Oberfläche zu öffnen. Dort wählen Sie ein Auswahlmenü und starten den Brennprozess.
- Ins Internet hochladen: Die Communities Vimeo und YouTube sind direkt angebunden. Ein Mausklick genügt, und das mit Musik unterlegte Video wird in Ihr Profil hochgeladen. Klicken Sie dazu rechts oben auf das Pfeil-Symbol, um den Dialog "Film fertigstellen" zu öffnen.
- Aufs Smartphone übertragen: Ebenfalls im Dialog "Film fertigstellen" finden Sie die Option "Auf mobiles Gerät ausgeben". Hier müssen Sie nur Ihr Gerät auswählen, alles andere stellt Video deluxe Plus automatisch ein. Anschließend wird das Video mitsamt der Musik im richtigen Format exportiert und auf Ihr Gerät überspielt.




