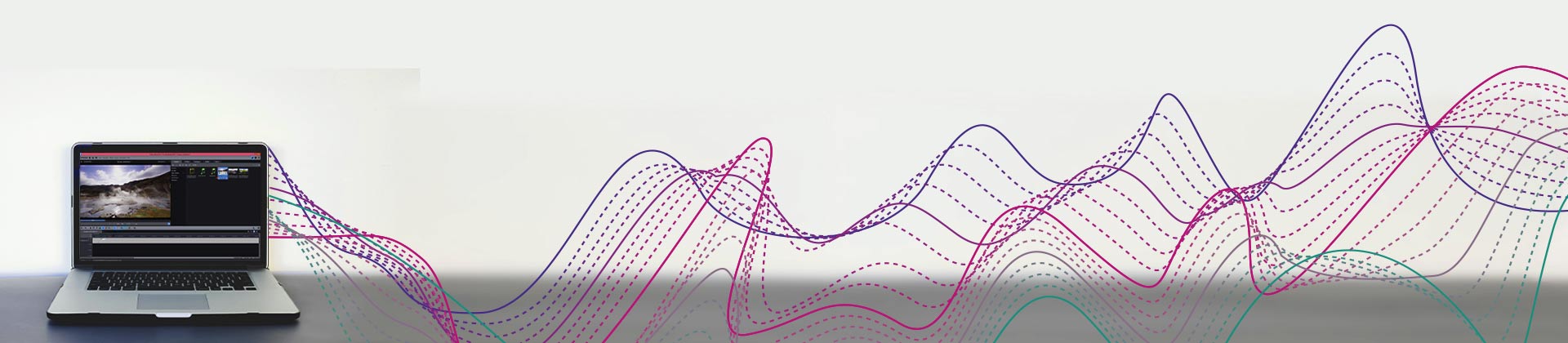Video-Tonspur extrahieren – So geht's!
Um die Tonspur von Videos zu trennen, gehen Sie so vor:
- Öffnen Sie MAGIX Video deluxe Plus und importieren Sie Ihr Video per Drag & Drop aus dem Media Pool.
- Um die Tonspur aus dem Video zu entfernen, klicken Sie mit der rechten Maustaste auf das Video im Projektfenster und wählen im Kontextmenü die Option "Audiofunktionen" > "Audio-Objekt entfernen". Um die Tonspur aus dem Video zu extrahieren, wählen Sie stattdessen die Option "Audiofunktionen" > "Video/Audio auf separaten Spuren". Dadurch wird die Tonspur von dem Video getrennt und kann gezielt geschnitten oder weiterbearbeitet werden.
- Um eine zusätzliche Tonspur zu verwenden, ziehen Sie die benötigten Audio-Dateien aus dem Media Pool ins Projektfenster auf separate Spuren. Stellen Sie die Lautstärke der Tonspuren mit dem Audiomixer ein (Taste "M").
- Exportieren Sie Ihr Video zum Schluss im Menü "Datei" > "Film exportieren". Wählen Sie im Untermenü ein passendes Exportformat (zum Beispiel MP4). Oder brennen Sie es direkt auf eine Disc oder überspielen Sie es auf Ihr Smartphone. Die Optionen dazu erreichen Sie über die Schaltflächen ganz rechts oben.
Tonspur aus Video extrahieren mit MAGIX Video deluxe Plus, der Software für gute Filme:
- Import aller gängigen Videoformate
- Tonspur aus Video extrahieren, löschen, trennen, entfernen, austauschen oder kombinieren
- Mixer für mehrere Tonspuren
- Umfangreiche Schnitt- und Bearbeitungsfunktionen für Bild & Ton
- Professionelles Sound-Mastering mit Multiband-Kompressor und Limiter
- Viele praktische Assistenten für komfortables Arbeiten
- Datei-Konvertierung in alle wichtigen Formate, Brennfunktion und direktes Überspielen aufs Smartphone
Tonspur aus Video extrahieren – Das sollten Sie wissen
Ein Video enthält normalerweise eine Bild- und eine Tonspur, die in der Videodatei enthalten sind. Oft enthält die Tonspur nur unbrauchbare Nebengeräusche oder bietet eine zu schlechte Tonqualität. In solchen Fällen soll die Tonspur aus dem Video extrahiert und entfernt oder gegen eine andere Tonspur mit besserer Tonqualität ausgetauscht werden. Dabei wird die ursprüngliche Tonspur aus der Videodatei extrahiert und von der Bildspur getrennt.
In anderen Fällen wird die Tonspur extrahiert und anschließend gezielt bearbeitet. Dabei werden Nebengeräusche herausgeschnitten, die Sprachverständlichkeit eines Sprechers erhöht oder ein Rauschen oder Rumpeln herausgefiltert. Oft sollen auch weitere Tonspuren mit Hintergrundmusik oder Geräuschen angelegt werden, die die Original-Tonspur aus dem Video ergänzen.
Für solche Aufgaben benötigen Sie ein leistungsfähiges Videobearbeitungsprogramm, das nicht nur Videos schneiden kann, sondern darüber hinaus auch alle nötigen Audio-Funktionen bereitstellt, um die Tonspur zu extrahieren, zu entfernen, durch eine andere Aufnahme zu ersetzen und mit anderen Tonspuren zu kombinieren.
Wir empfehlen Ihnen MAGIX Video deluxe Plus. Dieses Videobearbeitungsprogramm bietet nicht nur alles für Videoschnitt und Bildoptimierung, sondern auch professionelle Audiofunktionen, um die Tonspuren von Videos zu extrahieren und zu entfernen oder zu bearbeiten und mit Sprecheraufnahmen, Hintergrundmusik oder Geräuschen zu ergänzen.
Im folgenden Artikel erklären wir Ihnen in einer Schritt-für-Schritt-Anleitung, wie Sie mit Video deluxe Plus die Tonspur Ihres Videos extrahieren und entfernen oder auf verschiedene Weise aufbereiten.
Video-Tonspur extrahieren und entfernen
mit MAGIX Video deluxe Plus
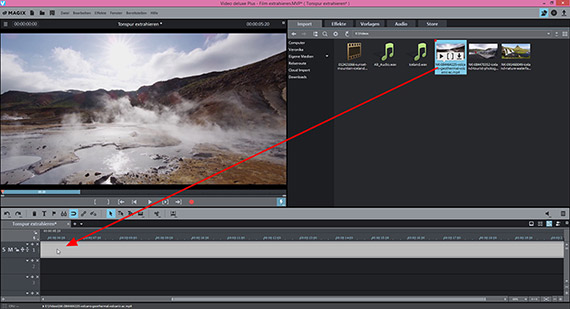
Video-Tonspur extrahieren: Video importieren
Als erstes importieren Sie Ihr Video in Video deluxe Plus.
- Öffnen Sie MAGIX Video deluxe Plus und legen Sie ein neues Projekt an.
- Steuern Sie rechts oben im Media Pool das Verzeichnis mit Ihrer Videodatei an.
- Ziehen Sie das Video mit gehaltener Maustaste (Drag & Drop) ins Projektfenster. Wenn Sie mehrere Videos kombinieren, legen Sie sie hintereinander in die oberste Spur.
- Zum Abspielen drücken Sie einfach die Leertaste. Nun sollten die Videobilder am Vorschaumonitor flüssig angezeigt werden und der Ton ebenfalls zu hören sein.
Tipp: Wenn das Video beim Abspielen stockt, ist Ihr System überlastet. In solchen Fällen ist es ratsam, Proxy-Dateien zu verwenden. Aktivieren Sie dazu im Dialog "Datei" > "Einstellungen" > "Film" die Option "Automatisch Proxy-Dateien erzeugen". Dadurch werden statt der hochauflösenden Originaldateien während der Bearbeitung kleinere Platzhalter-Videos verwendet, die sich problemlos abspielen und bearbeiten lassen. Zum Schluss, wenn das Projekt nach der Bearbeitung wieder exportiert oder auf Disc gebrannt wird, werden statt der Proxies wieder die hochauflösenden Originaldateien verwendet.
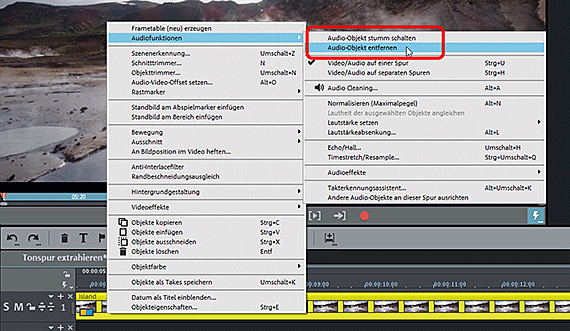
Video-Tonspur extrahieren:
Tonspur von Video entfernen
- Um die Tonspur aus dem Video zu entfernen, klicken Sie rechts auf das Video in der Spur und wählen Sie die Option "Audiofunktionen" > "Audio-Objekt entfernen".
Dieses Vorgehen ist dann sinnvoll, wenn die Tonspur komplett unbrauchbar ist, z.B. nur Rauschen enthält.
In allen anderen Fällen nutzen Sie lieber die Möglichkeit, die Tonspur des Videos stumm zuschalten. Dabei wird die Tonspur nicht aus dem Video gelöscht, sondern sie bleibt erhalten, falls sie später – zum Beispiel zur Synchronisation von anderen Audioaufnahmen – noch verwendet werden soll.
- Klicken Sie rechts auf das Video in der Spur und wählen Sie die Option "Audiofunktionen" > "Audio-Objekt stumm schalten".
Nun ist die Tonspur beim Abspielen nicht mehr zu hören, aber noch vorhanden. Sie kann also bei Bedarf jederzeit wieder aktiviert und zum Vorschein gebracht werden.
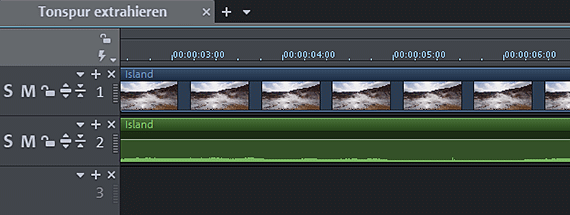
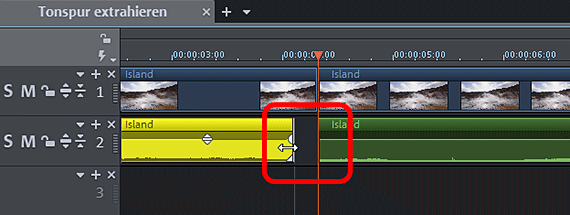
Video-Tonspur extrahieren:
Tonspur von Video trennen
Das Video in der obersten Spur kombiniert Bild- und Tonspur. Die Tonspur ist beim Abspielen nicht zu sehen, sondern nur zu hören.
Um die Tonspur anzuzeigen und gezielt bearbeiten zu können, gehen Sie so vor:
- Klicken Sie mit der rechten Maustaste auf das Video und wählen Sie im Kontextmenü die Option "Audiofunktionen" > "Video/Audio auf separaten Spuren".
Nun wird das Video in zwei Objekte aufgeteilt: ein Bildobjekt ohne Ton auf Spur 1 und ein Audio-Objekt ohne Bild auf Spur 2.
Auf Spur 1 liegt also die Bildspur, auf Spur 2 die Tonspur Ihres Videos.
Um die akustischen Ereignisse auf der Tonspur besser abschätzen zu können, machen Sie außerdem die Wellenform der Audioaufnahme sichtbar:
- Klicken Sie mit der rechten Maustaste auf die Tonspur in Spur 2 und wählen Sie "Wellenformdarstellung erzeugen".
Dadurch wird eine Wellenform eingeblendet. Sie ist zwar nicht unbedingt nötig, um die Tonspur zu bearbeiten, aber empfehlenswert, weil Sie dadurch eine bessere Übersicht über das enthaltene akustische Material erhalten.
Das Video-Objekt auf Spur 1 und das Audio-Objekt auf Spur 2 sind miteinander gruppiert. Das bedeutet, sie können nur gemeinsam ausgewählt, geschnitten oder verschoben werden. Dadurch wird sichergestellt, dass Ton und Bild nicht versehentlich durcheinander kommen.
Diese Gruppierung können Sie aber auch aufheben. Nutzen Sie dazu die Schaltfläche "Gruppe auflösen" in der Werkzeugleiste. Mit der komplementären Schaltfläche "Gruppe bilden" lassen sich ungruppierte Objekte später wieder zu einer Gruppe zusammenfügen.
Wenn Sie die Tonspur unabhängig von der Bildspur schneiden wollen, zum Beispiel um ein bestimmtes Geräusch zu löschen, ohne das Bild mit abzuschneiden, gehen Sie so vor:
- Schneiden Sie Bild und Ton zunächst gemeinsam. Dazu stellen Sie den Abspielmarker an die Stelle, an der Sie schneiden wollen,und drücken die Taste "T".
- Halten Sie die Alt-Taste gedrückt und ziehen Sie die Schnittkante unten an der Tonspur separat nach innen. Dadurch wird nur das Audio-Objekt eingekürzt.
- Lassen Sie die Alt-Taste los. Nun sind Ton und Bild wieder gruppiert.
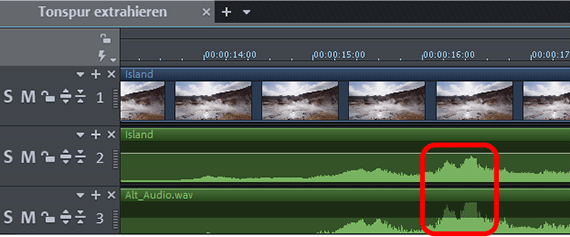
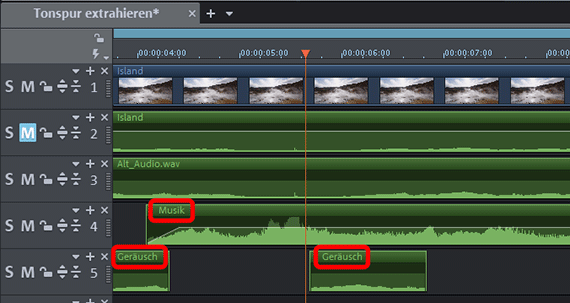
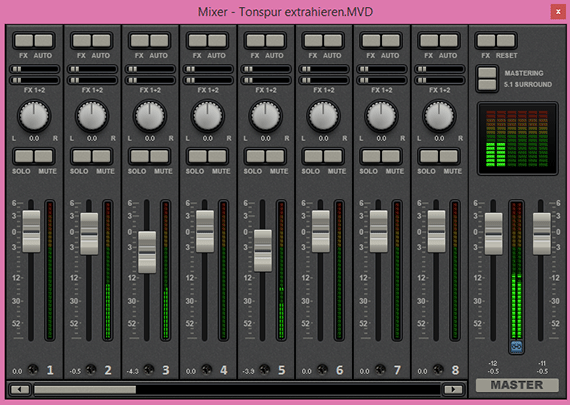
Video-Tonspur extrahieren und
mit zusätzlichen Tonspuren kombinieren
Häufig soll die Original-Tonspur nach dem Tonspur-Extrahieren durch eine andere Audioaufnahme ersetzt werden. Dazu gehen Sie so vor:
- Laden Sie die alternative Tonspur auf Spur 3.
- Aktivieren Sie auch hier die Wellenformanzeige (s.o.). Zoomen Sie eventuell mit Strg + Mausrad in die Darstellung hinein
- Synchronisieren Sie beide Tonspuren anhand ihrer Wellenformen. Das bedeutet: Schieben Sie das neue Audio-Objekt auf Spur 3 so unter die Original-Tonspur auf Spur 2, dass Wellenberge und Wellentäler übereinander liegen und die Wellenformen deckungsgleich sind.
- Schalten Sie anschließend die Original-Tonspur stumm. Klicken Sie dazu im Spurkopf links an der Spur 2 auf die M-Schaltfläche ("M" = mute).
Dadurch wird die Original-Tonspur Ihrer Videoaufnahme durch die alternative Audio-Aufnahme ersetzt.
Wenn Sie Ihre Video-Tonspur noch mit weiteren Tonmaterialien anreichern wollen, gehen Sie so vor:
- Ziehen Sie eine Audiodatei mit Hintergrundmusik auf eine freie Spur (z.B. Spur 4).
- Ziehen Sie die Audiodateien mit Geräuschaufnahmen auf eine weitere Spur (z.B. Spur 5) und ordnen Sie sie dort passend zur Bildspur an.
Die kombinierten Tonspuren werden beim Abspielen zusammengemischt und addieren sich in der Lautstärke. Dabei kann es schnell zu Übersteuerungen kommen. Sie sollten daher die Lautstärke mehrerer Tonspuren überprüfen und ggf. anpassen.
Nutzen Sie dazu den Audio Mixer, den Sie über die Taste "M" erreichen.
- Hier finden Sie für jede Tonspur einen eigenen Lautstärke-Fader.
- Mit den "FX"-Schaltfläche und der "Mastering"-Schaltlfäche im rechten Bereich öffnen Sie Effektseiten für die einzelnen Spuren und für den Gesamtsound. Für die Lautstärke-Bearbeitung ist vor allem der Kompressor geeignet, bei dem laute Passagen unangetastet, leise jedoch lauter gestellt werden. Dadurch wird auch die Sprachverständlichkeit erhöht.
- Die Peakmeter helfen Ihnen, Übersteuerungen zu finden. Wenn eine Tonspur übersteuert, sollte der dazugehörige Lautstärke-Fader herabgeregelt werden, bis alle Peakmeter im Bereich unterhalb der 0 bleiben.
Tipp: Mit Lautstärkekurven (Rechtsklick auf das Audio-Objekt > "Lautstärkekurve") lässt sich die Lautstärke an bestimmten Stellen herabregeln und anschließend wieder erhöhen.
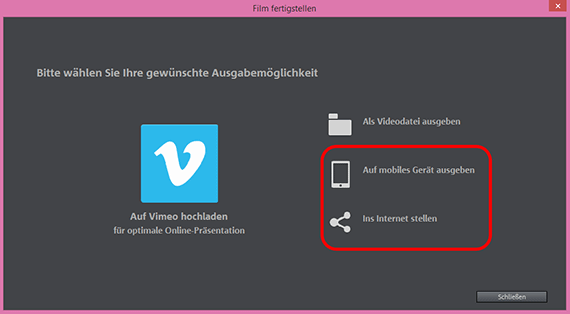
Video-Tonspur extrahieren – Export
Zum Schluss, wenn die Lautstärke aller Tonspuren richtig eingestellt ist und auch die Bildqualität stimmt, exportieren Sie Ihr Video in verschiedenen Formaten. Dabei werden alle verwendeten Tonspuren zu einer Stereo-Aufnahme zusammengefasst und in die Video-Datei eingefügt.
- Videodatei erzeugen: Über das Menü „Datei“ > "Film exportieren" erzeugen Sie eine neue Videodatei zum Beispiel im Format MP4 oder MOV. Im Exportdialog stellen Sie die Codecs beliebig ein oder wählen einfach ein passendes Preset.
- Auf Disc brennen: Klicken Sie rechts oben auf das Disc-Symbol, um die Brennen-Oberfläche zu öffnen. Dort wählen Sie den Disc-Typ (DVD, AVCHD oder Blu-ray Disc) und starten den Brennprozess.
- Ins Internet hochladen: Vimeo und YouTube sind direkt angebunden. Klicken Sie rechts oben auf das Pfeil-Symbol, um den Dialog "Film fertigstellen" zu öffnen und Ihr Video in Ihr Profil hochzuladen.
- Aufs Smartphone übertragen: Ebenfalls im Dialog "Film fertigstellen" finden Sie die Option "Auf mobiles Gerät ausgeben". Wählen Sie Ihr Gerät aus, alles andere übernimmt Video deluxe Plus für Sie. Das Video wird zusammen mit allen verwendeten Tonspuren im passenden Format exportiert und auf Ihr Gerät überspielt.




Tonspur extrahieren mit MAGIX Video deluxe Plus, der Software für einfach gute Filme:
- Im-& Export aller relevanten Formate
- Schnell- & Detail-Schnitt
- Automatische Assistenten
- Bis zu 900 Effekte & Musik
- Intuitive Vorlagen für Intro, Outro, Untertitel, Blenden, Vorspann u.v.m.
- Ihre Filme auf DVD & Blu-ray (inkl. Menügestaltung)