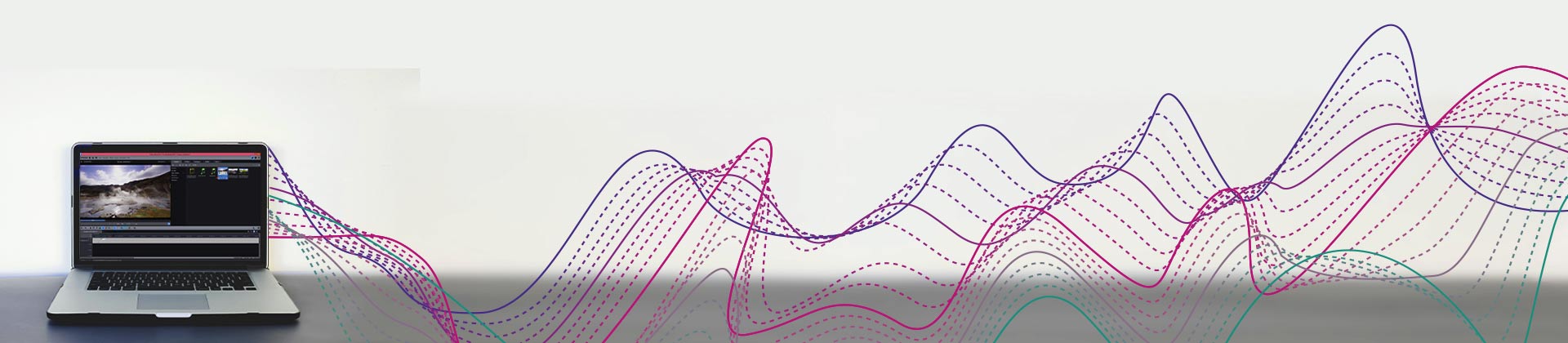Voici comment enlever le son d'une vidéo !
Pour séparer le son de vidéos, procédez de la manière suivante :
- Ouvrez MAGIX Vidéo deluxe Plus et importez votre vidéo du Media Pool par glisser-déposer.
- Pour supprimer la piste audio de la vidéo, effectuez un clic droit sur la vidéo dans la fenêtre de projet et sélectionnez l'option « Fonctions audio » > « Supprimer l'objet audio » dans le menu contextuel. Pour extraire la piste audio de la vidéo, sélectionnez l'option « Fonctions audio » > « Vidéo/audio sur pistes séparées ». Cela sépare la piste audio de la vidéo en vue d'une édition ciblée ou d'une post-édition.
- Pour utiliser une piste audio supplémentaire, faites glisser les fichiers audio nécessaires du Media Pool sur des pistes séparées dans la fenêtre du projet. Réglez le volume des pistes audio avec le mixeur audio (touche M).
- Pour finir, exportez votre vidéo dans le menu « Fichier » > « Exporter le film ». Sélectionnez un format d'exportation adapté dans le sous-menu (par exemple MP4). Vous pouvez également graver votre vidéo sur un disque ou la transférer sur un smartphone. Les options correspondantes sont accessibles en utilisant les boutons en haut à droite.
Extraction de la piste audio d'une vidéo avec MAGIX Vidéo deluxe Plus, le logiciel pour produire des films exceptionnels :
- Importation de tous les formats vidéo courants
- Extraire, séparer, remplacer, combiner ou supprimer le son d'une vidéo
- Mixeur multipiste
- Fonctions complètes de montage et d'édition pour le son et l'image
- Mastering professionnel avec compresseur multibande et limiteur
- Nombreux assistants pratiques pour un travail facile
- Conversion des fichiers dans tous les formats principaux, fonction de gravure et transfert direct sur un smartphone
Ce qu'il faut savoir pour enlever le son d'une vidéo
Un fichier vidéo contient généralement des pistes audio et vidéo. Souvent, la piste audio contient des bruits de fond inutilisables ou un son de trop mauvaise qualité. Dans ce cas, la piste audio doit être extraite de la vidéo avant d'être supprimée ou remplacée par une autre piste audio de meilleure qualité. La piste audio originale est extraite du fichier vidéo et séparée de la piste vidéo.
Dans d'autres cas, la piste audio est extraite en vue d'une édition ciblée. Cela permet d'éliminer les bruits de fond, d'augmenter l'intelligibilité des voix ou de filtrer les sifflements ou les grondements. Souvent, d'autres pistes audio avec un fond musical ou des bruits sont créées pour compléter la piste audio originale de la vidéo.
Pour cela, vous avez besoin d'un programme de montage vidéo performant, qui non seulement permet de monter les vidéos, mais offre également toutes les fonctions nécessaires pour extraire la piste audio, la supprimer, la remplacer par un autre enregistrement et la combiner avec d'autres pistes audio.
Nous vous recommandons d'utiliser MAGIX Vidéo deluxe Plus. Ce programme offre tout le nécessaire pour le montage vidéo et l'optimisation d'image, ainsi que des fonctions professionnelles permettant d'extraire, de supprimer ou de modifier les pistes audio des vidéos et d'ajouter des voix off, une musique de fond ou des bruits.
Dans l'article qui suit, nous vous expliquons étape par étape comment extraire, supprimer ou optimiser la piste audio de votre vidéo à l'aide de Vidéo deluxe Plus.
Extraction et suppression de la piste audio d'une vidéo
avec MAGIX Vidéo deluxe Plus
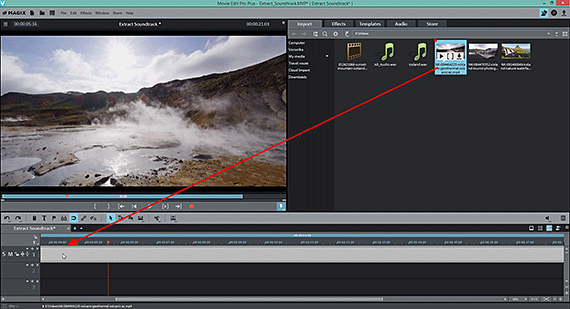
Extraction de la piste audio d'une vidéo : importation vidéo
Tout d'abord, importez votre vidéo dans Vidéo deluxe Plus.
- Ouvrez MAGIX Vidéo deluxe et créez un nouveau projet.
- En haut à droite dans le Media Pool, sélectionnez le dossier contenant votre fichier vidéo.
- Déplacez la vidéo par glisser-déposer dans la fenêtre du projet en maintenant le bouton de la souris enfoncé. Si vous combinez plusieurs vidéos, faites-les glisser les unes après les autres dans la piste supérieure.
- Pour lancer la lecture, appuyez sur la barre d'espace. Les images de la vidéo s'affichent maintenant de manière fluide sur l'écran d'aperçu et le son est également audible.
Astuce : si la vidéo se bloque pendant la lecture, cela signifie que votre système est surchargé. Dans ce cas, il est conseillé d'utiliser des fichiers proxy. Pour cela, activez l'option « Créer automatiquement des fichiers proxy » dans la boîte de dialogue « Fichier » > « Paramètres » > « Film ». Avec celle-ci, des vidéos plus petites pouvant être lues et éditées facilement sont utilisées au lieu des fichiers haute résolution d'origine pendant l'édition. Lorsque le projet est exporté après le montage ou gravé sur un disque, les fichiers originaux en haute résolution sont à nouveau utilisés à la place des proxys.
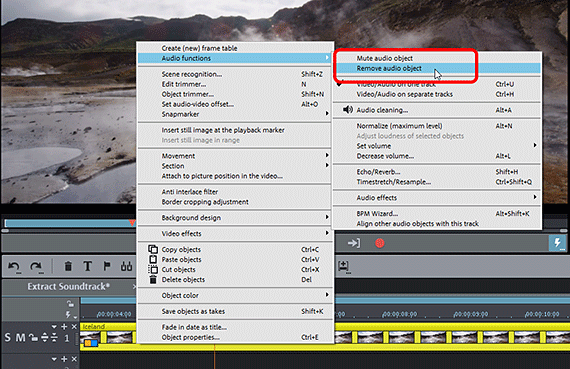
Extraction de la piste audio d'une vidéo :
suppression de la piste audio d'une vidéo
- Pour supprimer la piste audio de la vidéo, cliquez à droite sur la vidéo dans la piste et sélectionnez l'option « Fonctions audio » > « Supprimer l'objet audio ».
Ce procédé est utile si la piste audio est inutilisable, par exemple si elle ne contient que du bruit.
Dans tous les autres cas, il est préférable d'utiliser l'option permettant de couper le son de la vidéo. La piste audio n'est pas supprimée de la vidéo, mais elle est conservée au cas où elle serait nécessaire ultérieurement, par exemple pour synchroniser d'autres enregistrements audio.
- Cliquez à droite sur la vidéo dans la piste et sélectionnez dans « Fonctions audio » l'option permettant de couper le son d'une vidéo.
La piste audio n'est plus audible pendant la lecture, mais elle reste présente. Elle peut être réactivée à tout moment si nécessaire.
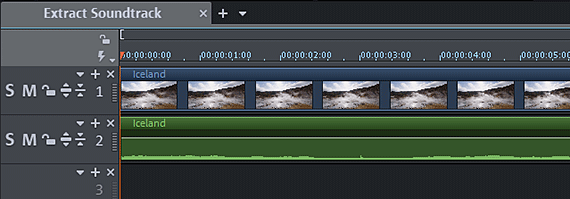
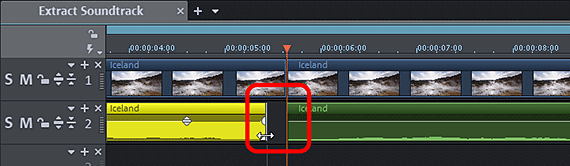
Extraction de la piste audio d'une vidéo :
séparation de la piste audio d'une vidéo
La vidéo de la piste supérieure combine une piste audio avec une piste vidéo. La piste audio n'est pas visible pendant la lecture, mais reste audible.
Pour afficher la piste audio en vue d'une édition ciblée, procédez de la manière suivante :
- Effectuez un clic droit sur la vidéo et choisissez l'option « Fonctions audio » > « Vidéo/audio sur pistes séparées » dans le menu contextuel.
La vidéo est maintenant divisée en deux objets : un objet image sans son sur la piste 1 et un objet audio sans image sur la piste 2.
La piste 1 contient donc l'image, la piste 2 le son de la vidéo.
Pour mieux visualiser les événements acoustiques sur la piste audio, vous devez rendre visible la forme d'onde de l'enregistrement audio :
- Effectuez un clic droit sur la piste 2 contenant le son et sélectionnez « Créer un affichage sinusoïdal ».
Une forme d'onde apparaît alors. Même si elle n'est pas nécessaire pour éditer la piste audio, elle est recommandée pour obtenir un meilleur aperçu du contenu acoustique.
L'objet vidéo de la piste 1 et l'objet audio de la piste 2 sont groupés entre eux. Cela signifie qu'ils ne peuvent être sélectionnés, coupés ou déplacés qu'ensemble afin d'éviter que le son et l'image deviennent asynchrones.
Pour annuler ce groupement, utilisez le bouton Dégrouper dans la barre d'outils. Le bouton Grouper permet de réassembler ultérieurement les objets non groupés dans un groupe.
Si vous souhaitez éditer la piste audio indépendamment de la piste vidéo, par exemple pour supprimer un certain bruit sans couper l'image, procédez de la manière suivante :
- Montez d'abord l'image et le son ensemble. Pour cela, placez le marqueur de lecture à l'endroit où vous souhaitez couper, puis appuyez sur la touche T.
- Maintenez la touche Alt enfoncée et faites glisser le bord du bas de la piste sonore séparément vers l'intérieur. Cela ne coupe que l'objet audio.
- Relâchez la touche Alt. Le son et l'image sont de nouveau groupés.
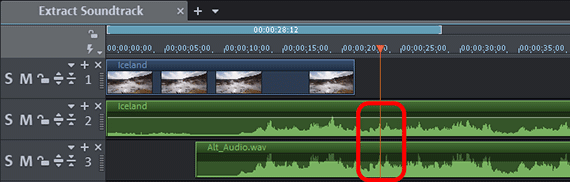
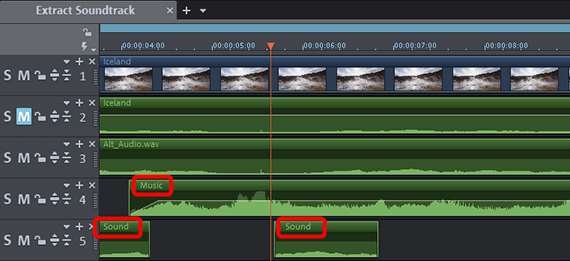
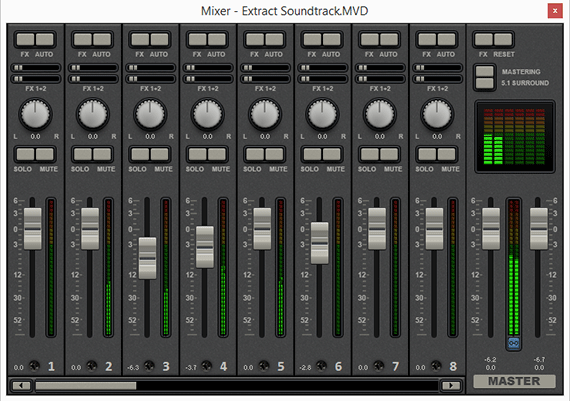
Extraction de la piste audio de la vidéo
et combinaison avec d'autres pistes audio
Souvent, on souhaite remplacer la piste audio originale par un autre enregistrement après l'extraction de la piste audio. Pour cela, procédez de la manière suivante :
- Chargez l'autre piste audio sur la piste 3.
- Activez ici aussi l'affichage en forme d'onde (voir ci-dessous). Si nécessaire, zoomez dans l'affichage avec la touche Ctrl enfoncée et la molette de souris.
- Synchronisez les deux pistes audio à l'aide de leurs formes d'onde. Cela signifie que vous devez déplacer le nouvel objet audio de la piste 3 sous la piste audio originale de la piste 2 de manière à ce que les pics et les vallées des formes d'onde se superposent parfaitement.
- Coupez ensuite le son de la piste audio originale. Pour cela, cliquez à gauche dans l'en-tête de piste sur le bouton M de la piste 2 (M = muet).
La piste audio originale de votre enregistrement vidéo est alors remplacée par l'autre enregistrement.
Si vous souhaitez ajouter d'autres contenus à la piste audio de votre vidéo, procédez de la manière suivante :
- Faites glisser le fichier d'une musique de fond sur une piste libre (par exemple la piste 4).
- Faites glisser les fichiers de bruit sur une autre piste (par exemple, la piste 5) et arrangez-les pour qu'ils correspondent à la piste vidéo.
Les pistes audio combinées sont mixées pendant la lecture et s'additionnent en volume. Cela peut rapidement entraîner des surmodulations. Vous devez donc vérifier le volume de plusieurs pistes audio et l'ajuster si nécessaire.
Pour cela, utilisez le mixeur audio accessible via le bouton M.
- Vous trouverez ici un fader de volume distinct pour chaque piste audio.
- Le bouton Effets et le bouton Mastering dans la zone de droite permettent d'ouvrir des pages d'effets pour les pistes individuelles et pour le son global. Le compresseur est particulièrement adapté pour le traitement du volume, car il ne touche pas aux passages de fort volume tout en augmentant le volume des passages de faible volume. Il permet également d'augmenter l'intelligibilité des voix.
- Les crête-mètres aident à détecter les surmodulations. Si une piste audio est surmodulée, vous devez baisser le fader de volume correspondant jusqu'à ce que tous les crête-mètres restent en dessous de 0.
Astuce : les courbes de volume (clic droit sur l'objet audio > « Courbe de volume ») permettent de réduire le volume à certains endroits, puis de l'augmenter à nouveau.
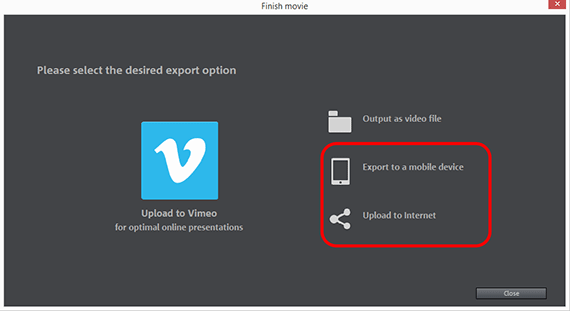
Extraction de la piste audio d'une vidéo : exportation
Dès que le volume de toutes les pistes audio est correctement réglé et que l'image est de bonne qualité, vous pouvez exporter votre vidéo dans différents formats. Toutes les pistes audio utilisées sont combinées en un enregistrement stéréo et insérées dans le fichier vidéo.
- Création d'un fichier vidéo : ouvrez le menu « Fichier » > « Exporter le film » pour créer un nouveau fichier vidéo, par exemple au format MP4 ou MOV. Dans la boîte de dialogue d'exportation, vous pouvez définir les codecs comme vous le souhaitez ou simplement sélectionner un préréglage approprié.
- Gravure sur disque : cliquez sur le disque en haut à droite pour ouvrir l'interface de gravure. Vous pouvez maintenant sélectionner le type de disque (DVD, AVCHD ou Blu-ray Disc) et lancer la gravure.
- Chargement sur Internet : Vimeo et YouTube sont directement intégrés. Cliquez sur la flèche en haut à droite pour ouvrir la boîte de dialogue « Terminer le film » et charger votre vidéo dans votre profil.
- Transfert sur le smartphone : la boîte de dialogue « Terminer le film » comporte également l'option « Exporter vers un périphérique portable ». Sélectionnez seulement l'appareil, Vidéo deluxe Plus s'occupe du reste pour vous. La vidéo est exportée avec toutes les pistes audio utilisées au format approprié avant d'être transférée sur votre appareil.




Extraction de la piste audio avec MAGIX Vidéo deluxe Plus, le logiciel pour produire facilement des films exceptionnels :
- Importation et exportation de tous les formats majeurs
- Montage rapide et détaillé
- Assistants automatiques
- Jusqu'à 900 effets et musiques
- Des modèles intuitifs d'intro, outro, sous-titres, fondus, génériques et plus encore
- Vos films sur DVD et Blu-ray (avec conception de menu)