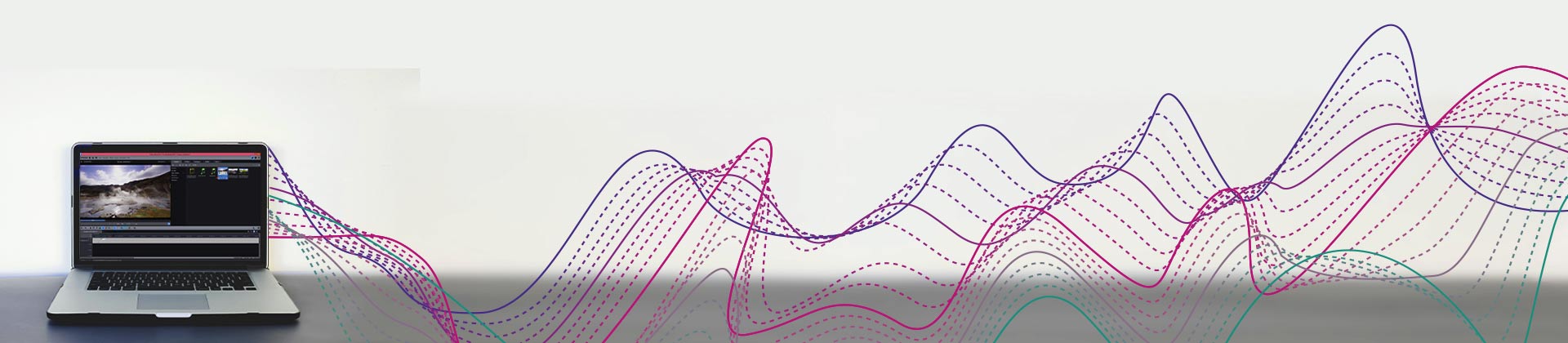Estrarre la colonna sonora del video
- ecco come funziona!
Per separare la traccia audio dai video, procedere come segue:
- Aprire MAGIX Video deluxe e importare il video dal Media Pool con il drag & drop
- Per rimuovere la traccia audio dal video, cliccare con il tasto destro del mouse sul video nella finestra del progetto e selezionare l'opzione "Funzioni audio" > "Rimuovi oggetto audio" nel menu contestuale. Per estrarre la traccia audio dal video, selezionare invece l'opzione "Funzioni audio" > "Video/audio su tracce separate". Questo separa la traccia audio dal video e può essere tagliato o modificato in modo specifico.
- Per utilizzare una traccia audio aggiuntiva, trascinare i file audio richiesti dal Media Pool nella finestra del progetto su tracce separate. Regolare il volume delle tracce audio con il mixer audio (tasto "M").
- Infine, esporta il tuo video nel menu "File" > "Esporta filmato". Selezionare un formato di esportazione adeguato nel sottomenu (ad esempio MP4). Oppure masterizzalo direttamente su un disco o trasferiscilo sullo smartphone. È possibile accedere alle opzioni tramite i pulsanti in alto a destra
Estrai la colonna sonora da un video con MAGIX Video deluxe Plus, il software per film di qualità:
- Importazione di tutti i formati video più comuni
- Estrarre, eliminare, separare, rimuovere, scambiare o combinare la traccia audio dal video
- Mixer per più tracce audio
- Ampie funzioni di editing ed elaborazione per immagini e suoni
- Masterizzazione professionale del suono con compressore e limiter multibanda
- Numerosi assistenti pratici per un lavoro confortevole
- Conversione di file in tutti i formati più importanti, funzione di masterizzazione e trasferimento diretto su smartphone
Estrazione della traccia audio da un video
- Cosa c'è da sapere
Un video contiene solitamente una traccia immagine e una traccia audio incluse nel file video. Spesso la traccia audio contiene solo rumori di fondo inutilizzabili o offre una qualità del suono troppo bassa. In questi casi, la traccia audio deve essere estratta dal video e rimossa o sostituita con un'altra traccia audio di migliore qualità. La traccia audio originale viene estratta dal file video e separata dalla traccia immagine.
In altri casi, il traccia audio estratta e poi modificata in modo specifico. In questo modo si elimina il rumore di fondo, si aumenta l'intelligibilità del parlato di un oratore o si filtrano sibili o rimbombi. Spesso anche è possibile creare tracce sonore aggiuntive con musica di sottofondo o rumori che integrano la colonna sonora originale del video.
Per queste operazioni è necessario un potente programma di editing video in grado non solo di modificare i video, ma anche di fornire tutte le funzioni audio necessarie per estrarre la traccia audio, rimuoverla, sostituirla con un'altra registrazione e combinarla con altre tracce audio.
Raccomandiamo MAGIX Video deluxe Plus. Questo programma di editing video non solo offre tutto per montaggio video e ottimizzazione delle immagini ma anche funzioni audio professionali per estrarre e rimuovere o modificare le tracce audio dei video, e aggiungere al filmato narrazione, musica di sottofondo o effetti sonori.
Nel seguente articolo, spieghiamo in una guida passo passo come estrarre e rimuovere la traccia audio del video con Video deluxe Plus o come prepararla in vari modi.
Estrarre e rimuovere la colonna sonora del video
con MAGIX Video deluxe Plus
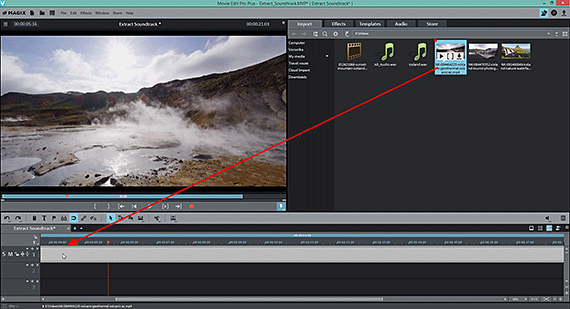
Estrarre la colonna sonora del video:
Importazione di video
Per prima cosa, importa il tuo video in Video deluxe Plus.
- Apri MAGIX Video deluxe e crea un nuovo progetto.
- Nell'angolo superiore destro del Media Pool, selezionare la directory contenente il file video.
- Trascina il video nella finestra del progetto. Se si combinano più video, inserirli uno dopo l'altro nella traccia superiore.
- Per giocare, basta premere la barra spaziatrice. A questo punto le immagini video dovrebbero essere visualizzate in modo fluido sul monitor di anteprima e il suono dovrebbe essere udibile.
Suggerimentose il video si blocca durante la riproduzione, il sistema è sovraccarico. In questi casi è consigliabile utilizzare i file proxy. A tale scopo, attivare l'opzione "Crea automaticamente i file proxy" nel dialogo "File" > "Impostazioni" > "Film". In questo modo, invece dei file originali ad alta risoluzione, durante l'editing vengono utilizzati video segnaposto più piccoli, che possono essere riprodotti e modificati senza problemi. Infine, quando il progetto viene esportato di nuovo dopo l'editing o masterizzato su disco, i file originali ad alta risoluzione vengono riutilizzati al posto dei proxy.
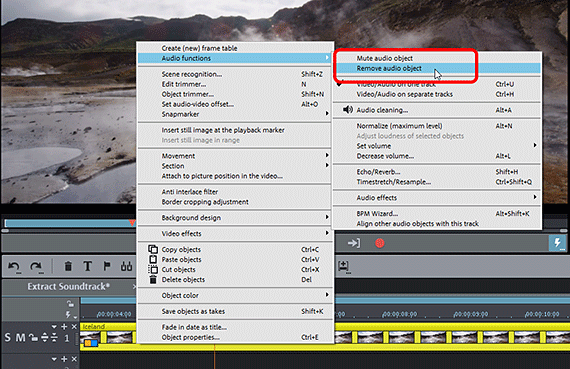
Estrarre la colonna sonora del video:
Rimuovere la colonna sonora dal video
- Per rimuovere la traccia audio dal video, fare clic con il tasto destro del mouse sul video nella traccia e selezionare l'opzione "Funzioni audio" > "Rimuovi oggetto audio".
Questa procedura è utile se la traccia audio è completamente inutilizzabile, ad esempio se contiene solo rumore.
In tutti gli altri casi, è meglio utilizzare l'opzione di muting della traccia audio del video. Questa operazione non elimina la traccia audio dal video, ma la conserva nel caso in cui debba essere utilizzata in seguito, ad esempio per sincronizzare altre registrazioni audio.
- Cliccare con il tasto destro del mouse sul video nella traccia e selezionare l'opzione "Funzioni audio" > "Disattiva oggetto audio".
Ora la traccia audio non si sente più durante la riproduzione, ma è ancora presente. Può quindi essere riattivato e portato alla luce in qualsiasi momento, se necessario.
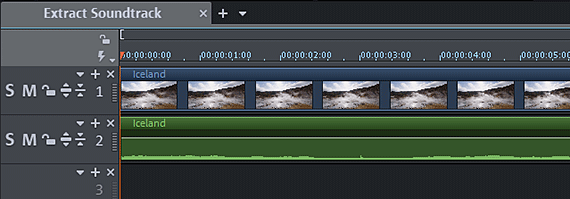
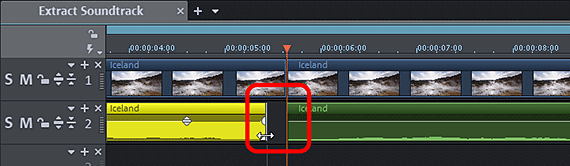
Estrarre la colonna sonora del video:
Separare la traccia audio dal video
Il video nella traccia superiore combina immagine e traccia sonora. La traccia audio non può essere vista durante la riproduzione, ma solo ascoltata.
Per visualizzare la traccia sonora e poterla modificare in modo specifico, procedere come segue:
- Clicca con il tasto destro del mouse sul video e seleziona nel menu contestuale l'opzione "Funzioni audio" > "Video/Audio su tracce separate".
Ora il video viene diviso in due oggetti: un oggetto immagine senza suono sulla traccia 1 e un oggetto audio senza immagine sulla traccia 2.
La traccia 1 contiene quindi la traccia immagine, la traccia 2 la traccia audio del video.
Per stimare meglio gli eventi acustici sulla traccia audio, rendere visibile anche la forma d'onda della registrazione audio:
- a tal fine, clicca con il tasto destro del mouse sull traccia audio nella traccia 2 e seleziona "Crea forma d'onda”.
Viene visualizzata una forma d'onda. Non è assolutamente necessario editare la traccia sonora, ma è consigliabile perché permette di avere una migliore visione d'insieme del materiale acustico contenuto.
L'oggetto video della traccia 1 e l'oggetto audio della traccia 2 sono raggruppati insieme. Ciò significa che possono essere selezionati, tagliati o spostati solo insieme. In questo modo si evita che il suono e l'immagine si confondano accidentalmente.
Tuttavia, è possibile rimuovere questo raggruppamento. A tale scopo, utilizzare il pulsante "Disgrega" nella barra degli strumenti. Con il pulsante complementare "Forma gruppo", gli oggetti non raggruppati possono essere successivamente ricomposti in un gruppo.
Se si desidera tagliare la traccia audio indipendentemente dalla traccia immagine, ad esempio per eliminare un determinato suono senza tagliare anche l'immagine, procedere come segue:
- Tagliare prima l'immagine e il suono insieme. A questo scopo, posizionare il marker di riproduzione nel punto in cui si desidera tagliare e premere il tasto "T".
- Tenere premuto il tasto Alt e trascinare il bordo di rifinitura separatamente verso l'interno nella parte inferiore della traccia audio. Questo taglia solo l'oggetto audio.
- Rilasciare il tasto Alt. Ora il suono e l'immagine sono di nuovo raggruppati.
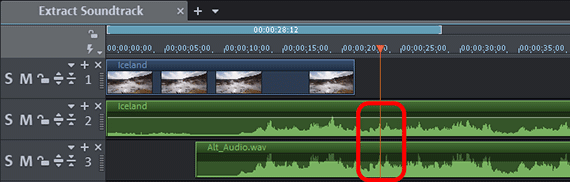
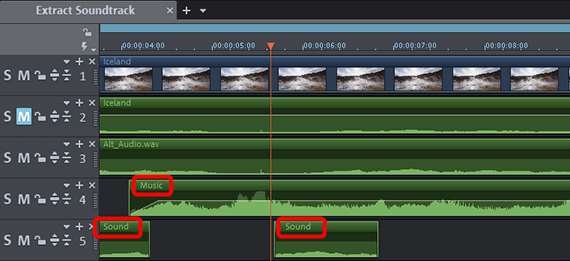
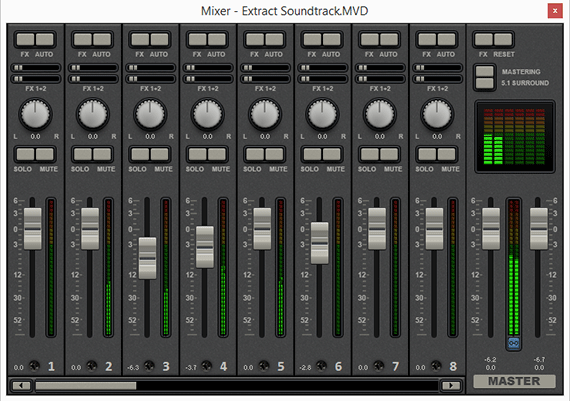
Estrarre la colonna sonora del video
e combinarla con colonne sonore aggiuntive
Spesso la traccia audio originale deve essere sostituita da un'altra registrazione audio dopo l'estrazione della traccia audio. A tal fine, procedere come segue:
- Caricare la traccia sonora alternativa sulla traccia 3.
- Attivare anche qui la visualizzazione della forma d'onda (vedi sopra). Se necessario, ingrandire la visualizzazione con Ctrl + rotellina del mouse
- Sincronizzare entrambe le tracce audio in base alle loro forme d'onda. Ciò significa: spostare il nuovo oggetto audio sulla traccia 3 sotto la traccia audio originale sulla traccia 2 in modo tale che le creste e le depressioni delle onde siano una sopra l'altra e le forme d'onda siano congruenti.
- Quindi disattivare la traccia audio originale. A questo scopo, fare clic sul pulsante M ("M" = mute) nell'intestazione della traccia a sinistra della traccia 2.
Questo sostituisce la traccia audio originale della registrazione video con una registrazione audio alternativa.
Se si desidera arricchire la colonna sonora del video con materiale audio aggiuntivo, procedere come segue:
- Trascina un file audio con musica di sottofondo in una traccia libera (ad esempio, la traccia 4).
- Trascinare i file audio con le registrazioni sonore su un'altra traccia (ad esempio, la traccia 5) e disporli in modo che corrispondano alla traccia dell'immagine.
Le tracce audio combinate vengono mixate insieme durante la riproduzione e aumentano di volume. Questo può portare rapidamente al clipping. Si consiglia pertanto di regolare il Controllare il volume di diverse tracce audio e regolarlo, se necessario.
A tale scopo, utilizzare il Mixer audio, raggiungibile con il tasto "M".
- Qui si trova un fader del volume separato per ogni traccia sonora.
- Con il pulsante "FX" e il pulsante "Mastering" sulla destra, è possibile aprire pagine di effetti per le singole tracce e per il suono complessivo. Per l'elaborazione del volume è particolarmente adatto il compressore, che lascia inalterati i passaggi più forti, ma rende più forti quelli più silenziosi. Questo aumenta anche l'intelligibilità del parlato.
- I misuratori di picco aiutano a individuare i sovraccarichi. Se una traccia audio è in sovraccarico, il fader del volume corrispondente deve essere abbassato fino a quando tutti i misuratori di picco rimangono nell'intervallo inferiore a 0.
Suggerimento le curve di volume (clic con il tasto destro del mouse sull'oggetto audio > "Curva di volume") possono essere utilizzate per ridurre il volume in determinati punti e poi aumentarlo nuovamente.
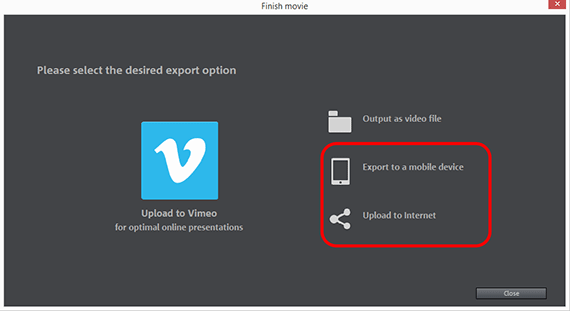
Estrazione della colonna sonora del video - Esportazione
Infine, quando il volume di tutte le tracce sonore è impostato correttamente e anche la qualità dell'immagine è corretta, è possibile esportare i video in diversi formati. Tutte le tracce audio utilizzate vengono combinate in una registrazione stereo e inserite nel file video.
- Creazione di file video tramite il menu "File" > "Esporta filmato" si crea un nuovo file video, ad esempio in formato MP4 o MOV. Nella finestra di dialogo di esportazione è possibile impostare i codec come si desidera o semplicemente selezionare una preimpostazione adatta.
- Masterizzazione su disco cliccare sull'icona del disco nell'angolo in alto a destra per aprire l'interfaccia di masterizzazione. Si seleziona il tipo di disco (DVD, AVCHD o Blu-ray Disc) e si avvia il processo di masterizzazione.
- Carica su Internet vimeo e YouTube sono direttamente collegati. Cliccare sul simbolo della freccia in alto a destra per aprire la finestra di dialogo "Completa filmato" e caricare il video sul proprio profilo.
- Trasferimento su smartphone: l'opzione "Output su dispositivo mobile" si trova anche nella finestra di dialogo "Termina film". Seleziona il tuo dispositivo e Video deluxe Plus si occuperà di tutto il resto. Il video viene esportato insieme a tutte le tracce audio utilizzate nel formato appropriato e trasferito sul dispositivo.




Estrai la colonna sonora con MAGIX Movie Edit Pro Plus, il software per film semplicemente belli:
- Importazione ed esportazione di tutti i formati rilevanti
- Montaggio rapido & dettagliato
- Assistenti automatici
- Fino a 900 effetti & musica
- Modelli intuitivi per intro, outro, sottotitoli, dissolvenze, titoli di testa e molto altro.
- I tuoi film su DVD e Blu-ray (incluso il design del menu)