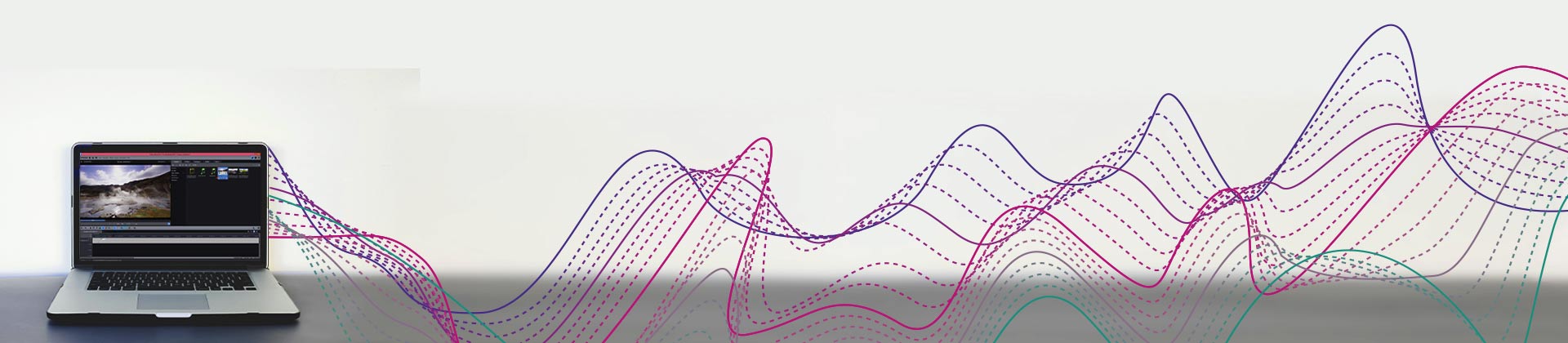Extrahera videoljudspår– så gör du!
Följ dessa steg för att separera ljudet från din video:
- Öppna MAGIX Video deluxe Plus och importera din video från Media Pool genom att dra och släppa.
- Högerklicka på videon och välj alternativet "Ljudfunktioner" > "Ta bort ljudobjekt" för att ta bort ljudspår ur videon. För att extrahera ljudspåret från videon, välj alternativet "Ljudfunktioner " > "Video/ljud på separata spår" istället. Detta skiljer ljudspåret från videon och gör att det kan klippas eller redigeras på ett målinriktat sätt.
- För att använda ett extra ljudspår, dra de nödvändiga ljudfilerna från Media Pool till separata spår i projektfönstret. Justera volymen på ljudspåren med ljudmixern ("M"-knappen).
- Slutligen exporterar du din video i menyn "Arkiv" > "Exportera film": Välj ett lämpligt exportformat i undermenyn (t.ex. MP4). Du kan också bränna direkt på en DVD eller överföra den direkt till din smartphone. Alternativen för detta kan öppnas genom att klicka på knapparna längst upp till höger.
Extrahera ljudspår från video med MAGIX Video deluxe Plus, programvaran för helt enkelt bra filmer:
- Import av alla vanliga videoformat
- Extrahera, ta bort, dela, ta bort, byt eller kombinera ljudspår från video
- Mixer för flera ljudspår
- Innehållsrika klippnings- och redigeringsfunktioner för bild och ljud
- Professionell ljudmastering med multibandskompressor och limiter
- Många praktiska guider för ett bekvämt arbete
- Konvertera filer till alla viktiga format, bränn dem på skiva och överför dem direkt till din smartphone.
Extrahera ljudspår ur video – det behöver du veta
Videofiler innehåller normalt ett bildspår och ett ljudspår. Ofta är ljudspåret fullt av värdelöst bakgrundsljud, eller så är ljudkvaliteten för dålig för att användas. I fall som dessa måste ljudet separeras från videon och antingen tas bort eller ersättas av ett ljudspår med bättre ljudkvalitet. Det ursprungliga ljudspåret extraheras från videofilen och separeras från den.
I andra fall extraheras ljudspåret och redigeras sedan separat. Detta för att ta bort bakgrundsljud, förbättra talets klarhet eller för att ta bort brus eller mullrande. Ofta vill du lägga till extra ljudspår med bakgrundsmusik eller ljud för att komplettera videons ursprungliga ljudspår.
För att göra detta behöver du ett kraftfullt videoredigeringsprogram som kan inte bara kan klippa videor, utan också tillhandahålla alla ljudfunktioner som behövs för att extrahera och ta bort ljud från video och för att ersätta eller kombinera det ursprungliga videoljudet med andra ljudspår.
Vi rekommenderar därför MAGIX Video deluxe Plus. Denna kraftfulla videoredigeringsprogramvara tillhandahåller inte bara videoredigerings- och bildoptimeringsverktyg, utan även professionella ljudfunktioner för att separera, ta bort och redigera ljud och lägga till inspelat tal, bakgrundsmusik och andra ljud.
Artikeln nedan förklarar steg-för-steg hur du tar bort och redigerar ljud på en mängd olika sätt med Video deluxe Plus.
Extrahera ljudspår och ta bort
med MAGIX Video deluxe Plus
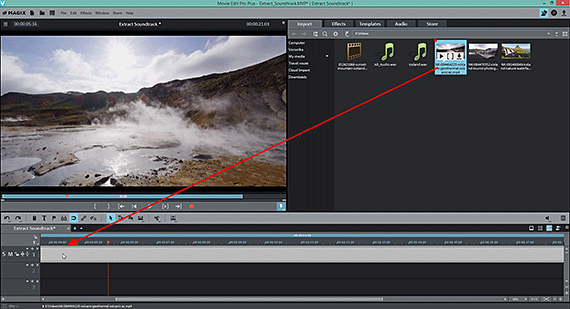
Extrahera videoljudspår: Importera video
Börja med att importera din video till Video deluxe Plus.
- Öppna MAGIX Video deluxe Plus och starta ett nytt projekt.
- Navigera till mappen som innehåller din videofil i Media Pool i den övre högra delen.
- Dra och släpp videofilen i projektfönstret. För att kombinera flera videor, infoga dem en i taget i det översta spåret.
- För att spela upp projektet, tryck bara på mellanslagstangenten. Du bör nu se videobilden spelas smidigt i förhandsvisningsskärmen, och du bör också höra ljudet.
Tips: Om videouppspelningen är hackig är ditt system överbelastat. I det här fallet är det en bra idé att använda proxyfiler. För att göra detta, gå till "Arkiv" > "Inställningar " > "Film" och aktivera alternativet "Skapa proxyfiler automatiskt". Nu, istället för att använda de ursprungliga högupplösta videofilerna för redigering, kommer programvaran att använda mindre platshållarvideor som kan redigeras och spelas upp mycket lättare. När du exporterar projektet eller bränner det till skiva i slutet av redigeringen, används de ursprungliga högupplösta filerna istället för proxyservrar.
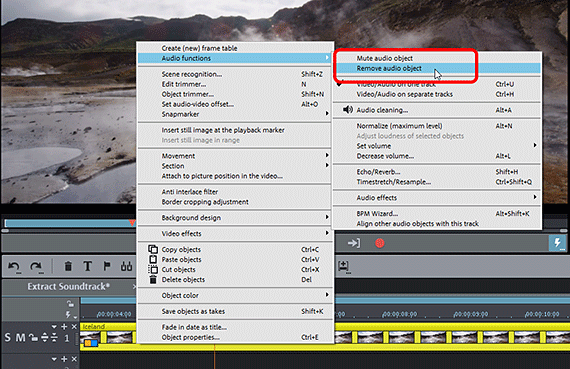
Extrahera videoljudspår: Ta bort ljudspår från video
- Högerklicka på videon i spåret och välj alternativet "Ljudfunktioner" > "Ta bort ljudobjekt" för att ta bort ljudspår ur videon.
Den här metoden är användbar om ljudspåret är helt värdelöst (t.ex. fullt av brus).
I alla andra fall rekommenderar vi att stänga av ljudspåret istället. När du gör detta raderas inte ljudspåret. Istället behålls det ifall du behöver använda det senare (t.ex. för ljudläggning eller andra ljudinspelningar).
- Klicka sedan med höger musknapp på videon i spåret och välj "Ljudfunktioner" > "Stäng av ljudobjekt".
Nu när du spelar upp videon kommer du inte att höra ljudet även om ljudspåret fortfarande finns där. Du kan stänga aktivera ljudet när som helst för att höra det.
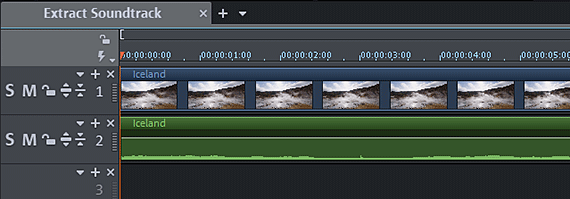
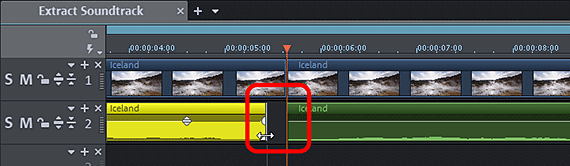
Extrahera videoljudspår:
Separera ljudspår från video
Videon i det översta spåret kombinerar bild- och ljudspår. Du kan inte se ljudspåret, men du kan höra det när du spelar upp videon.
För att se och redigera ljudspåret separat, följ dessa steg:
- Högerklicka på videon och välj alternativet "Ljudfunktioner" > "Video/ljud på separata spår".
Videon kommer nu att delas upp i två objekt: ett bildobjekt utan ljud på spår 1 och ett ljudobjekt utan bild på spår 2.
Spår 1 är videospåret och spår 2 är för videoljudet.
För att få en bättre förståelse för vad som händer akustiskt på ljudspåret kan du även slå på vågformsvisningen för ljudet:
- För att göra detta högerklickar du på ljudobjektet i spår 2 och väljer alternativet "Skapa vågform".
En vågform kommer att visas. Vågformen är inte strikt nödvändig när du redigerar en ljudläggning, men den rekommenderas eftersom den ger dig en tydlig överblick över ditt ljudmaterial.
Videoobjektet på spår 1 och ljudobjektet på spår 2 grupperas tillsammans. Det betyder att de bara kan väljas, klippas och flyttas tillsammans. Detta för att förhindra att bilden och ljudet av misstag lossnar från varandra och blandas ihop med annat material.
Det är dock också möjligt att avgruppera dem. För att göra detta, klicka på knappen "Upplös grupp" i verktygsfältet. Den kompletterande "Gruppera"-knappen kan användas för att kombinera ogrupperade objekt till en grupp igen.
För att redigera videoljudet oberoende av videon (t.ex. för att ta bort ett specifikt brus från ljudet utan att behöva klippa bilden också), följ dessa steg:
- Klipp först bilden och ljudet tillsammans. För att göra detta, placera uppspelningsmarkören där du vill klippa och tryck sedan på "T"-tangenten.
- Håll ned Alt-tangenten och dra klippkanten nedanför på ljudspåret till vänster. Detta kommer endast att trimma ljudobjektet.
- Släpp Alt-tangenten. Bild och ljud är återigen grupperade.
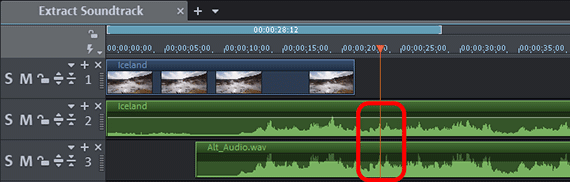
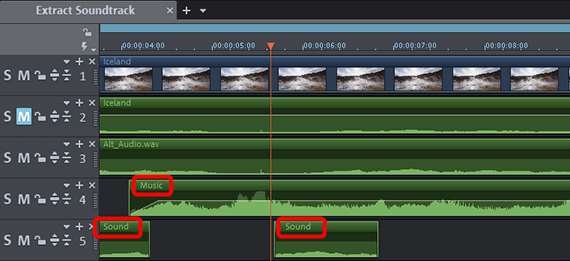
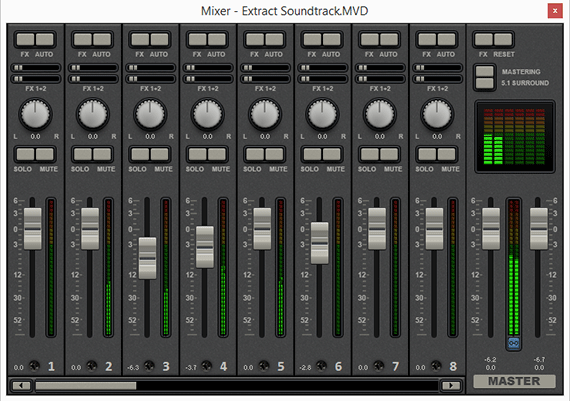
Extrahera videoljudspår och kombinera
med ytterligare ljudspår
Det ursprungliga ljudspåret ska ofta ersättas av en annan ljudinspelning efter att ljudspåret har extraherats. Du kan göra enligt följande:
- Ladda det alternativa ljudspåret i spår 3.
- Aktivera vågformsvisningen (se ovan). Om du behöver, zooma in på displayen genom att hålla ned Ctrl och scrolla med mushjulet.
- Använd vågformsdisplayen för att synkronisera de två ljudspåren. Med andra ord: Flytta det nya ljudobjektet på spår 3 så att vågtopparna och dalarna stämmer överens med originalljudets på spår 2 och så att de två vågformerna matchar.
- Stäng av det ursprungliga ljudspåret. Dettaa genom att klicka på M-knappen i spårhuvudet vid spår 2 till vänster ("M"=mute).
Det ursprungliga ljudspåret har nu ersatts av det alternativa ljudet.
För att lägga till ytterligare ljudmaterial till din video, följ dessa steg:
- Dra en fil som innehåller bakgrundsmusik till ett tomt spår (t.ex. Spår 4).
- Dra en fil som innehåller brus eller ljudeffekter till ännu ett tomt spår (t.ex. Spår 5) och arrangera de två spåren så att de passar videospåret.
När du spelar upp videon kommer de kombinerade ljudspåren att blandas och deras volymer summeras. Detta kan lätt leda till överstyrningar. Det är en bra idé att kontrollera och justera volymnivån för flera ljudspår.
För att göra detta, tryck på "M"-tangenten för att öppna ljudmixern.
- Här har varje ljudspår sitt egna volymreglage.
- Med"FX"-knappen och "Mastering"-knappen till höger öppnas effekterna för de enskilda spåren och för det övergripande ljudet. För att redigera volymen rekommenderar vi att du använder kompressorn, som lämnar delar med högt ljudorörda samtidigt som volymen på tysta delar höjs. Detta förbättrar också tydligheten i talade delar.
- Ljudnivåmätaren är användbar för att hitta fall av överstyrning. Om ett ljudspår överstyrs bör dess respektive volymreglage vridas ned tills alla nivåmätare hålls under 0.
Tips: Volymkurvor (högerklicka på ljudobjektet och välj "Volymkurva") kan användas för att sänka och höja volym på specifika platser.
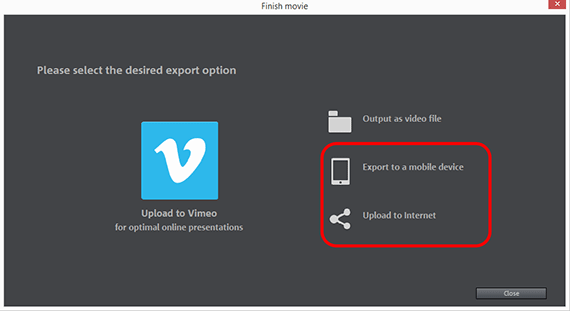
Extrahera ljudspår ur video – Export
Slutligen, när volymen på alla ljudspåren är balanserad och bildkvaliteten är rätt, exportera din video i olika format. Alla ljudspår i projektet kommer att kombineras till en enda stereoinspelning och läggas till i videofilen.
- Skapa en videofil: Använd menyn "Arkiv" > "Exportera film" för att skapa en ny videofil, till exempel i MP4- eller MOV-format. I exportdialogrutan kan du ställa in codecs som du vill eller välja enkelt lämplig preset.
- Bränna till skiva: För att öppna "Bränn"-gränssnittet, klicka till höger på knappen med skivikonen. Där väljer du skivtyp (DVD, AVCHD eller Blu-ray Disc) och startar bränningsprocessen.
- Ladda upp på internet: Vimeo och YouTube är direkt anslutna. Klicka bara på pilsymbolen uppe till höger för att öppna dialogrutan "Slutför film" och ladda upp videon på din profil.
- Överför till din smartphoneI dialogrutan "Slutför film" ser du alternativet "Exportera till mobil enhet". Välj din enhet här, Video deluxe Plus tar hand om allt annat. Videon exporteras tillsammans med alla använda ljudspår i rätt format och överförs till din enhet.




Extrahera ljudspår i video med MAGIX Video deluxe Plus, programvaran för helt enkelt bra filmer:
- Import och export av alla relevanta format
- Snabb- och detaljklippning
- Automatiska guider
- Upp till 900 effekter och musik
- Intuitiva mallar för intro, outro, undertexter, övergångar, förtexter med mera.
- Dina filmer på DVD & Blu-ray (inkl. menyval)