Redigera ljudspår i video – så gör du!
Följ dessa steg för att klippa och redigera ljudet från din video:
- Öppna MAGIX Movie Studio Platinum och importera din video från Media Pool till det översta spåret 1 genom att dra och släppa.
- Om du vill redigera videoljudspåret i detalj, gör först spåret synligt. Högerklicka på videon och välj "Ljudfunktioner" > "Video/ljud på separata spår" i snabbmenyn. Detta delar upp videon i två objekt: ett videoobjekt utan ljud på spår 1 och ett ljudobjekt utan bilder på spår 2. För detaljerad redigering av ljudspåret är det lämpligt att skapa en vågformsvisning. För en bättre förståelse av vad som händer akustiskt på ljudspåret kan du låta ljudredigeringsprogrammet visualisera det. För att göra detta högerklickar du på det nedre ljudobjektet i spår 2 och väljer alternativet "Skapa vågform".
- I många fall kommer det ursprungliga ljudet från videon att behöva ersättas av en ljudinspelning som har skapats separat. För att göra detta, ladda ljudinspelningen till det tomma spår 3 och aktivera vågformsvisningen (se ovan). Du kan sedan använda vågformsdisplayen för att synkronisera de två ljudspåren. Flytta ljudobjektet så att vågformsvisningen är i linje med originalljudet på spår 2 och så att de två vågformerna matchar. Byt originalljudspåret på spår 2 till tyst läge genom att klicka på M-knappen (M=Mute) i spårhuvudet till vänster.
- För att förbättra ljudspåret, dubbelklicka på ljudobjektet. Detta öppnar effektdialogrutan "Audio Cleaning". Detta verktyg ger dig tillgång till ett sofistikerat brusreduceringsverktyg samt en kompressor och en equalizer. Kompressorn låter dig öka volymen för tysta passager och förbättra talets klarhet. EQ gör att du kan förbättra ljudegenskaper som är matta eller filtrera bort mullrande ljud.
- För ytterligare redigering av videoljudspår, öppna ljudmixern med "M"-tangenten. Här hittar du en separat volymkontroll för varje projektspår. Du kan arbeta med flera spår samtidigt och mixa dem. Kombinera till exempel den ursprungliga ljudinspelningen av videon med ett extra ljudspår som innehåller brus och ett annat med bakgrundsmusik.
- För dynamisk volymkontroll, aktivera en volymkurva i snabbmenyn för ett ljudobjekt. Dubbelklicka på kurvan så visas nya kurvhandtag. Handtagen kan flyttas fritt. De kan dras ned för att minska volymen, eller upp för att öka den.
- När du är nöjd, gå till "Arkiv" > "Exportera film" och välj ett exportformat i undermenyn (t.ex. MP4). Eller så kan du helt enkelt bränna din video direkt på en skiva eller överföra den till din smartphone. Du kan också bränna videon på en DVD eller överföra den till din smartphone.
Redigera ljudspår i video med MAGIX Movie Studio Platinum, programvaran för bra filmer:
- Spela in och importera alla vanliga ljud- och videoformat
- Redigera, byt ut och kombinera flera ljudspår
- Ljudmixer för volymbalans och effekter
- Öka volymen via ljudeffekter (t.ex. normalisera, kompressor, enklicks effektmallar)
- Professionell ljudmastering med multibandskompressor och limiter
- Spårkurvor för dynamisk volymkontroll
- Många praktiska guider
- Konvertera filer till alla viktiga format, bränn dem på skiva och överför dem direkt till din smartphone.
Redigera ljudspår från videor – det behöver du veta
Förutom rörliga bilder har videor nästan också alltid ett ljudspår som måste redigeras efter inspelningen. I de flesta fall behöver originalljudet i en video kompletteras med ytterligare ljudmaterial. Namnet på processen att optimera, klippa, ersätta eller sammanfoga ljudspåret i en video med en videoljudredigerare kallas ljudläggning.
I allmänhet kombineras extra ljudspår med bakgrundsmusik, en berättarkommentar och ytterligare ljudeffekter med den ursprungliga ljudinspelningen av videon. Alla dessa ljudspår klipps och redigeras separat. Sedan balanseras deras volym ut kollektivt och de sammanfogas. Detta kommer att skapa en färdig video som innehåller ett enda stereoljudspår med den perfekta volymbalansen för alla ljudkällor.
Kostnadsfria videoappar eller shareware-program blir lätt överväldigade av den här typen av krävande redigeringsuppgifter för ljudspår. Det är bättre att använda videoredigeringsprogrammetMAGIX Movie Studio Platinum Förutom professionella videofunktioner ger detta dig även alla möjligheter för ljudspårsredigering.
Vår detaljerade steg-för-steg-guide visar dig hur du redigerar ljudspår på din video med Movie Studio Platinum.
Redigera ljudspår i video med MAGIX Movie Studio Platinum,
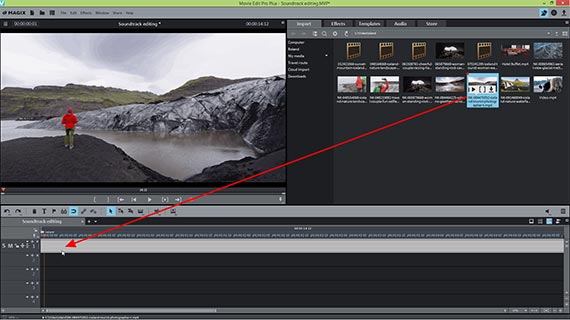
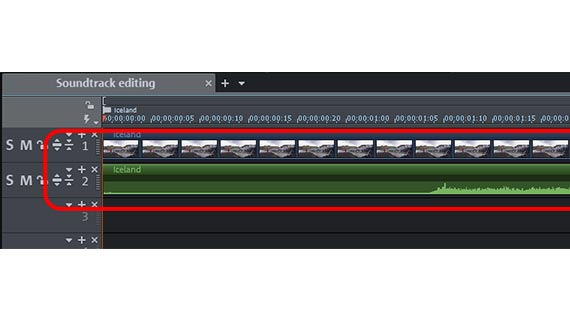
Redigera videoljudspår: Importera video
Börja med att importera din video till Movie Studio Platinum.
- Öppna MAGIX Movie Studio Platinum och starta ett nytt projekt.
- Navigera till mappen som innehåller din videofil i Media Pool i den övre högra delen.
- Dra och släpp videofilen i programmet. För att kombinera flera videor, infoga dem en i taget i det översta spåret.
Videon på det översta spåret innehåller såväl ett videospår som ett ljudspår. Den kan dock inte ses under uppspelning. För att visa ljudspåret, gör följande:
- Högerklicka på videon och välj alternativet "ljudfunktioner" > "Video/ljud på separata spår".
Nu kommer video- och ljudspåren att visas separat. Spår 1 är videospåret och spår 2 är för ljudet.
Du kan också se ljudspårets vågform för att få en bättre förståelse ljudspåret:
- För att göra detta högerklickar du på ljudobjektet i spår 2 och väljer alternativet "Skapa vågform".
En vågform kommer att visas. Vågformen är inte strikt nödvändig när du redigerar en ljudläggning, men den rekommenderas eftersom den ger dig en tydlig överblick över ditt ljudmaterial.
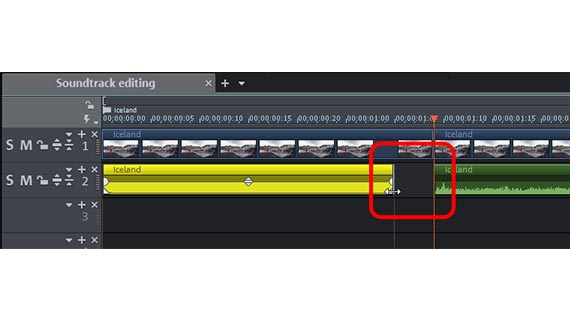
Redigera videoljudspår: Klipp ljudspår ur video
- För att klippa ljudspåret i videon, placera uppspelningsmarkören där du vill klippa och tryck på "T"-tangenten på ditt tangentbord.
Ljud- och bildspåren klipps därmed gemensamt på båda spåren. Ibland behöver originalljudet på spår 2 klippas ut oberoende av bilden på spår 1.
- Håll ned Alt-tangenten och flytta ner muspekaren till objektkantens handtag tills det förvandlas till en dubbelpil.
- Klicka och dra ljudobjektet åt vänster för att göra föregående avsnitt kortare, eller flytta till höger för att göra följande avsnitt kortare.
Bild- och ljudspåren delas upp kort under denna klippning. De kommer att grupperas tillsammans efteråt för att säkerställa att ljud och video går med.
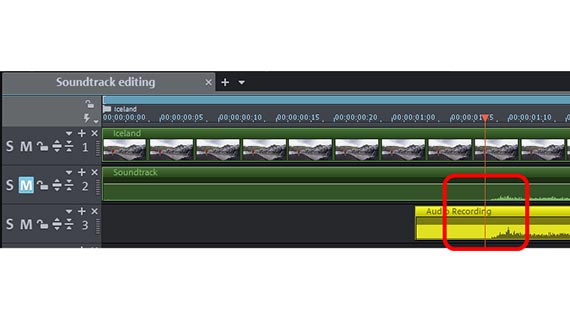
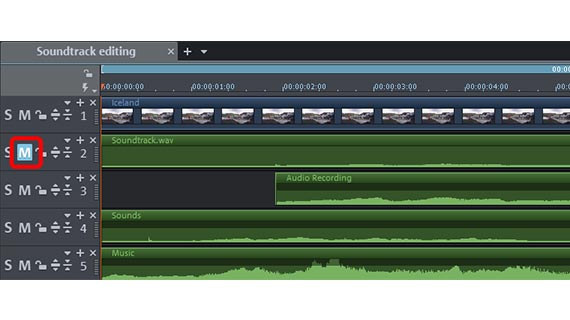
Ljudlägg video: Höj volymen automatiskt
Inbyggda mikrofoner i videokameror eller smartphones är vanligtvis inte lika högkvalitativa som objektivet. Tillverkaren sparar gärna på detta. Det är därför vi rekommenderar att du använder en separat ljudinspelare och en extern mikrofon för att spela in videoljud. Det eftersom du får högre ljudkvalitet på detta sätt.
Om du gör saker på det här sättet kommer du att få ersätta ljudspåret för videoinspelningen med ljudinspelningen du skapade separat. Du kan göra detta på följande sätt:
- Ladda den externa ljudinspelningen till ett tomt tredje spår.
- Aktivera vågformsvisning för ljudinspelningen, på samma sätt som för videoljudspåret. Om du behöver, zooma in på displayen genom att hålla ned Ctrl och scrolla med mushjulet.
- Använd vågformsdisplayen för att synkronisera de två ljudspåren. Med andra ord: Flytta ljudobjektet på spår 3 så att vågtopparna och dalarna stämmer överens med originalljudets på spår 2 och så att de två vågformerna matchar.
- Stäng av det ursprungliga ljudspåret genom att klicka på M-knappen i spårhuvudet till vänster (M=mute).
- För att sammanfoga ljud och video på ett mer detaljerat sätt, använd videobilden för att synkronisera saker. Flytta det nya ljudspåret tills ljudet är exakt i linje med bilderna.
Du kan lägga till ytterligare ljudspår på liknande sätt:
- Dra en musikfil för ett bakgrundsvideoljudspår till ett ledigt spår.
- Dra fler filer som innehåller brus eller ljudeffekter till ett annat spår och arrangera de två spåren så att de passar videospåret.
När du spelar upp videon kommer de kombinerade ljudspåren automatiskt att blandas ihop och deras volymer summeras.
Detta kan lätt leda till överstyrningar. Av denna anledning bör du också redigera volymen för de olika ljudspåren.
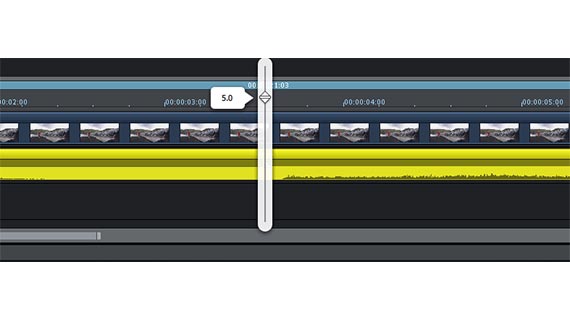
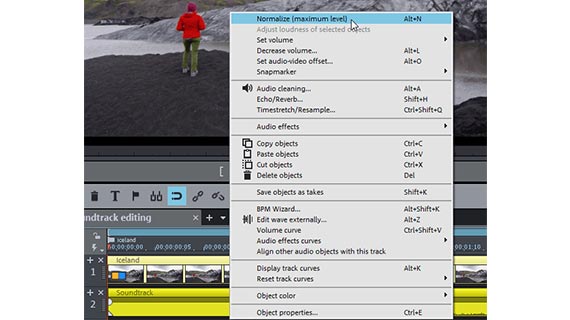
Videoljudspår: Redigera volymen
För att öka volymen för ett ljudspår har du flera alternativ att välja mellan.
- Placera musen på objekthandtaget i mitten av ett ljudobjekt. Volymreglaget visas.
- Klicka och dra volymreglaget uppåt samtidigt som du håller ner musknappen för att öka volymen, eller nedåt för att minska den.
Metoden är särskilt enkel. Överstyrning kan dock lätt inträffa vid högljudda partier. Ett extra sprakande ljud är en indikation på överstyrning.
Det rekommenderas att inte öka videovolymen manuellt, utan att använda normaliseringsfunktionen. Detta säkerställer att överstyrning inte sker någonstans i ljudspåret.
- Högerklicka på ljudobjektet och välj "Normalisera (maximal nivå)" från snabbmenyn.
Vid normalisering kommer verktyget du använder automatiskt att skanna ljudspåret efter punkten med högst volym och sedan ställa in den på högsta möjliga nivå på 0 db.
En enda hög sektion i ljudet är allt som krävs för att "trycka ner" hela ljudsignalen. Om du till exempel råkade stöta i mikrofonen under inspelning, kommer detta enda höga ljud att innebära att alla andra delar förblir tysta, medan ljudspåret inte kan ställas in högre.
Du kan lösa det här problemet genom att klippa ljudspåret i sektioner och normalisera de klippta ljudobjekten separat. Du kan göra enligt följande:
- Placera uppspelningsmarkören på strax före en hög sektion i vågformen och tryck på knappen "T" för att dela upp ljudspåret i två separata objekt vid denna punkt.
- Placera uppspelningsmarkören bakom det stället och tryck på "T"-knappen igen. Detta klipper ljudobjektet igen.
Du har nu klippt ljudspåret i tre ljudobjekt. Dessa tre ljudobjekt kan normaliseras separat. Du kan hantera särskilt höga sektioner som negativt påverkar mastervolymen på detta sätt. Detta kommer att öka volymen avsevärt för ljudspåret.
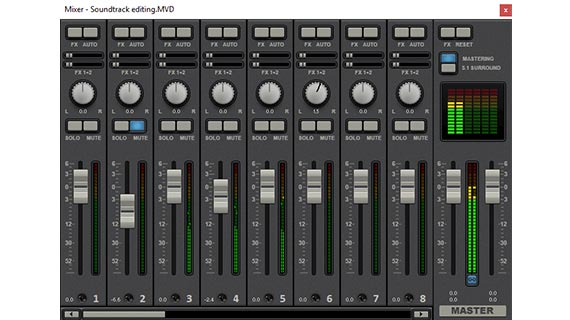
Videoljudspår: Redigera total volym
Video deluxe Plus innehåller en virtuell mixer med vilken du kan mixa flera ljudspår och justera volymen. Det är också bra för att redigera enstaka ljudspår.
Varje projektspår i mixern innehåller sitt egna volymreglage. Mastervolymen kan ställas in i "Master-sektionen". Mastersektionen innehåller reglage för att justera nivåerna för vänster och höger kanal för stereomastersignalen separat.
- Under uppspelning, följ ljudnivåmätardisplayen. Du kan kontrollera volymen för alla spår och för den totala utsignalen på detta sätt.
- "FX"-knapparna finns ovanför på kanallisten. Här kan du uppnå effekter som påverkar alla ljudobjekt på spåret lika.
- Via "Mastering" till höger kan du öppna effekterna för det övergripande ljudet. Med en limiter kan du förhindra överstyrning. Limitern analyserar signaltoppar och eliminerar distorsion genom att sänka alla nivåer som är inställda på över 0 db till 0 db. Med multibandskompressorn "MultiMax" kan du dela upp frekvensspektrumet i tre områden. Använd detta för att hålla alla djupare ljud okomprimerade, och det fungerar bara på högre frekvenser genom att använda exakt komprimering för att ge dem högre volym och mer närvaro.
Effekterna i ljudmixern erbjuder många alternativ för volym- och ljudoptimering och är unika funktioner i Movie Studio Platinum.
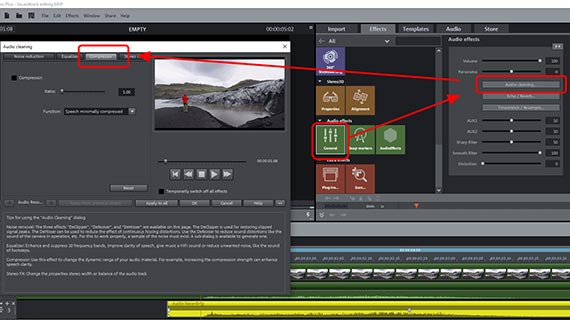
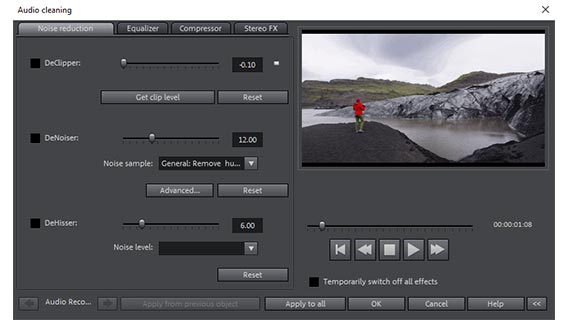
Redigera ljudspår från video med ljudeffekter
Som redan nämnts kan volymen av enskilda spår endast ökas i begränsad omfattning. Du kan använda en kompressor för att öka volymen på ett ljudspår ytterligare utan risk för ytterligare överstyrning. Det finns ingen anledning att oroa sig för överstyrning när du använder kompressorn, eftersom det kommer att öka videoljudet i tysta passager samtidigt som de högljudda lämnas oförändrade.
Det är en bra idé att använda en equalizer också. Equalizern kan användas för att eliminera lågt mullrande. Eller så kan den också användas för att framhäva mellanhöga och höga och därigenom förstärka ljudet.
Brusreduceringsfunktionen låter dig filtrera bort bakgrundsljud som brus, sprakande eller knastrande från ljudspåret.
Alla dessa optimeringseffekter kan hittas i Movie Studio Platinum sammanställt i dialogrutan "Audio Cleaning".
- Öppna fliken "Effekter" i Media Pool och klicka på rutan "Ljudeffekter".
- Klicka på knappen "Audio Cleaning" i effektdialogrutan.
Equalizern kan (annars som med kompressorn) skapa oönskad överstyrning. Undvik sådana överstyrningar på följande sätt. Till exempel genom att skära ned de låga frekvenserna.
Detta kommer att accentuera de frekvenser du vill justera indirekt. När delar görs högre kan brus i dessa delar också bli mycket högre. Om detta inträffar kan du ställa in en brusreduceringsprocess.
- Använd DeHisser för att minska bakgrundsljudet.
- Om resultatet fortfarande inte är vad du letar efter, använd "DeNoiser". Välj först en typ av brusstörning (t.ex. "Ta bort bandbrus") och ställ sedan in nivån för DeNoiser-effekten med hjälp av skjutreglaget. Frekvenser från brussamplet kommer att filtreras bort från inspelningen som ett resultat. Du kan också skapa ett brusprov direkt från din video och använda det för filtret.
Tips: Om detta verkar lite för komplicerat kan du dra nytta av förkonfigurerade effektförinställningar i "Ljudeffektförinställningar" i Media Pool. Dessa kan användas för att enkelt ändra volym och förbättra ljud. Du kan förhandsgranska varje effektförinställning först och sedan helt enkelt klicka på den för att tillämpa på ljudspåret.
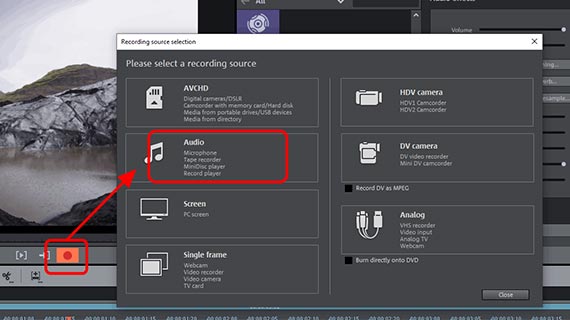
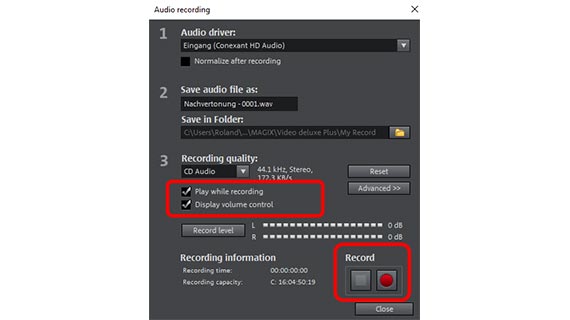
Redigera videoljudspår: Kommentarsspår
Att använda en voiceover är ett bra sätt att beskriva vad som händer i videon och fångar verkligen tittarens uppmärksamhet. Du kan också arbeta tvärtom och använda en talad kommentar som grund för videon och illustrera med videobilder.
Hur som helst behöver du en mikrofon. Gör först en testinspelning för att kontrollera om inspelningen låter bra och är tillräckligt hög. När du har anslutit din mikrofon till datorn, gör följande:
- Klicka på den röda inspelningsknappen under förhandsgranskningsskärmen.
- Välj "Audio" från inspelningsdialogrutan.
- Kryssa i rutan "Visa ljudnivå" om den inte är det. Tala in i mikrofonen medan du kontrollerar nivåvisningen i dialogrutan. Om överstyrning inträffar, minska insignalen. Du kan också prata tystare eller längre bort från mikrofonen.
- Se till att kryssrutan "Uppspelning under inspelning" är aktiverad innan inspelningen så att du kan se videospåret och kommentera det.
- Starta inspelningen. Titta på förhandsvisningsskärmen i Movie Studio under talinspelningen och i slutet klickar du på "Stopp".
Efter inspelningen kommer du att tillfrågas om du vill lägga till inspelningen i ditt projekt. Om du inte är nöjd är detta inget problem – du kan upprepa en inspelning så många gånger du vill.
Efter att ha gjort en acceptabel inspelning kommer den att infogas som ett ljudobjekt på ett ledigt spår.
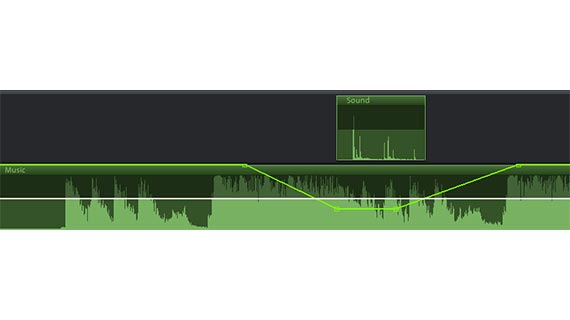
Redigera videoljudspår – spårkurvor
När du arbetar med flera ljudspår är det ofta bra att kortvarigt sänka ett ljudspår, t.ex. om en viktig händelse inträffar samtidigt på ett annat ljudspår (detta kallas "ducking"). Detta kan uppnås i Movie Studio Platinum med hjälp av så kallade volymkurvor. Att arbeta med volymkurvor innebär att det inte finns några fall av överstyrning, eftersom objektvolymen bara kan minskas och inte höjas.
- Aktivera volymkurvan i ljudspårets snabbmeny (högerklicka i ljudobjektet > "Volymkurva"). En kurva visas i projektfönstret som en tunn linje i ljudobjektet.
- Dubbelklicka på kurvan så visas ett kurvhandtag. Se till att klicka exakt på kurvan, annars öppnas dialogrutan "Audio Cleaning". Om du behöver zooma in på skärmen.
- Flytta kurvhandtagen uppåt och nedåt för att öka respektive sänka volymen.
En "U"-form sänker temporärt volymen och ökar den sedan igen. För detta behöver du totalt fyra kurvhandtag: Dra de två mittersta handtagen in och nedåt. Att kontrollera volymen på detta sätt är idealiskt när du vill att vissa ljudhändelser ska vara tydligt hörbara. Bakgrundsmusiken "duckas" sedan vid denna tidpunkt, för att sedan öka efteråt.
Tips: Movie Studio Platinum erbjuder användbara funktioner för automatisk volymminskning ("Auto Ducking"). Klipp sedan sekvensen till ett oberoende objekt. Högerklicka på det här objektet och välj "Volymminskning" från snabbmenyn.
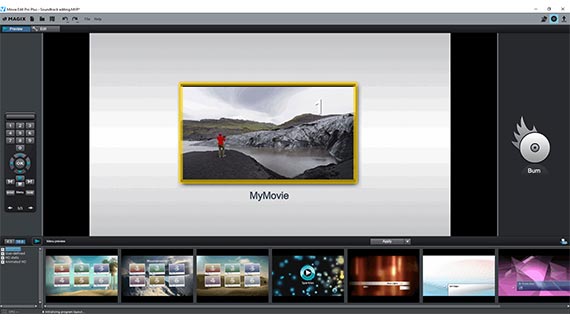
Redigera videoljudspår– Export
Slutligen, när volymen på ljudspåren är balanserad och kvaliteten är rätt, exportera din video i olika format.
- Skapa en videofil: Använd menyn "Arkiv" > "Exportera film" för att skapa en ny videofil, till exempel i MP4- eller MOV-format. I exportdialogrutan kan du ställa in codecs som du vill eller välja lämplig preset.
- Bränna till skiva: Eller bränn videon direkt på en skiva. För att öppna "Bränn"-gränssnittet, klicka till höger på knappen med skivikonen. Där väljer du en meny, skivtyp (DVD, AVCHD eller Blu-ray Disc) och startar bränningsprocessen.
- Ladda upp på internet: Vimeo och YouTube är direkt anslutna till programmet. Klicka bara på pilsymbolen uppe till höger för att öppna dialogrutan "Slutför film" och ladda upp videon på din profil.
- Överför till din smartphoneI dialogrutan "Slutför film" ser du alternativet "Exportera till mobil enhet". Välj din enhet här, Video deluxe Plus tar hand om allt annat. Videon exporteras sedan i rätt format och överförs till din enhet.




Redigera ljudspår i video med MAGIX Movie Studio Platinum, programvaran för helt enkelt bra filmer:
- Import och export av alla relevanta format
- Snabb- och detaljklippning
- Automatiska guider
- Upp till 900 effekter och musik
- Intuitiva mallar för intro, outro, undertexter, övergångar, förtexter med mera.
- Dina filmer på DVD & Blu-ray (inkl. menyval)



