Programvara för att normalisera video – så gör du!
För att normalisera ljudet i din video eller redigera volymen, följ dessa steg:
- Öppna MAGIX Movie Edit Pro Plus och importera din video från Media Pool genom att dra och släppa. För att kombinera flera videor, dra dem en i taget till det översta spåret och ordna dem i rätt ordning.
- Högerklicka på videorna och välj alternativet och välj "Ljudfunktioner" > "Normalisera (maximal nivå)". Om du märker att det finns en topp i volymen, klipp av passagen som innehåller toppen genom att ställa in uppspelningsmarkören före och efter passagen och tryck på "T"-knappen. De klippta videoobjekten kan sedan normaliseras separat.
- För att öka volymen ytterligare, använd kompressorn från dialogrutan "Audio Cleaning" i Media Pool. Detta gör tysta passager högre automatiskt och nivåutjämnar dem med högre passager. Förutom högre genomsnittlig volym, kommer du att uppnå bättre förståelse av tal.
- För ännu fler redigeringsalternativ, öppna ljudmixern med "M"-knappen och använd multibandskompressorn "MultiMax" i "Mastering"-effektsektionen. Det finns också en limiter här, som automatiskt förhindrar överstyrning.
- Om du vill kombinera flera ljudkällor (till exempel naturligt ljud, voice-overs och bakgrundsmusik), dra ljudfilerna under varandra till separata spår. Använd volymreglagen i mixern för att hitta en balans mellan volymen på ljudspår och ställa in den totala volymen.
- För flexibel volymkontroll, aktivera en volymkurva i ljudobjektets snabbmeny. Dubbelklicka på kurvan så visas kurvhandtag. Använd dessa för att justera volymen som du vill.
- När du är nöjd med utseende och ljud, gå till "Arkiv" > "Exportera film" och välj ett exportformat i undermenyn (t.ex. MP4). På detta sätt kommer alla videor du använder att exporteras tillsammans med master-stereoljudspåret som en videofil. Du kan också bränna videon direkt på en DVD eller överföra den till din smartphone.
Normalisera videoljud med MAGIX Video deluxe Plus, programvaran för helt enkelt bra filmer:
- Spela in och importera alla vanliga ljud- och videoformat
- Normalisering av samtliga ljudspår
- Ljudmixer för flera ljudspår
- Mastering-FX med multibandskompressor för professionell volymbearbetning
- Spårkurvor för dynamisk volymkontroll
- Praktiska guider
- Konvertera filer till alla viktiga format, bränn dem på skiva och överför dem direkt till din smartphone.
Normalisera ljud från video – det behöver du veta!
Tycker du att: Videon är för tyst och när du höjer volymen hörs ett obehagligt knastrande eller sprakande ljud? Det betyder att ditt ljud är överstyrt.
Om detta händer bör du inte göra ljudspåret i din video högre, istället måste du normalisera det. När du normaliserar ljudet kommer verktyget du använder automatiskt att skanna ljudspåret efter punkten med högst volym och sedan ställa in den på högsta möjliga nivå på 0 db. Detta säkerställer att överstyrning inte sker någonstans.
Att normalisera ljud är att automatiskt maximera volymen. Det innebär att den totala volymen inte kan ställas högre utan överstyrning.
Ljudnormalisering hänvisar dock endast till en enda specifik punkt inom ljudspåret. Denna punkt är normaliserad till 0 db. Som ett resultat är volymen på andra punkter ofta inte tillräckligt hög. Detta beror ofta på en engångshöjning i volym som till exempel skapas när en mikrofon ansluts eller när kameran stöts i av misstag.
I dessa fall är det bra att klippa av den här typen av "extremvärde" och göra det till en separat passage. Du kan sedan ta bort det från normaliseringen helt och hållet och sedan bara normalisera resten av ljudspåret.
Om ljudet fortfarande är för tyst är det en bra idé att dessutom använda en kompressor. Detta är en ljudeffekt som automatiskt ställer in tystare partier högre. Eftersom höga signaltoppar inte ändras finns det ingen risk för överstyrning.
Med kompressorer kan du också ställa in en högre genomsnittlig volym, samt skapa ett mer transparent ljud och bättre taluppfattbarhet. Av denna anledning är de en idealisk förlängning för ljudnormalisering.
Gratisprogram eller gratisappar klarar vanligtvis inte dessa typer av krävande ljuduppgifter. Det är bättre att använda det prisvärda videoredigeringsprogrammet MAGIX Video deluxe Plus Programmet erbjuder alla viktiga funktioner för videor såväl som professionella ljudredigeringsverktyg – från snabb och enkel ljudnormalisering till brusborttagning och ljudoptimering med olika kompressorer och EQ.
Vår detaljerade steg-för-steg-guide visar dig hur det fungerar.
Normalisera videoljud med programvaran
MAGIX Video deluxe Plus
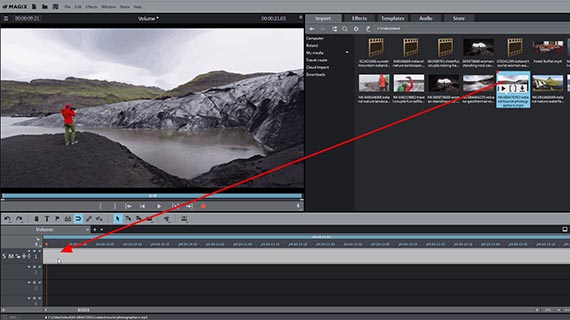
Normalisera ljud med programvara:
Importera video
Börja med att importera din video till programmet. Du kan göra enligt följande:
- Öppna MAGIX Video deluxe Plus och skapa ett nytt projekt med hjälp av startdialogrutan.
- Navigera till mappen som innehåller din videofil i Media Pool i den övre högra delen.
- Klicka på videon och, medan du håller ner musknappen, dra och släpp den i projektfönstret.
När du trycker på mellanslagstangenten kommer detta att spela upp projektet från början. Tryck igen för att stoppa uppspelningen. Uppspelningsmarkören kan placeras var som helst i videon genom att helt enkelt klicka på musknappen. Uppspelningsmarkören kan alltid placeras var som helst genom att helt enkelt klicka på musknappen.
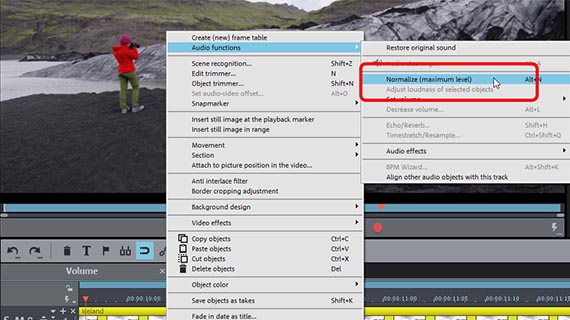
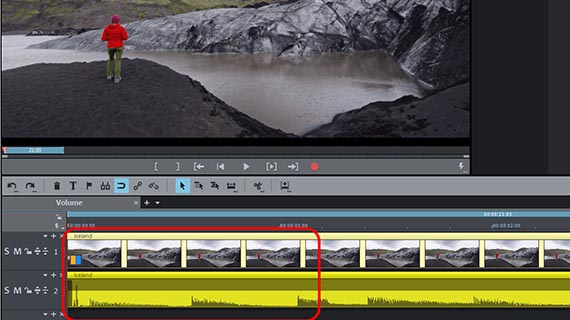
Normalisera ljud från video
- Högerklicka på videon i spåret och välj "Normalisera (maximal nivå)" från snabbmenyn i "Ljudfunktioner".
Videon söks sedan automatiskt igenom efter punkten med den högsta volymen, som kommer att ställas in på maxnivån 0 db. Volymnivåerna mellan denna och andra sektioner kommer inte att ändras när detta är inställt.
En enda hög sektion i ljudet är allt som krävs för att "trycka ner" hela signalen. Du kan lösa det här problemet genom att klippa videon och normalisera de klippta sektionerna separat.
Det enklaste sättet att identifiera högre signaltoppar är att göra ljudspåret synligt.
- Högerklicka på videon och välj alternativet "ljudfunktioner" > "Video/ljud på separata spår".
- För att göra detta högerklickar du på det nedre ljudobjektet och väljer alternativet "Skapa vågform".
Ljudspåret kommer nu att visas under bildspåret tillsammans med en vågform. De mest högljudda sektionerna visualiseras som toppar i vågformen.
- Placera uppspelningsmarkören på strax före en hög sektion i vågformen och tryck på knappen "T" för att dela upp ljudspåret i två separata ljudobjekt vid denna punkt.
- Placera uppspelningsmarkören bakom det stället och tryck på "T"-knappen igen. Detta klipper ljudobjektet igen.
- Normalisera alla objekt separat.
Detta kommer att öka den totala volymen avsevärt för ljudspåret.
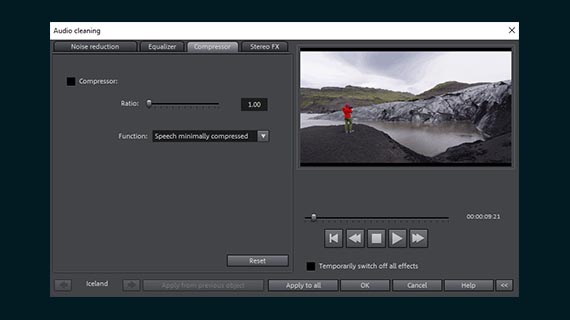
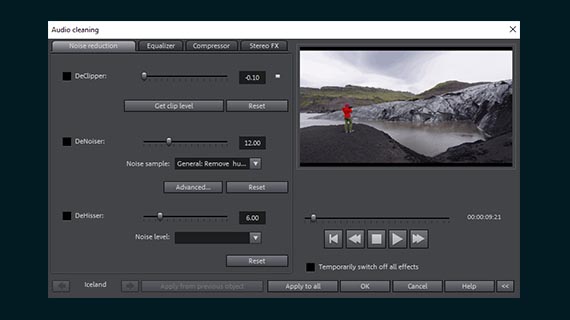
Redigera ljud från video med ljudeffekter
Kompressorn kommer att öka videoljudvolymen som genomsnitt och samtidigt förbättra taluppfattbarheten för att balansera ut volymnivåerna för tysta och höga passager.
- Öppna "Effekter" i Media Pool och klicka på rutan "Ljudeffekter".
- Klicka i dialogrutan på "Audio Cleaning".
- Växla till "Kompressor" och ställ in effektstyrkan med skjutreglaget.
Kompressorn gör det tysta ljudet högre så det blir mindre skillnad mellan tysta delar och högljudda delar. Detta utan risk för ytterligare överstyrning.
- För att accentuera specifika frekvenser, öppna fliken "Equalizer". Här kan du förstärka höga frekvenser för att förbättra ljudegenskaper som är matta. Alternativt kan du filtrera bort lågfrekvent mullrande från signalen genom att flytta ned det vänstra reglaget för basen.
Om du använder equalizern kan överstyrning uppstå när höga frekvensområden görs ännu högre. För att undvika att detta händer är det bättre att göra de omgivande områdena tystare.
På så sätt kan du accentuera de frekvenser du vill justera indirekt. När tysta partier görs högre, görs ibland även buller i dessa partier högre. Om detta inträffar kan du ställa in en brusborttagningsprocess via dialogrutan "Audio Cleaning".
- DeClipper mildrar överstyrning.
- Använd DeHisser för att minska brus på ljudspåret.
- När du använder "DeNoiser", välj först en typ av brusinterferens (t.ex. "Ta bort bandbrus") eller skapa ett brusprov från ljudspåret. Ställ sedan in filtreringsnivån. Bruset kommer att filtreras bort från ljudspåret.
Tips: Om detta verkar lite för komplicerat kan du dra nytta av förkonfigurerade effektförinställningar i "Ljudeffektförinställningar" i Media Pool. Dessa kan användas för att enkelt ändra volym och förbättra ljud. Du kan förhandsgranska varje effektförinställning först och sedan helt enkelt klicka på den för att tillämpa på ljudspåret.
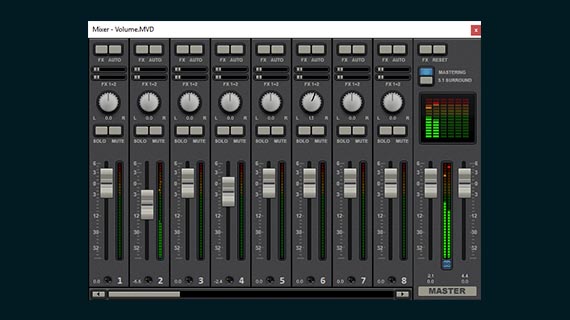
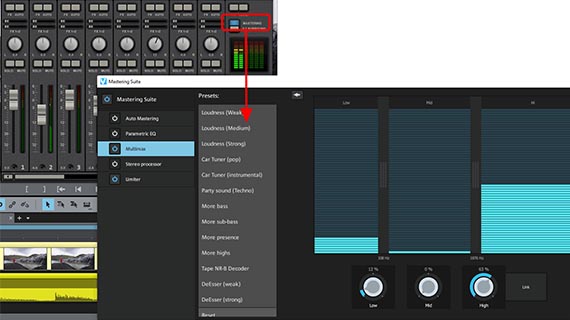
Redigera ljud från video med Audiomixer
Video deluxe Plus innehåller en virtuell mixer som erbjuder ett brett utbud av alternativ för ljudredigering. Den låter dig i princip blanda olika ljudspår tillsammans och justera deras volym och klang. Så om du till exempel vill kombinera bakgrundsmusik med ljudet från den ursprungliga videoinspelningen och kanske lägga till en voiceover också, är Audio Mixer rätt verktyg för denna uppgift. Det är också bra för att redigera enstaka ljudspår.
Mastervolymen kan ställas in i "Master-sektionen" i det högra området. Här har du tillgång till två kontroller för stereomasterns båda kanaler.
För att kombinera flera ljudspår med varandra, flytta först alla ljudobjekt under varandra på ett enda spår. När du redigerar flera videokällor är det bäst att flytta alla inkluderade ljudspår till separata spår. Så till exempel, flytta alla videor från kamera 1 till spår 1+2, alla videor från kamera 2 till spår 3+4, och så vidare. Genom att hålla ned shift-tangenten kan du justera videon horisontellt så att klippen inte blandas ihop.
Du bör nu ha alla inspelningar från samma källa liggande på sitt eget dedikerade spår i projektet.
- Var uppmärksam på toppmätaren under uppspelning. Denna används för att kontrollera volymen för varje spår och identifiera överstyrning. I fall av överstyrning, sänk volymen så att signalen når maximalt 0 db vid de högsta partierna.
- Via FX-knappen ovan kan du komma åt de spårbaserade redigeringseffekterna – till exempel en kompressor och en equalizer. Dessa effekter påverkar alla ljudobjekt på spåret.
- Via "Mastering" kan du öppna effekterna för det övergripande ljudet. Det finns också en limiter här, som automatiskt förhindrar överstyrning. Med multibandskompressorn "MultiMax" kan du hålla alla djupare ljud okomprimerade och arbeta endast på högre frekvenser genom att använda exakt komprimering för att ge dem högre volym och mer närvaro.
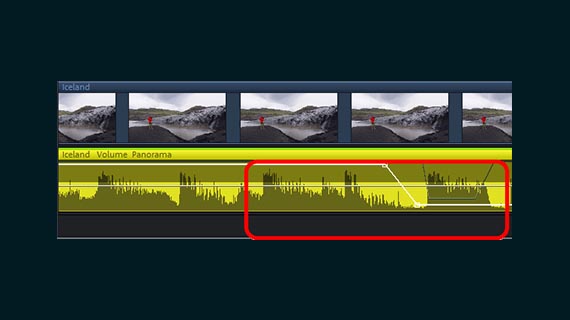
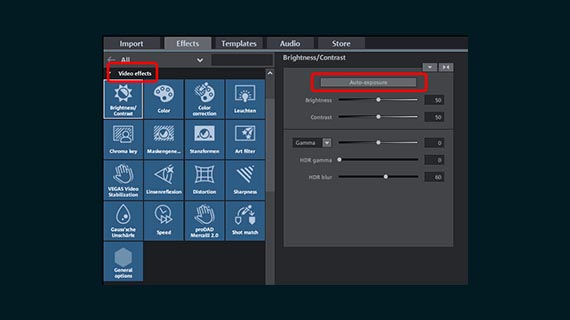
Redigering av ljud och video – ytterligare möjligheter med programvaran
Normalt räcker det inte med att normalisera ljudspåret. Vi har nämnt hur kompressorer och equalizern kan användas ovan i artikeln. Det finns också många andra alternativ:
- I ljudmixern kan du placera ljudinspelningen i stereopanorama. Använd den stora ratten ovanför kanallisten för att göra detta.
- En panoramakurva i spåret låter dig skapa stereoeffekter i ljudspåret. Aktivera panoramakurvan genom att högerklicka på ljudobjektet och sedan välja alternativet "Ljudeffektkurvor" > "Panorama". Dubbelklicka på spåret och nya kurvhandtag kommer att dyka upp. Använd dessa för att dra kurvan uppåt (= vänster i stereopanorama) eller nedåt (= höger i stereopanorama). På så sätt flyttar du ljudkällan via stereopanorama.
- Du kan också använda den här metoden för att definiera en volymkurva för att kontrollera volymen. Gör först volymkurvan synlig (i snabbmenyn, gå till "Volymkurva"). Om du höjer kurvhandtagen kommer volymen att öka vid denna punkt, och om du sänker ett handtag kommer volymen att minska.
Och om bildspåret behöver optimeras kan du förbättra videobilden genom att använda "videoeffekterna" i Media Pool.
- I dialogrutan "Ljusstyrka/Kontrast" hittar du enklicksoptimeringsfunktionen "Autoexponering".
- Klicka på effektbrickan "proDAD Mercalli V2" för att komma åt ett kraftfullt stabiliseringsverktyg som jämnar ut skakiga kamerarörelser i dina bilder. Ett enda klick är allt som krävs för att göra denna uppgift automatiskt.
- Under "Mallar" i Media Pool ser du övergångar, titlar och filmutseende för att ge dina inspelningar ett professionellt filmiskt utseende. Dra och släpp mallen på din video.
Detta är bara tre av de enkla alternativen som erbjuds av programvaran. Experimentera med olika effekter – om du ändrar dig om en du har tillämpat kan du ångra det med genvägen Ctrl + Z.
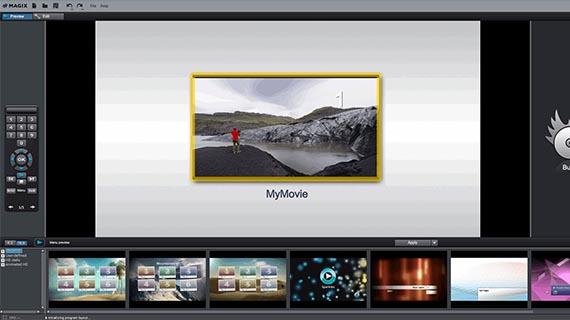
Normalisera ljud från video: Export
Efter att ha normaliserat och redigerat din film, exportera den slutliga videon. Det finns följande möjligheter:
- Skapa en videofil: Under Arkiv > "Exportera film" skapa en videofil i alla tillgängliga exportformat, till exempel som MP4. Allt ljudmaterial på spåret tillsammans med dess effektinställningar räknas in i denna exportfil.
- Bränn skiva: Eller så kan du också bränna din film till skiva – DVD, AVCHD och Blu-ray Disc är alla tillgängliga. För att öppna "Bränn"-gränssnittet, klicka till höger på knappen med skivikonen. Välj en menylayout här och starta sedan bränningsprocessen.
- Ladda upp online: Vimeo och YouTube är direkt anslutna till Video deluxe Plus. Klicka bara på pilsymbolen uppe till höger för att öppna dialogrutan "Slutför film". Välj din profil och ladda sedan upp videon.
- Överför till din smartphoneI dialogrutan "Slutför film" ser du alternativet "Exportera till mobil enhet". Här väljer du helt enkelt en enhet, Video deluxe Plus ställer in parametrarna automatiskt. Videon exporteras sedan i rätt format och överförs till din enhet.




- 1 500 effekter, mallar och övergångar
- Fantastisk bildstabilisering
- Direktklipp + resvägar
- Snabb INFUSION Engine
- Multicam- och 360°-redigering



